Ancora non è disponibile per l’intera base di utenti Windows 11, tuttavia Microsoft ha annunciato di aver rinnovato l’applicazione di sistema per la creazione e il ripristino dei backup. Nelle più recenti versioni di anteprima di Windows 11, infatti, è stata integrata la nuova applicazione di sistema Windows Backup che adesso permette la creazione di una copia di sicurezza del contenuto delle cartelle di sistema come Desktop, Documenti, Immagini, Video e Musica, di qualunque altra directory e risorsa, delle app installate insieme con le rispettive preferenze.
Windows Backup crea anche una copia di un’ampia schiera di impostazioni Windows come quelle per l’accessibilità, le preferenze sulla lingua, sfondi e temi, le varie personalizzazioni e così via. Le credenziali personali, le informazioni sulle reti WiFi configurate sulla macchina insieme con le relative password di accesso, vengono ugualmente inserite nel backup in maniera tale da poterle ripristinare e riutilizzare istantaneamente.
Come si presenta la nuova app Windows Backup di Windows 11
Nel complesso, la nuova app Windows Backup appare come un’estensione della funzionalità Backup di Windows accessibile dall’interfaccia di Windows 11 premendo la combinazione di tasti Windows+I, scegliendo Account nella colonna di sinistra quindi Backup di Windows.
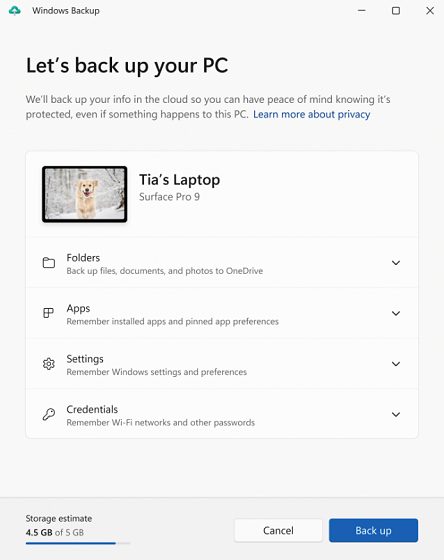
Come destinazione per la memorizzazione dei backup, Windows Backup utilizza Microsoft OneDrive: al momento non sembra essere prevista alcuna possibilità di salvare i dati in locale o su unità esterne.
Il grande vantaggio di Windows Backup è che Windows 11 offre il ripristino dei dati già durante la procedura OOBE (Out-of-Box Experience), ovvero nella parte finale dell’installazione o dell’aggiornamento del sistema operativo.
Ripristino dei dati di backup durante l’installazione del sistema operativo
OOBE è il termine utilizzato per descrivere il processo di configurazione di un sistema operativo Windows: è il processo viene proposto agli utenti quando accendono il loro nuovo computer Windows per la prima volta o quando eseguono un’installazione pulita o un aggiornamento. Può essere evitato con un’installazione di Windows 11 Unattended oppure utilizzando un’utilità apposita per la creazione di supporti d’installazione privi del riferimento alla fase OOBE. Nell’articolo dedicato ai trucchi e segreti di Rufus, abbiamo visto spuntando la casella Disable data collection (skip privacy questions), Rufus produce un supporto d’installazione di Windows 11 che permette di superare tutte le domande finali e installare il sistema senza account Microsoft.
Di norma, invece, durante la fase OOBE, agli utenti vengono presentate una serie di schermate e opzioni per configurare le impostazioni di base del sistema operativo. Queste includono la selezione della lingua, la configurazione delle preferenze regionali, l’accettazione delle condizioni di licenza, la connessione a una rete WiFi, la creazione di un account utente e l’impostazione di altre preferenze personali. OOBE è progettato per guidare gli utenti attraverso il processo di configurazione iniziale in modo intuitivo, semplificando le impostazioni di base e consentendo loro di iniziare a utilizzare il sistema operativo. Una volta completata l’esperienza OOBE, gli utenti possono accedere al desktop di Windows.
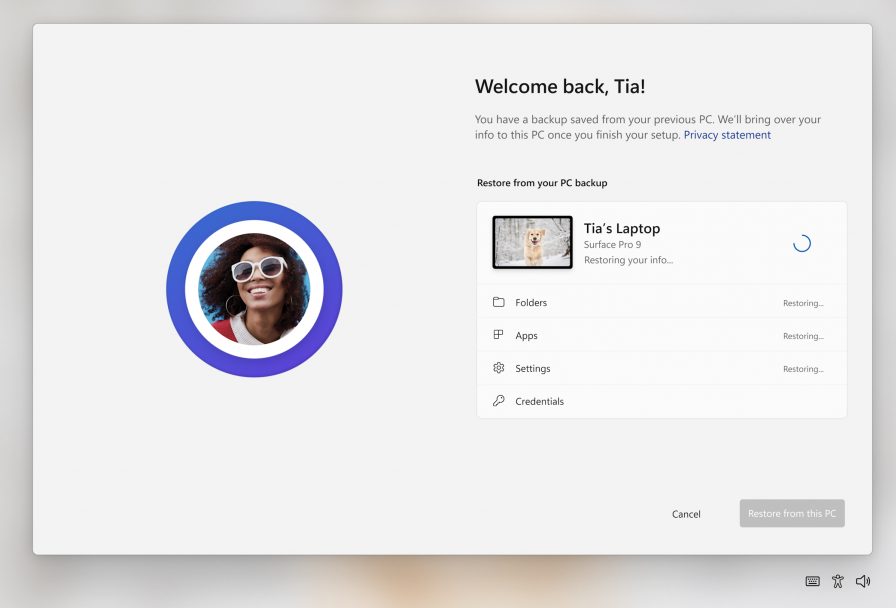
La possibilità di ripristinare i dati con Windows Backup nella parte finale di OOBE è cosa particolarmente utile per tutti quegli utenti che si servono di un account Microsoft e vogliono recuperare file personali e impostazioni del sistema utilizzati sugli altri PC.
Le principali limitazioni di Windows Backup per Windows 11
Allo stato attuale, Windows Backup non offre molte opzioni: il problema principale è che gli utenti non possono selezionare le app e le impostazioni di cui eseguire il backup. Inoltre, Microsoft fa notare che al momento Windows Backup non salva i dati delle applicazioni desktop o delle app Android eventualmente installate sul PC utilizzando WSA (Windows Subsystem for Android).
Per quanto riguarda le cartelle, invece, si può indicare quali locazioni di memoria aggiungere e quali invece escludere dalla copia di backup. Queste opzioni, però, non sono disponibili durante il processo di ripristino dei dati: l’utente può quindi recuperare tutto il contenuto di un backup precedente ma non scegliere un sottoinsieme di informazioni.
Windows Backup, infine, non supporta gli account aziendali e scolastici: per adesso l’app è quindi utilizzabile solamente con gli account Microsoft personali.
Come provare la nuova app Windows Backup
Al momento in cui scriviamo, l’unico modo per provare Windows Backup consiste nell’accedere al programma Windows Insider quindi scaricare installare la build 23466 o successiva del canale Dev. In alternativa, per fare qualche test con le più recenti versioni di anteprima di Windows 11, è possibile servirsi del software UUP Dump.
In un altro articolo abbiamo visto come installare l’ultima versione di Windows 11 e provare le ultime novità senza modificare la configurazione del sistema in uso, caricando il sistema operativo in una macchina virtuale VHDX ed effettuandone addirittura il boot all’accensione del PC.
Gli strumenti di Windows 11 per il backup e il ripristino dei dati
Microsoft ha sentito l’esigenza di rinnovare gli strumenti di backup di sistema che ad oggi restano piuttosto nascosti tra le “pieghe” del sistema operativo e presentano un’interfaccia che guarda ancora al passato. Windows Backup va quindi ad aggiungersi alle precedenti applicazioni per il backup e il ripristino dei dati ancora accessibili da Windows 11: Cronologia file, Versioni precedenti, Backup e ripristino, wbAdmin, Opzioni di ripristino e Ripristino configurazione di sistema.
Cronologia file è il software integrato nei sistemi operativi Microsoft, Windows 11 compreso, che aiuta a recuperare file cancellati o vecchie versioni dei documenti. Per configurarlo, basta digitare Cronologia file nella casella di ricerca di Windows 11 indicando le cartelle di origine e di destinazione per il backup.
Sebbene non possa essere considerata come una vera e propria forma di backup, la funzione di sistema Versioni precedenti, è accessibile cliccando con il tasto destro del mouse su un file o una cartella quindi scegliendo Proprietà e infine la scheda Versioni precedenti. Tale strumento si serve delle copie shadow di Windows per il recupero dati e consente di ripristinare il contenuto di un file o di una cartella attingendo alle versioni conservate sullo stesso sistema nel corso del tempo.
Ovvio che questo approccio ha dei limiti importanti perché le copie di backup sono generalmente conservate sulla stessa macchina con tutto ciò che ne consegue: un ransomware potrebbe cancellare le copie shadow, un utente potrebbe eliminare i backup precedenti, un problema software potrebbe portare alla cancellazione indesiderata delle versioni precedenti di file e cartelle, un problema fisico sull’unità di memorizzazione potrebbe portare a perdite di dati (compresi i backup). Ecco perché, ad esempio, il backup 3-2-1 è la mossa vincente per proteggere i dati.
Lo strumento Backup e ripristino, invece, esiste sin dai tempi di Windows 7 ed è accessibile anche da Windows 11 premendo la combinazione di tasti Windows+R quindi digitando control e infine scegliendo la voce Backup e ripristino. Si tratta dell’utilità Microsoft che permette di richiedere e pianificare backup di singole locazioni di memoria o dell’intero sistema. Ad essa si aggiunge l’utility da riga di comando wbAdmin che permette di impostare un backup completo di Windows senza installare nulla.
Confermata la presenza in Windows 11 di Ripristino configurazione di sistema che esiste ancora sebbene debba essere abilitata manualmente. Infine, ci sono le Opzioni di ripristino che permettono di ripristinare Windows 11 alla configurazione di fabbrica eliminando eventualmente anche tutte le personalizzazioni applicati dai singoli produttori.
In un altro articolo abbiamo messo in evidenza di quali file è bene effettuare il backup in Windows.
/https://www.ilsoftware.it/app/uploads/2023/05/windows-11-backup-app.jpg)
/https://www.ilsoftware.it/app/uploads/2025/03/ripristino-windows-11-quick-machine-recovery.jpg)
/https://www.ilsoftware.it/app/uploads/2025/03/veeam-errore-ripristino-backup-windows-11-24h2.jpg)
/https://www.ilsoftware.it/app/uploads/2025/01/cubbit-esempio-virtuoso-asl-cn1-cuneo.jpg)
/https://www.ilsoftware.it/app/uploads/2024/12/beeprotect-backup-3-2-1-cloud-synology-2.jpg)