Windows Subsystem for Linux (WSL) è una funzionalità ufficiale di Windows 10 e Windows 11 che consente di caricare ed eseguire una distribuzione Linux direttamente all’interno del sistema operativo Microsoft, senza la necessità di una macchina virtuale o di configurazioni dual boot. WSL è cambiato molto nel corso degli anni e adesso offre prestazioni ai massimi livelli, grazie all’integrazione con Hyper-V e alla possibilità di installare e usare programmi Linux con interfaccia grafica. La più recente novità consiste nell’aggiunta di Red Hat Enterprise Linux (RHEL) alla lista delle distribuzioni installabili usando WSL.
Come conferma Red Hat stessa, la scelta di Microsoft di aggiungere RHEL al novero di distro Linux direttamente installabili attraverso WSL è figlia di una collaborazione stretta avviata con il team dell’azienda di Redmond.
Come scegliere la distribuzione Linux da usare in Windows con WSL
In un altro articolo abbiamo visto quando e perché usare Linux in Windows illustrando anche “i rudimenti” di WSL. Con WSL 2, Microsoft ha introdotto un kernel Linux completo eseguito in una macchina virtuale leggera, migliorando notevolmente le prestazioni e la compatibilità delle chiamate di sistema. La più recente versione di WSL consente anche l’esecuzione di applicazioni grafiche e supporta l’accelerazione GPU per gestire carichi di lavoro specifici.
Per questo, dopo aver installato WSL con il comando wsl --install da una finestra cmd o PowerShell, è bene eseguire subito wsl --set-default-version 2 in modo da aggiornare la piattaforma a WSL 2.
Impartendo l’istruzione wsl -l -o, si ottiene la lista completa delle distribuzioni Linux installabili in Windows: basta usare il comando wsl --install -d seguito dalla denominazione della distro, rilevabile nella colonna Name.
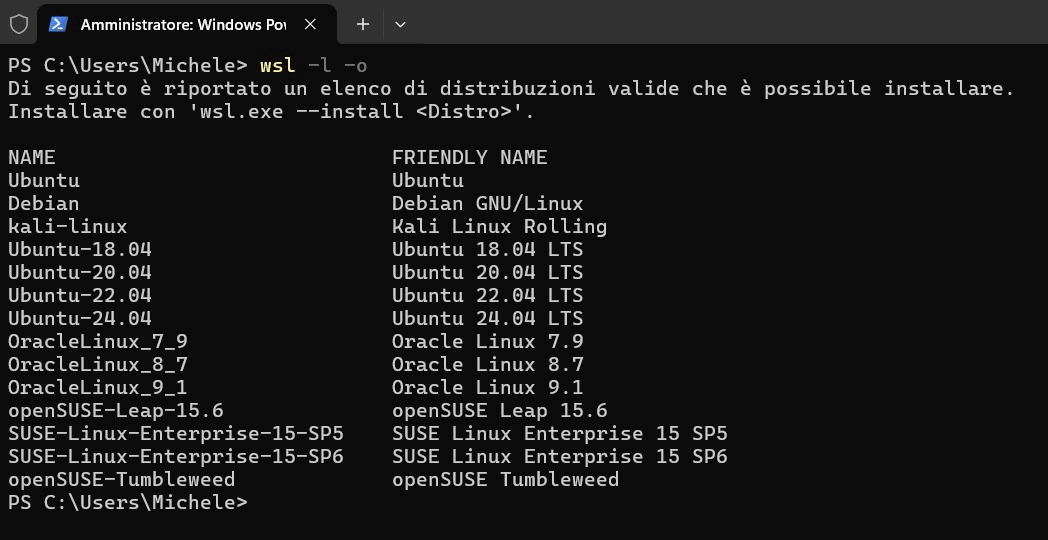
Il riferimento a Red Hat Enterprise Linux, come confermato da Microsoft apparirà a breve nell’elenco.
Utilizzare i file TAR per aggiungere altre distribuzioni non supportate
Cosa fare se la distribuzione Linux che si vuole caricare in Windows tramite WSL non appare nell’elenco? La buona notizia è che il sistema WSL permette di eseguire altre distribuzioni previa importazione dei rispettivi file TAR, archivi compressi contenenti i file binari.
Per procedere, basta quindi cercare sul sito della distribuzione un riferimento alla possibilità di effettuare il download in formato .tar o .tar.gz. Solitamente questa possibilità è indicata come (mini) root filesystem. Prendiamo come esempio la distribuzione Alpine Linux, non presente nella lista Microsoft.
Sui sistemi Windows x86 (Intel/AMD), basta portarsi in questa pagina, quindi cliccare su x86-64 (sulle macchine a 64 bit) nel riquadro mini root filesystem. A download completato, basta creare una cartella di appoggio C:\WSL\AlpineLinux quindi digitare il seguente comando:
wsl --import AlpineLinux C:\WSL\AlpineLinux alpine-minirootfs-X.XX.X-x86_64.tar.gz
Per le altre distribuzioni, è sufficiente effettuare le opportune sostituzioni.
Esportare i file TAR da Docker
Supponendo di avere una specifica distribuzione Linux in esecuzione sotto forma di container Docker, è possibile esportarla (quindi anche da un altro sistema) quindi utilizzarla con WSL in locale.
Come primo passo, bisogna eseguire il container della distribuzione desiderata (ad esempio, CentOS) con il seguente comando:
docker run -t --name wsl_export centos ls /
L’istruzione dispone il caricamento di un container CentOS e mostra la lista dei file presenti nel filesystem root. A questo punto è possibile usare il comando che segue per esportare il filesystem del container in un file TAR:
docker export wsl_export > /mnt/c/temp/centos.tar
Il comando esporta il filesystem del container chiamato wsl_export in un file dal nome centos.tar. La cartella specificata si riferisce al filesystem di Windows (in questo caso, c:\temp).
/https://www.ilsoftware.it/app/uploads/2024/11/WSL-red-hat-importazione-TAR.jpg)
/https://www.ilsoftware.it/app/uploads/2025/10/nordvpn-linux-gui-opensource.jpg)
/https://www.ilsoftware.it/app/uploads/2025/10/Gemini_Generated_zorin-os-18.jpg)
/https://www.ilsoftware.it/app/uploads/2025/10/ubuntu-25-10-linux.jpg)
/https://www.ilsoftware.it/app/uploads/2025/10/logo-X-org-X11-centro-commerciale-italia.jpg)