Tante sono le ragioni che spingono una larga fetta di utenti, soprattutto appartenenti al mondo professionale, a restare con Windows 10. Sebbene sia stato rilasciato ormai quasi 3 anni fa, Windows 11 è percepito come un “cantiere aperto”. Inoltre, il sistema operativo sta vivendo una fase di profonda trasformazione, con l’aggiunta di una serie di funzionalità spiccatamente incentrate sull’intelligenza artificiale. Si pensi all’introduzione della nuova funzionalità Recall, già messa al vaglio dagli esperti di privacy e sicurezza.
Esplora file stesso ha subìto molteplici modifiche in Windows 11 rispetto, ad esempio, alla versione integrata in Windows 10. L’aspetto visivo del file manager di sistema si allinea con il design dell’interfaccia di Windows 11 nel suo complesso, con angoli arrotondati, trasparenze e nuove icone. La barra degli strumenti di Esplora file è progettata per apparire più semplice e pulita. Così, però, gli utenti abituati a usare gli strumenti di Windows 10 non riescono più a trovarli nelle posizioni abituali. Per non parlare del menu contestuale a due livelli: cliccando con il tasto destro, infatti, si accede a una parte dei comandi. Soltanto con un secondo clic si possono utilizzare le funzionalità più evolute.
Come attivare il vecchio Esplora file in Windows 11 senza usare articolati espedienti
A dispetto del look che vuole volutamente apparire più elegante rispetto al passato, Windows 11 si porta dietro un pesante fardello di codice legacy. Sono anni che Microsoft promette il definitivo abbandono di finestre e componenti software che ci riportano a Windows 7, a Vista e ai sistemi operativi di generazione ancora precedente. Il Pannello di controllo avrebbe dovuto essere definitivamente abbandonato già con Windows 10. La realtà è ben diversa e, come sappiamo, questo storico componente è ancora strettamente legato a Windows 11, sebbene nascosto sotto gli elementi più evidenti dell’interfaccia.
Provate a premere Windows+R quindi a digitare control e infine a premere il tasto Invio: vedrete apparire lo storico Pannello di controllo, anche in Windows 11 24H2.
Volete utilizzare il vecchio Esplora file senza applicare modifiche sul registro di sistema e senza alterare in profondità il funzionamento di Windows 11?
Nella finestra del Pannello di controllo appena aperta, cliccate sulla freccia posizionata in corrispondenza della barra degli indirizzi. In alternativa, digitate ad esempio C:\ e premete Invio. Come per magia vi ritroverete dinanzi all’interfaccia classica di Esplora file, esattamente quella a cui eravate abituati in Windows 10.
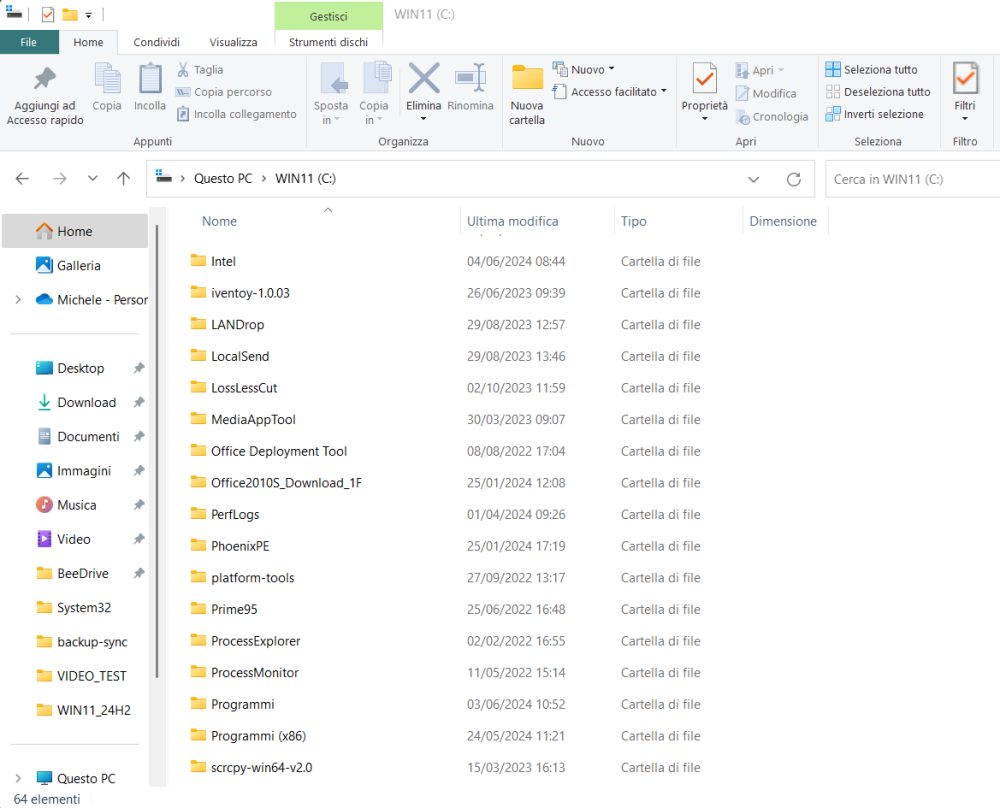
Utilizzare la finestra Strumenti di Windows per accedere al vecchio Esplora file
C’è un’alternativa per accedere all’interfaccia dello storico Esplora file, da Windows 11. Il trucco consiste nel digitare Strumenti di Windows nella casella di ricerca del sistema operativo quindi servirsi degli elementi visualizzati nella colonna di sinistra.
Anche in questo caso, la barra degli indirizzi accetta qualunque percorso: a partire dalla locazione di memoria cui si fa riferimento, ci si può spostare in qualunque cartella e interagire con qualsiasi file. Utilizzando la struttura di Esplora file alla quale si era abituati in Windows 10.
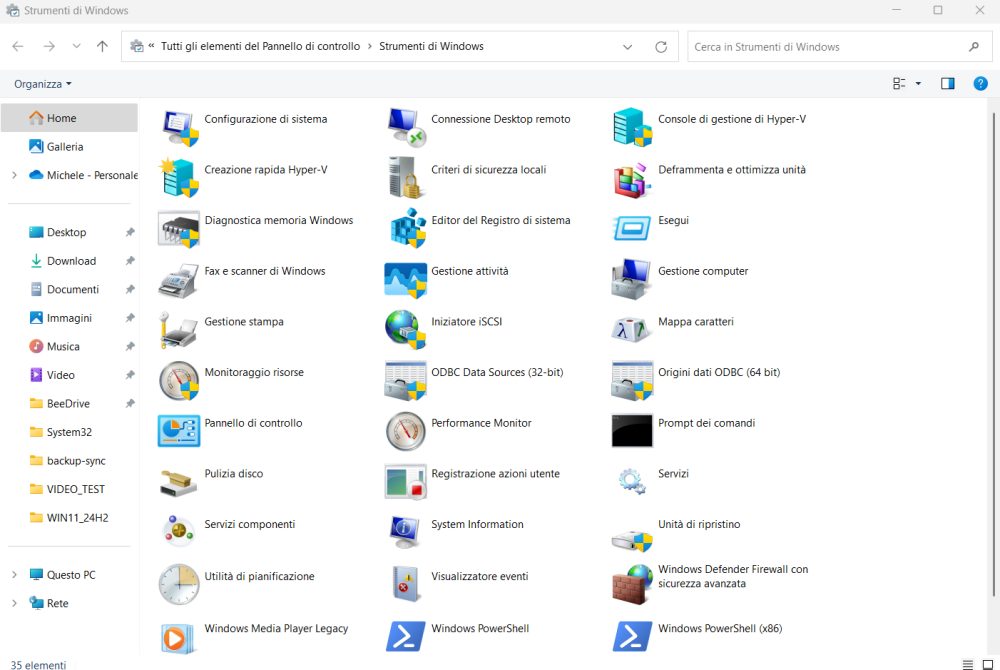
Curiosamente, il trucco che poggia su Strumenti di Windows non funziona se l’utente avesse scelto e attivato il tema scuro.
Ricorrendo ai due semplici espedienti qui menzionati, non soltanto si ha l’opportunità di accedere alla vecchia interfaccia di Windows 10 ma anche ai menu contestuali organizzati come in passato. Questa possibilità, tuttavia, è limitata alla sola finestra correntemente visualizzata.
Sebbene i tecnici Microsoft stiano migliorando e continuino ad ottimizzare Esplora file in Windows 11, molti utenti non riescono ancora ad apprezzarlo. D’altra parte, è possibile che ci sia bisogno di un workaround per velocizzare l’apertura delle cartelle in Windows 11?
Credit immagine in apertura: Microsoft
/https://www.ilsoftware.it/app/uploads/2024/06/windows-11-esplora-file-vecchio.jpg)
/https://www.ilsoftware.it/app/uploads/2025/04/windows-11-funzionalita-rimosse.jpg)
/https://www.ilsoftware.it/app/uploads/2025/04/wp_drafter_476261.jpg)
/https://www.ilsoftware.it/app/uploads/2025/04/inetpub-giunzione-rischio-sicurezza.jpg)
/https://www.ilsoftware.it/app/uploads/2025/04/recall-windows-11-seconda-versione.jpg)