Con il rilascio di Windows 11 24H2, Microsoft ha deciso di mandare in pensione lo storico WordPad. Per circa 30 anni, WordPad è sempre stato parte integrante di Windows: un wordprocessor ridotto all’osso che mancava di buona parte delle funzionalità di Microsoft Word ma che comunque era in grado, ad esempio, di aprire i file in formato DOCX senza installare Office. Da molti vituperato, ora che Microsoft l’ha tolto dall’ultima versione del suo sistema operativo, in tanti già ne sono la mancanza. In questo articolo vediamo come ripristinare WordPad in Windows 11 con un approccio molto semplice e senza scaricare nulla dalla rete Internet.
Come ripristinare WordPad in Windows 11
Allo stato attuale, dopo il rilascio della versione finale di Windows 11 24H2, WordPad risulta completamente eradicato dal sistema operativo. Non risulta più installabile neppure in modo manuale digitando Windows+R e poi optionalfeatures, né specificando Aggiungi funzionalità facoltativa nella casella di ricerca.
Eppure tanti utenti sono di nuovo alla ricerca di una via per installare WordPad in Windows 11. Perché? Perché fino a qualche mese fa WordPad era lo strumento più “gettonato” per leggere il contenuto di un documento Word sui sistemi sprovvisti di Office così come di qualunque suite per l’ufficio alternativa (LibreOffice, ONLYOFFICE,…).
Per ripristinare WordPad in Windows 11, suggeriamo di scaricare la ISO di Windows 10 22H2 e di salvarla, ad esempio, sul desktop. Con un semplice doppio clic sul file ISO è possibile montarne il contenuto: Windows 11 assegna una lettera identificativa di unità.
A questo punto, se non si fosse installato 7-Zip, è necessario scaricarlo dal sito Web ufficiale.
Portandosi nella cartella sources contenuta nell’immagine ISO di Windows 10, si deve quindi andare alla ricerca di un file chiamato install.wim o install.esd. Una volta trovato, si deve fare clic su di esso con il tasto destro del mouse quindi scegliere 7-Zip, Apri.
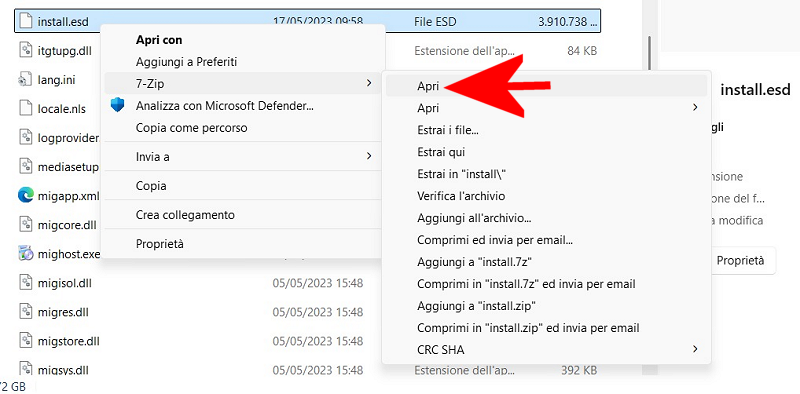
Copiare i file WordPad dal supporto di Windows 10
Dopo qualche secondo di attesa, nell’interfaccia di 7-Zip si deve fare doppio clic sulla cartella dal nome 1, su Program files quindi su Windows NT e infine su Accessories.
Suggeriamo di premere la combinazione di tasti CTRL+A per selezionare tutti gli elementi presenti nella cartella. Con Windows+R digitare quindi C:\Program Files\Windows NT\Accessories nel campo Apri.
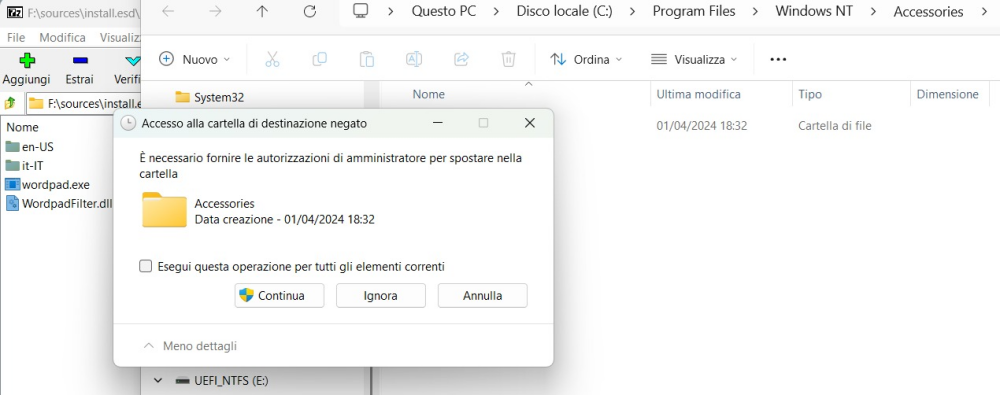
A questo punto si possono trascinare i quattro elementi presenti nella finestra di 7-Zip nella cartella C:\Program Files\Windows NT\Accessories.
Alla comparsa della finestra di dialogo Accesso alla cartella di destinazione negato, si deve spuntare la casella Esegui questa operazione per tutti gli elementi correnti quindi fare clic sul pulsante Continua. Nella cartella C:\Program Files\Windows NT\Accessories dell’installazione di Windows 11, torneranno ad essere presenti i file necessari per il funzionamento di WordPad.
Creare un collegamento a WordPad in Windows 11
Cliccando due volte sul file wordpad.exe, si può verificare che il wordprocessor è tornato perfettamente funzionante in Windows 11.
/https://www.ilsoftware.it/app/uploads/2024/12/wordpad-su-windows-11.jpg)
Per completare il lavoro, si può cliccare con il tasto destro sull’icona di WordPad mostrata nella barra delle applicazioni e scegliere Aggiungi alla barra delle applicazioni. Questo se si volesse visualizzare l’icona dell’applicazione nella parte inferiore della schermata del sistema operativo.
Ancora, è possibile tenere premuto con il tasto destro del mouse sull’eseguibile wordpad.exe, effettuare un’operazione di trascinamento (ad esempio sul desktop di Windows 11) e cliccare su Crea collegamento qui.
/https://www.ilsoftware.it/app/uploads/2024/12/wordpad-windows-11.jpg)
/https://www.ilsoftware.it/app/uploads/2025/04/windows-11-funzionalita-rimosse.jpg)
/https://www.ilsoftware.it/app/uploads/2025/04/wp_drafter_476261.jpg)
/https://www.ilsoftware.it/app/uploads/2025/04/inetpub-giunzione-rischio-sicurezza.jpg)
/https://www.ilsoftware.it/app/uploads/2025/04/recall-windows-11-seconda-versione.jpg)