Prima o poi può capitare di trovarsi dinanzi al messaggio “Il PC non si è avviato correttamente“, che appare all’accensione o al riavvio del sistema Windows. L’errore all’avvio contenente l’indicazione che Windows non è stato caricato correttamente, non è affatto una schermata blu. Si tratta di un avviso che appare dopo due successivi mancati avvii del sistema operativo e che informa l’utente sull’esistenza di una problematica bloccante.
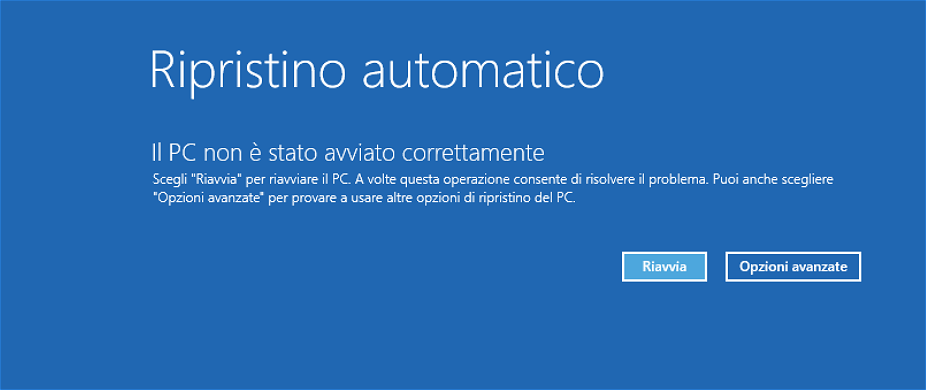
Cosa fare se Windows non è stato caricato correttamente
La comparsa dell’avviso “Il PC non si è avviato correttamente” su una schermata a sfondo blu, può essere ricondotto a diverse cause:
- File di sistema danneggiati o mancanti: Corruzione del file system, malware o aggiornamenti interrotti.
- Aggiornamenti di Windows falliti: Un aggiornamento malriuscito può impedire il normale avvio.
- Driver difettosi o incompatibili: Nuovi driver installati potrebbero non essere compatibili.
- Problemi hardware: Unità di memorizzazione, RAM o altre componenti hardware difettose.
- Configurazioni di avvio errate: Problemi a livello di file BCD (Boot Configuration Data) o errori nel settore di avvio.
- Infezioni da malware: Virus o altri software dannosi possono interferire con l’avvio.
Come risolvere l’errore Il PC non si è avviato correttamente
La risoluzione del messaggio Il PC non si è avviato correttamente, per ripristinare il corretto avvio di Windows 10 o Windows 11, passa dapprima per un tentativo di recupero automatico del sistema. Per procedere in tal senso, basta fare clic su Opzioni avanzate quindi su Risoluzione dei problemi e poi su Opzioni avanzate.

L’opzione Reimposta il PC, infatti, dovrebbe essere considerata un po’ come l'”ultima spiaggia”. Serve infatti per reinstallare Windows sostituendo così eventuali file danneggiati e risolvendo problemi che ostacolano l’avvio della macchina. In questo caso, però, si perde la configurazione del sistema (con tutte le relative impostazioni e preferenze) oltre a tutte le applicazioni installate. La funzione Reimposta il PC si limita soltanto a conservare i file personali dell’ultima (scegliendo Mantieni i miei file).
Prima di valutare una reimpostazione del PC, è invece sensato mettere in campo tutti i passi che possono riparare l’avvio di Windows. Dopo per scelto Opzioni avanzate, quindi, si deve fare clic sulla voce Ripristino all’avvio, la prima dell’elenco.
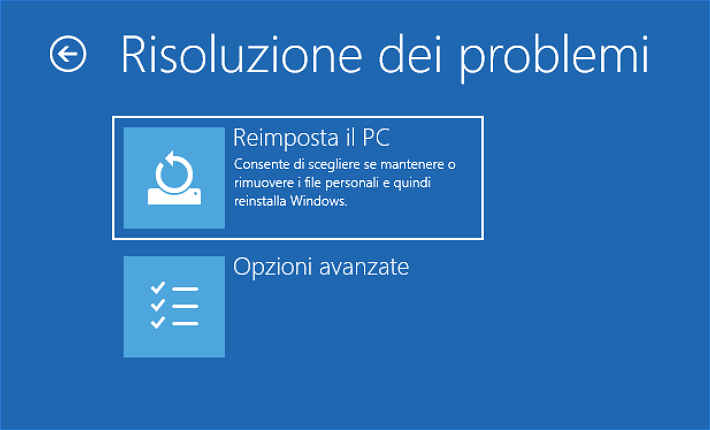
Utilizzando Ripristino all’avvio, Windows prova a rilevare e a correggere automaticamente gli errori che più tipicamente impediscono il normale boot del sistema operativo.
Prima di procedere con il punto seguente, suggeriamo di eseguire la procedura per tre volte consecutive. Le modifiche sulla configurazione del sistema sono infatti applicate in sequenza e gli interventi applicati in una prima battuta potrebbero non essere sufficienti per recuperare il normale funzionamento di Windows 10 o di Windows 11.

Disinstallazione degli ultimi aggiornamenti e utilizzo di un punto di ripristino
Se l’errore “Il PC non si è avviato correttamente” si fosse presentato subito dopo l’applicazione degli aggiornamenti Microsoft, una buona idea consiste nel fare clic su Disinstalla aggiornamenti quindi su Disinstalla l’ultimo aggiornamento qualitativo. In questo modo Windows si limita a rimuovere soltanto le ultime patch del mese applicate attraverso Windows Update.
Sebbene Microsoft disattivi da tempo la funzionalità Ripristino configurazione di sistema, noi ne consigliamo sempre l’utilizzo ancor oggi. L’importante è impostarla correttamente, perché tende a occupare molto spazio su disco. Anche su Windows 11 si possono creare punti di ripristino, ad esempio quando si installa un nuovo programma o si applica un aggiornamento.
Anzi, quando Ripristino configurazione di sistema è abilitato, Windows tende a farlo automaticamente (così come buona parte delle procedure d’installazione di terze parti…).
Cliccando su Ripristino del sistema, quindi selezionando un account utente dotato dei privilegi amministrativi, si può provare a recuperare il normale funzionamento di Windows proprio riportando in auge un precedente punto di ripristino.
Usare il prompt dei comandi del menu di avvio avanzato
Sempre dal menu di avvio avanzato di Windows 10 o 11, accessibile dalla schermata del messaggio “Il PC non si è avviato correttamente“, si può anche accedere al Prompt dei comandi. L’opzione si trova nella sezione Opzioni avanzate del menu, già presentata in precedenza.
Quando Windows non è stato caricato correttamente, si possono utilizzare i comandi DISM e SFC dal prompt dei comandi del menu di emergenza per cercare e risolvere problemi di integrità del sistema operativo.
Innanzi tutto, è importante digitare, in sequenza, i comandi dir C:, dir D:, dir E: e così via, per individuare la lettera di unità corrispondente all’installazione di Windows. Non necessariamente, infatti, se di solito Windows appare installato nell’unità C:, dalla modalità di avvio avanzato la lettera corrispondente viene conservata.
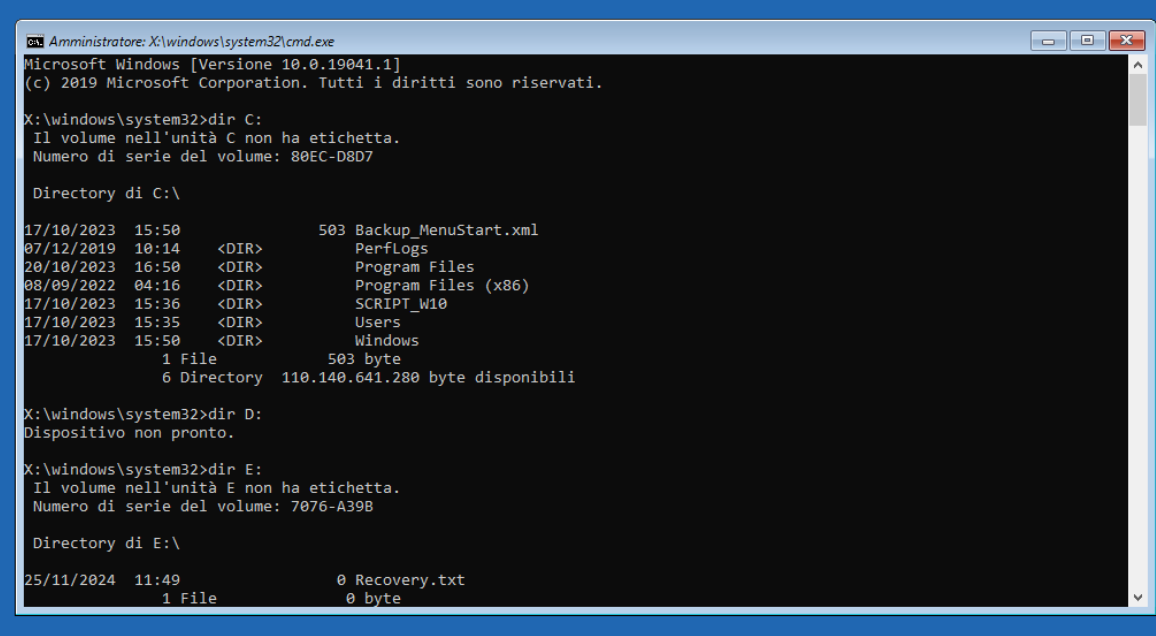
Interrompere l’installazione degli aggiornamenti in sospeso
A questo punto è possibile usare le istruzioni seguenti per annullare l’installazione di eventuali aggiornamenti di Windows rimasti in sospeso. Al posto di D:, deve essere sostituita la lettera identificativa dell’unità contenente l’installazione di Windows da ripristinare:
rd D:\scratch /q /s /q
md D:\scratch
dism /image:D:\ /cleanup-image /revertpendingactions
Dopo questo primo comando dism, si può eventualmente valutare di riavviare il sistema, per verificare se l’intervento fosse risolutivo.
Riparazione dei file di Windows con DISM e SFC
Il passaggio seguente consiste nel riparare l’immagine di Windows. Per procedere, basta impartire i comandi che seguono effettuando la sostituzione al posto di D:, se necessario:
rd D:\scratch /q /s /q
md D:\scratch
dism /image:D:\ /cleanup-image /restorehealth /scratchdir:D:\scratch
L’opzione /cleanup-image consente di eseguire operazioni di pulizia sull’immagine di Windows. Può essere utilizzata per rimuovere file di aggiornamenti inutilizzati o componenti obsoleti. La seconda opzione, /restorehealth, ripara l’immagine di Windows danneggiata utilizzando i file di ripristino.
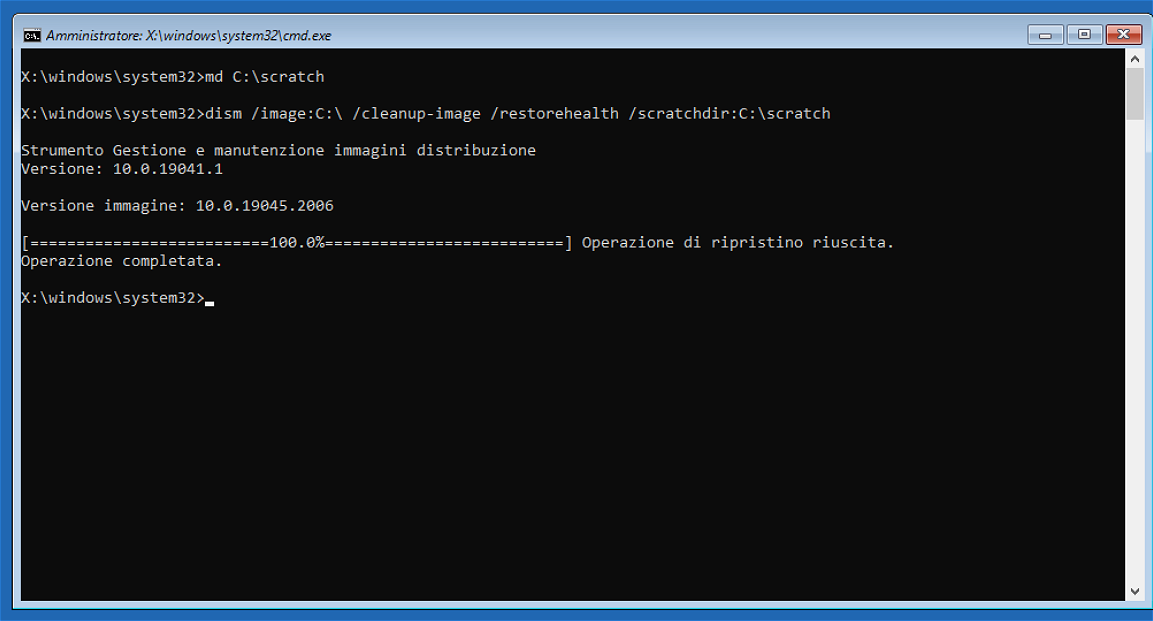
Il comando successivo esegue System File Checker (SFC), un’utility di Windows che scansiona e ripara i file di sistema danneggiati o mancanti. La sua funzione principale è quella di verificare l’integrità dei file di sistema protetti e tentare di correggere eventuali errori. Deve essere sempre eseguita dopo il precedente utilizzo di DISM:
sfc /scannow /offbootdir=C:\ /offwindir=D:\Windows
Al posto di D:\Windows, va ovviamente indicata la cartella contenente l’installazione di Windows. L’indicazione C:, invece, deve essere sostituita con il riferimento alla lettera identificativa di unità corrispondente alla partizione di avvio di Windows. La partizione di avvio (che nei sistemi moderni il più delle volte NON coincide con quella di Windows) contiene i file necessari per il boot del sistema operativo Microsoft.
Dove trovare le lettera di unità della partizione di avvio
Sui sistemi più moderni basati su BIOS UEFI, la partizione di avvio di solito è nascosta ed è individuabile utilizzando il tool Diskpart. La partizione EFI è una piccola partizione di sistema utilizzata per archiviare i file di avvio di Windows e di altri sistemi operativi in configurazioni multiboot. Di solito è formattata con il file system FAT32.
Si può quindi digitare diskpart quindi impartire il comando list volume. Oltre a essere di tipo FAT32, la partizione EFI di avvio di solito ha dimensioni pari a 100 MB o multipli (di solito comunque non superiore ai 500 MB).
Usando sempre Diskpart, si può assegnare una lettera identificativa temporanea all’unità di avvio. Nell’esempio, poiché la partizione EFI ha numero 3, basta selezionarla con:
sel vol 3
Quindi assegnarle una lettera identificativa di unità (ad esempio K:):
assign letter=K
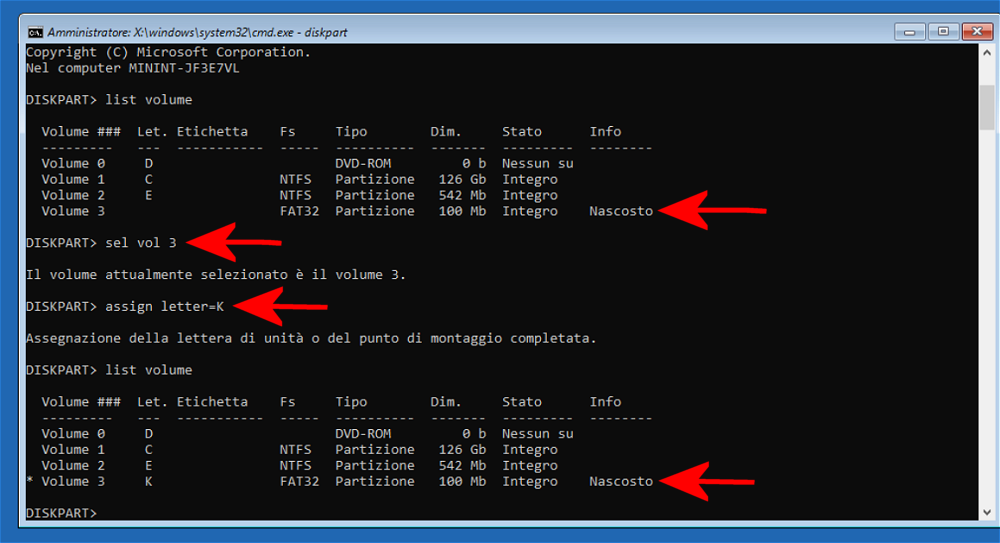
Digitando exit per uscire da Diskpart, è poi possibile usare il comando SFC. Presentato al paragrafo precedente, diventa – nel caso dell’esempio – quanto segue:
sfc /scannow /offbootdir=K:\ /offwindir=C:\Windows
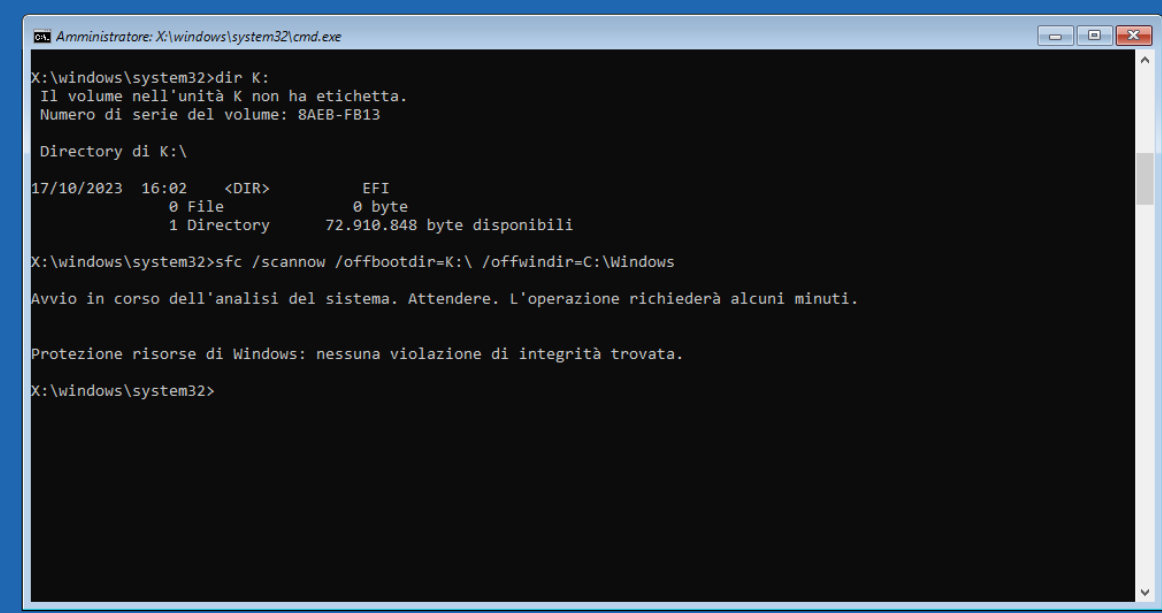
Ripristinare i file di avvio Windows
Il comando seguente permette di copiare i file di avvio necessari per Windows (bootmgr e BCD, Boot Configuration Data) nella partizione di sistema. In un sistema UEFI, il comando aggiorna la partizione EFI con i file di avvio (al solito, la lettera identificativa deve corrispondente all’unità ove Windows è installato):
bcdboot D:\Windows
I comandi successivi si occupano di riparare il Master Boot Record (MBR), utilizzato principalmente nei sistemi con BIOS legacy (sulle macchine basate su UEFI il comando non ha effetto) e di ricostruire il database della configurazione di avvio (BCD). Quest’ultimo contiene informazioni essenziali sulla configurazione del sistema operativo e sulle voci di avvio:
bootrec /fixmbr
bootrec /rebuildbcd
Se l’ultimo comando non trovasse alcuna installazione di Windows presente sul sistema, si può assegnare manualmente una lettera identificativa di unità alla partizione di avvio di Windows, come visto al paragrafo precedente, quindi impartire i comandi che seguono:
bcdedit /export C:\bcdbackup
attrib K:\EFI\Microsoft\boot\bcd -h -r -s
ren K:\EFI\Microsoft\boot\bcd bcd.old
bootrec /rebuildbcd
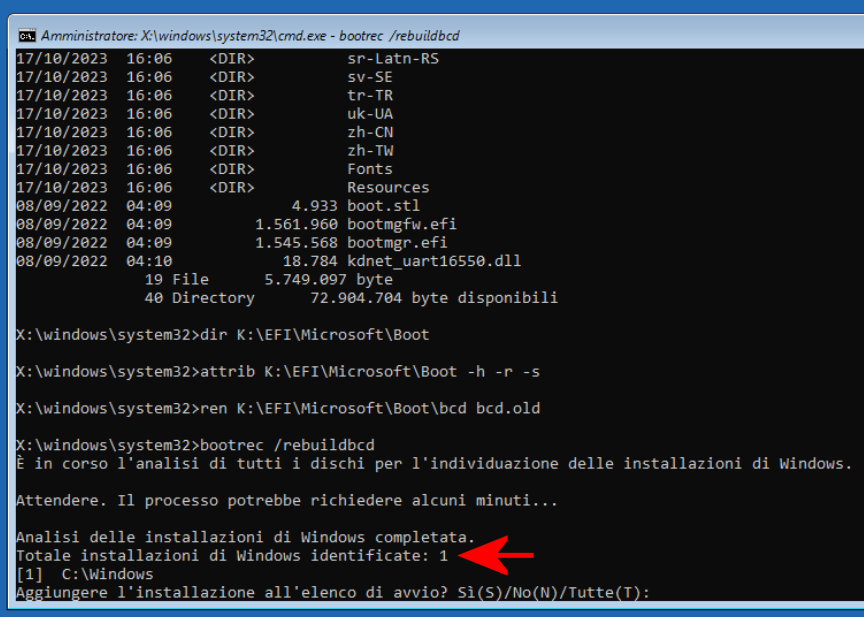
Stabilire quali file impediscono l’avvio di Windows 10 o di Windows 11
Strumento poco conosciuto ma davvero risolutivo in molteplici occasioni, Windows integra la funzione Abilita registrazione avvio. Si tratta di uno strumento che registra l’elenco dei file di sistema caricati durante la fase di boot: attingendo al contenuto del registro generato (ntbtlog.txt), si può risalire alla causa del problema che non permette il caricamento di Windows.
Dal prompt dei comandi già presentato in precedenza e aperto dal menu di emergenza di Windows, provate a digitare quanto segue:
bcdedit /set {default} bootlog yes
Ricordiamo che le parentesi graffe si inseriscono da tastiera premendo le combinazione di tasti ALT+123 e ALT+125. Di solito l’indicazione {default} va bene così com’è perché si riferisce all’installazione predefinita di Windows 10 o 11. Per verificare il suo nome (identificatore), comunque, basta digitare il comando bcdedit.
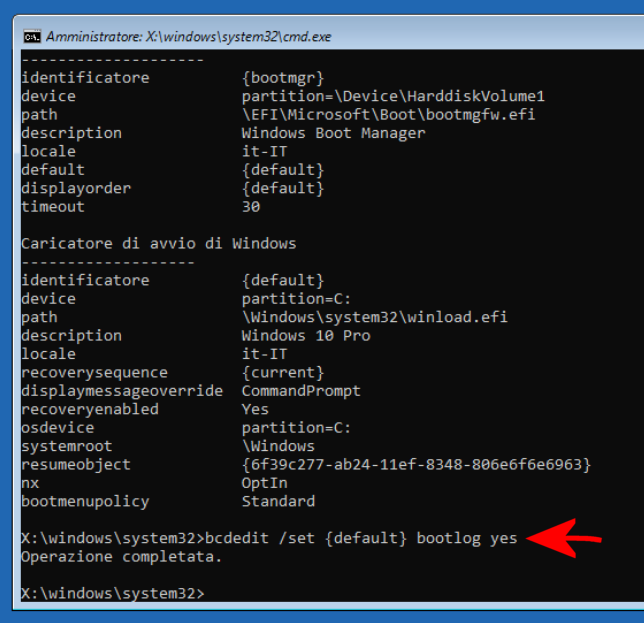
Se Windows continua a non essere caricato correttamente, basta ritornare al prompt dei comandi dal menu di avvio avanzato quindi digitare quanto segue:
notepad C:\Windows\ntbtlog.txt
Esaminando il contenuto del file di log, di solito è possibile quale oggetto software determina il mancato caricamento del sistema operativo.
Per evitare successive creazioni del file di log, basta usare il comando bcdedit /deletevalue {default} bootlog.
Problemi legati all’Avvio rapido di Windows
Una temporanea anomalia ricollegabile con il funzionamento di Avvio rapido in Windows, può provocare la comparsa del messaggio Windows non è stato caricato correttamente su sfondo blu.
In questi casi, il suggerimento è quello di riavviare Windows quindi effettuare un reboot tradizionale digitando cmd nella casella di ricerca di Windows, scegliendo Esegui come amministratore quindi digitando il comando shutdown /s /f /t 0. In alternativa, si può premere Windows+R e digitare slidetoshutdown: scorrendo verso il basso, il sistema si arresterà completamente. Dopo questi passaggi, si può verificare se Windows 10 o 11 torna ad avviarsi correttamente senza più mostrare l’avviso Windows non è stato caricato correttamente.
/https://www.ilsoftware.it/app/uploads/2024/11/windows-non-e-stato-caricato-correttamente-soluzione.jpg)
/https://www.ilsoftware.it/app/uploads/2025/04/windows-11-funzionalita-rimosse.jpg)
/https://www.ilsoftware.it/app/uploads/2025/04/wp_drafter_476261.jpg)
/https://www.ilsoftware.it/app/uploads/2025/04/inetpub-giunzione-rischio-sicurezza.jpg)
/https://www.ilsoftware.it/app/uploads/2025/04/recall-windows-11-seconda-versione.jpg)