Introdotto nel lontano 1994, il Task Manager di Windows è uno degli strumenti più utili per accertare cosa accade in tempo reale su qualunque sistema. Accessibile rapidamente premendo la combinazione di tasti CTRL+MAIUSC+ESC, il Task Manager aiuta a controllare la lista dei processi in esecuzione: sono raggruppati sulla base del programma da cui dipendono (sezione Processi) o presentati sotto forma di lista (Dettagli). Se il computer è lento, il Task Manager permette di controllare quali tra i programmi caricati occupano in modo più incisivo le risorse del sistema.
Cliccando sulle intestazioni delle colonne CPU, Memoria, Disco, Rete nella sezione Processi (facendo in modo che la freccia nell’intestazioni “guardi” verso il basso), si ottiene un elenco delle applicazioni che stanno impegnando maggiormente ciascuna risorsa. La stessa cosa è possibile farla a livello di processo, facendo riferimento alla sezione Dettagli del Task Manager.
Cronologia applicazioni: il trucco per verificare quali applicazioni rimangono in esecuzione
C’è però una sezione del Task Manager di Windows che è meno conosciuta rispetto alle altre. Non per questo risulta tuttavia meno utile. Si chiama Cronologia applicazioni e restituisce informazioni preziose sui programmi che utilizzano di più il processore del dispositivo e scambiano più dati in rete.
Dopo aver premuto CTRL+MAIUSC+ESC, fate clic su Cronologia applicazioni quindi cliccate su Tempo CPU o su Rete (intestazioni di colonna). In entrambi i casi, accertatevi che la freccia presente nelle intestazioni sia rivolta verso il basso.
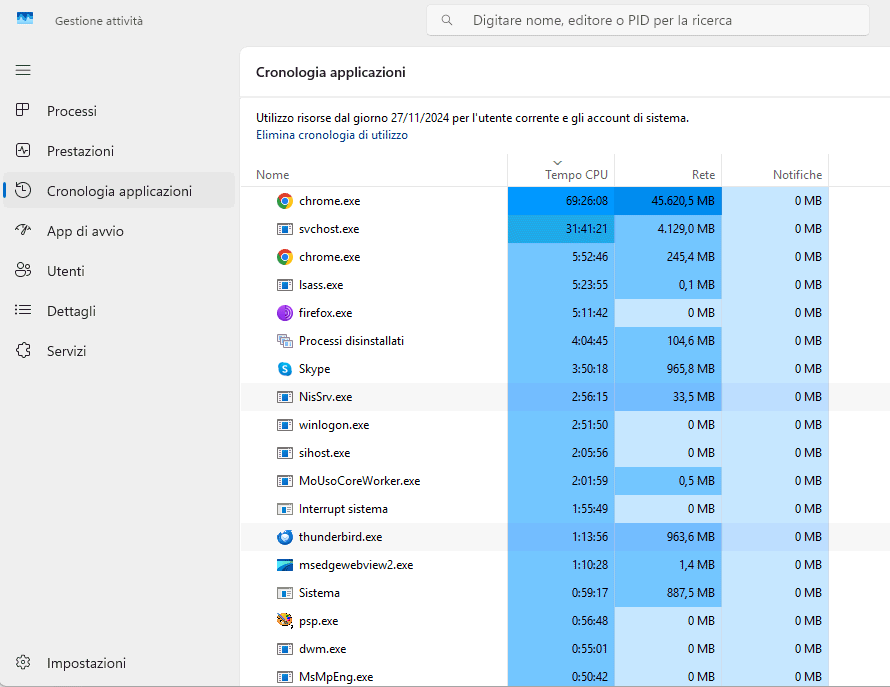
Windows mostra in alto i nomi dei processi che occupano di più la CPU e l’interfaccia di rete. Il valore Tempo CPU nel Task Manager di Windows indica la finestra temporale in cui un processo in esecuzione ha utilizzato attivamente la CPU per eseguire istruzioni. Si misura in ore, minuti e secondi; è un indicatore cumulativo che aumenta finché il processo è in esecuzione.
Come mostrare tutte le applicazioni nella cronologia del Task Manager
Per impostazione predefinita, il Task Manager visualizza nella sezione Cronologia applicazioni solamente i processi legati alle applicazioni di sistema e a quelle scaricate dal Microsoft Store.
Cliccando su Impostazioni in basso a sinistra, scorrendo fino a trovare il riquadro Altre opzioni quindi attivando la casella Mostra cronologia per tutti gli account, Windows popola Cronologia applicazioni con le informazioni su tutti i programmi in esecuzione.
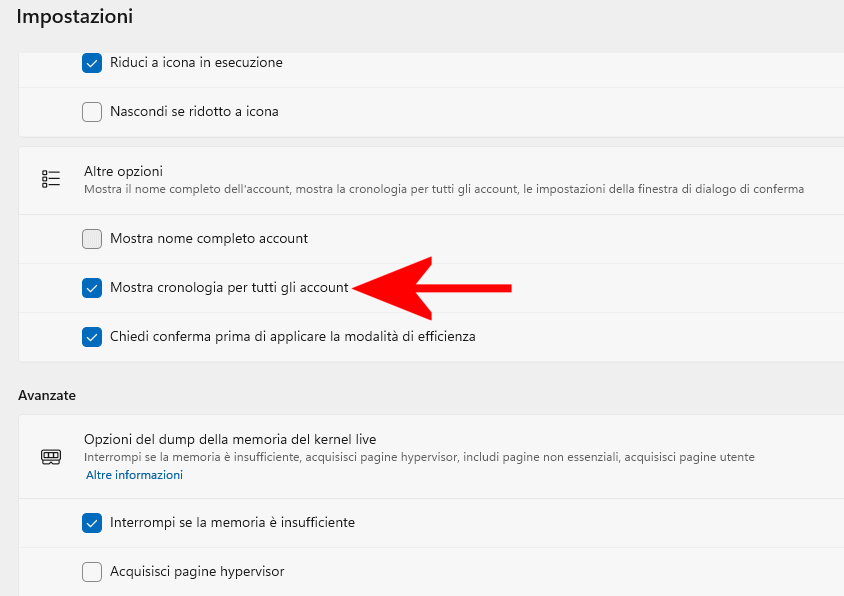
La scheda Cronologia applicazioni del Task Manager si presenta come uno strumento evoluto per accedere alle statistiche aggiornate sul comportamento delle applicazioni lungo una finestra temporale ampia (della durata di un mese). Per azzerare le statistiche ed esaminare l’evoluzione in termini di utilizzo della CPU e della rete, basta fare clic su Elimina cronologia di utilizzo.
Accertare l’identità dei processi in esecuzione
Cliccando con il tasto destro sul nome di un processo nella sezione Cronologia applicazioni quindi selezionando Proprietà, si può verificare il percorso in cui si trova ogni programma.
Le schede Dettagli e Firme digitali aiutano a raccogliere maggiori informazioni sull’identità dell’applicazione e sullo sviluppatore. È inoltre possibile aiutarsi con il comando Cerca online, accessibile sempre dal menu che appare premendo il tasto destro.
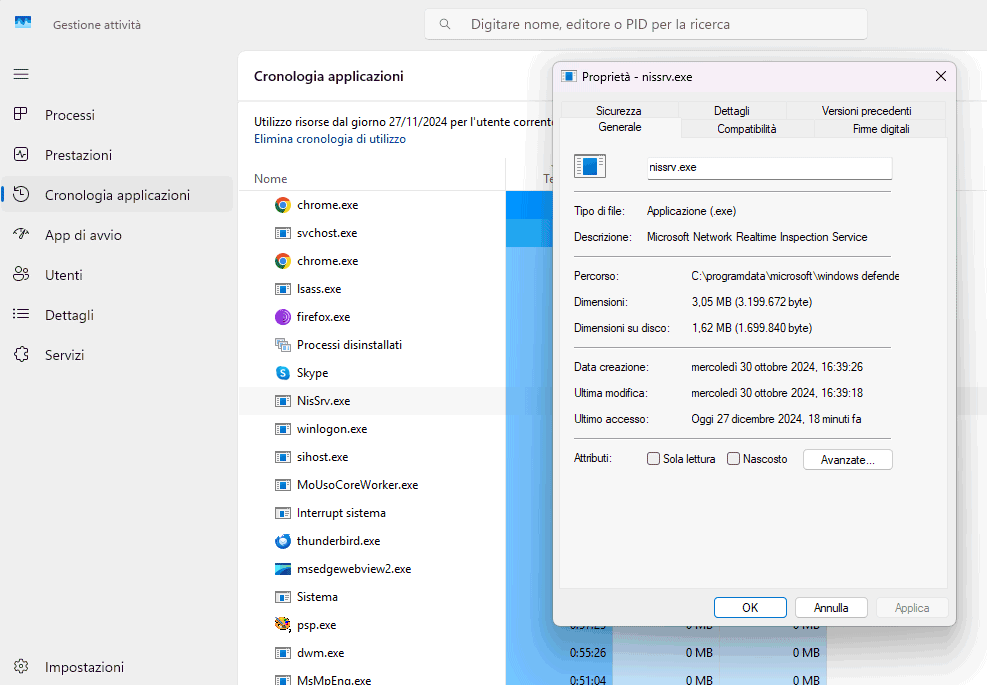
Così facendo, si può avere un “identikit” molto preciso di ciascun programma in esecuzione sul sistema e capire quali applicazioni hanno storicamente occupato maggiormente la CPU o scambiato più dati in rete.
Credit immagine in apertura: Microsoft
/https://www.ilsoftware.it/app/uploads/2024/12/cronologia-app-task-manager-come-funziona.jpg)
/https://www.ilsoftware.it/app/uploads/2025/04/windows-11-funzionalita-rimosse.jpg)
/https://www.ilsoftware.it/app/uploads/2025/04/wp_drafter_476261.jpg)
/https://www.ilsoftware.it/app/uploads/2025/04/inetpub-giunzione-rischio-sicurezza.jpg)
/https://www.ilsoftware.it/app/uploads/2025/04/recall-windows-11-seconda-versione.jpg)