Il menu contestuale di Windows, accessibile con un semplice clic destro, rappresenta uno strumento fondamentale per l’interazione rapida con file, cartelle, con le applicazioni e il sistema operativo. La sua più recente implementazione, quella proposta in Windows 11, ha tuttavia suscitato un acceso dibattito tra gli utenti. La scelta di Microsoft di sostituire alcune opzioni testuali con icone e di relegare le funzionalità più avanzate dietro un ulteriore clic su Mostra altre opzioni non è stata accolta positivamente.
Anche noi abbiamo spesso criticato il fatto che Windows 11 utilizzi un menu contestuale a due livelli: il primo, che si attiva premendo il tasto destro su un qualunque elemento dell’interfaccia, in Esplora file così come sul desktop; il secondo – in stile Windows 10 – che appare premendo Mostra altre opzioni.
Questa riorganizzazione, percepita da molti come poco intuitiva e macchinosa, ha spinto la comunità di sviluppatori a cercare soluzioni alternative per ripristinare e potenziare la tradizionale esperienza del menu contestuale.
Un menu del tasto destro di Windows 11 che è lento e poco usabile
Con l’introduzione di Windows 11, Microsoft ha puntato su un’estetica più pulita e moderna anche per il menu contestuale, adottando uno stile “minimalista” e coerente con il resto dell’interfaccia.
Tuttavia, l’esperienza utente è tutt’altro che soddisfacente per chi utilizza quotidianamente strumenti di produttività o ha esigenze di personalizzazione avanzate. Tra ritardi nella visualizzazione del menu, voci ridondanti e difficoltà nell’attivare voci personalizzate, il menu contestuale di Windows 11 rappresenta spesso più un ostacolo che un aiuto.
Prestazioni del menu contestuale: lentezza inspiegabile
Uno dei problemi più ricorrenti riguarda le prestazioni. L’apertura del menu può richiedere tempo, soprattutto con le installazioni di Windows 11 in cui sono presenti applicazioni cloud come OneDrive o Dropbox, che appesantiscono il caricamento delle estensioni. Il caricamento asincrono delle voci di menu, pensato per ridurre il carico iniziale, finisce invece per introdurre ritardi fastidiosi che penalizzano la produttività.
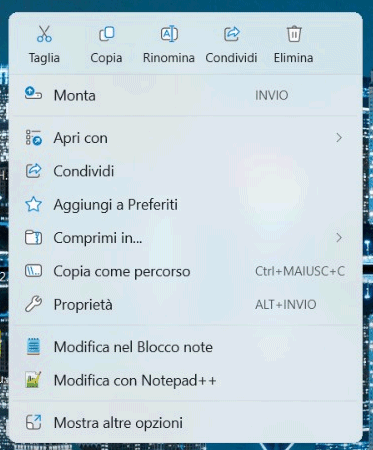
Il contenuto del menu contestuale può variare a seconda della tipologia dell’elemento sul quale si fa clic con il tasto destro del mouse. Cliccando ad esempio su un’immagine ISO, compare come prima voce Monta.
Opzioni ridondanti: il menu contestuale è confuso
Un altro punto critico è l’impossibilità di rimuovere voci inutili. Il menu ospita di default opzioni come Comprimi in File ZIP o Estrai tutto, offerte dagli strumenti integrati di Windows, ma si tratta di funzionalità estremamente basilari, con il supporto per caratteristiche avanzate che risulta del tutto assente.
Molti utenti ricorrono a software di terze parti come 7-Zip, WinRAR o PeaZip, i quali a loro volta aggiungono nuove voci al menu. Il risultato? Innumerevoli opzioni per comprimere o decomprimere file, di cui almeno la metà inutilizzate, ma non eliminabili attraverso l’interfaccia utente di Windows. Questo genera un’esperienza visiva confusa e inefficiente.
L’aggiunta di programmi personalizzati al menu contestuale di Windows 11 è impresa ardua. Molte applicazioni, inclusi strumenti popolari come Visual Studio Code, non si integrano correttamente con il menu: l’utente è costretto a ripiegare su soluzioni alternative, come la modifica del registro di sistema o l’uso di tool di terze parti.
Persino software ben integrati come Notepad++ finiscono per duplicare le voci nel menu, creando ulteriore disordine. L’unica soluzione apparentemente efficace per tornare a un’esperienza coerente è ripristinare lo stile classico di Windows 10 per il menu contestuale, una mossa che va contro lo spirito di innovazione di Windows 11.
Come personalizzare e velocizzare il menu contestuale di Windows 11 con Shell
Se siete stufi dell’esperienza utente non all’altezza delle aspettative che il menu del tasto destro di Windows 11 mette in evidenza, sappiate che esiste una soluzione pronta per l’uso che consente di “salvare capra e cavoli”. Da un lato si può conservare l’interfaccia moderna di Windows 11, dall’altro beneficiare di tutta una serie di possibilità non previste da Microsoft.
Digitate cmd nella casella di ricerca di Windows 11 quindi scegliete Esegui come amministratore. Nella finestra del terminale scrivete quindi ciò che segue:
winget install nilesoft.shell
Con questo semplice comando si installa Shell, un potente gestore di menu contestuali per Windows, gratuito e open source, che offre un elevato grado di personalizzazione. La sua versatilità si estende anche alle versioni precedenti di Windows, come Windows 10, rendendolo uno strumento prezioso per un’ampia base di utenti desiderosi di plasmare il proprio ambiente di lavoro digitale in modo più efficiente.
Esplorazione delle funzionalità di base
Dopo aver concluso l’installazione di Shell, cliccando con il tasto destro sul desktop, su una cartella, su un file, su un collegamento, ci si troverà dinanzi a tutte le funzioni tradizionali del menu contestuale, affiancate da una serie di nuove voci predefinite. Tra queste, spiccano:
- Terminale: consente l’avvio rapido del prompt dei comandi, di PowerShell o della più aggiornata finestra del terminale.
- File manage: offre scorciatoie utili come la copia del percorso completo di un file, la visualizzazione delle estensioni dei file e delle cartelle nascoste, la possibilità di acquisire la proprietà di un elemento, di accedere agli attributi del file e modificarli,…
- Vai a: menu che fornisce accesso rapido a cartelle e impostazioni di Windows, con All Control Panel Items che conduce a un’ampia lista di possibilità di configurazione del sistema.
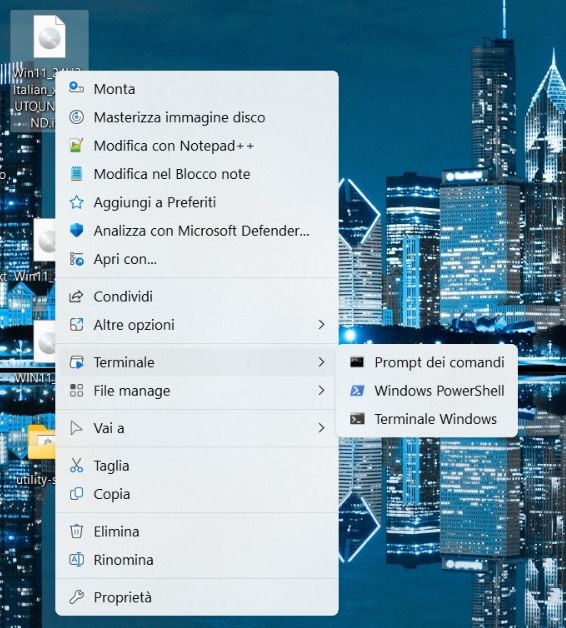
Personalizzazione avanzata del menu contestuale di Windows 11
Il vero punto di forza di Shell risiede nella sua estrema versatilità. Gli utenti hanno la libertà di aggiungere, rimuovere e modificare le voci presenti nel menu contestuale, adattandolo perfettamente alle proprie specifiche esigenze.
Per accedere ai file di configurazione di Shell, è necessario tenere premuto il tasto MAIUSC e contemporaneamente fare clic con il tasto destro sulla barra delle applicazioni. Nel menu contestuale che compare, si nota la presenza della voce Shell con diverse opzioni. Selezionando directory, si apre la cartella d’installazione di Shell, dove risiedono i file di configurazione.
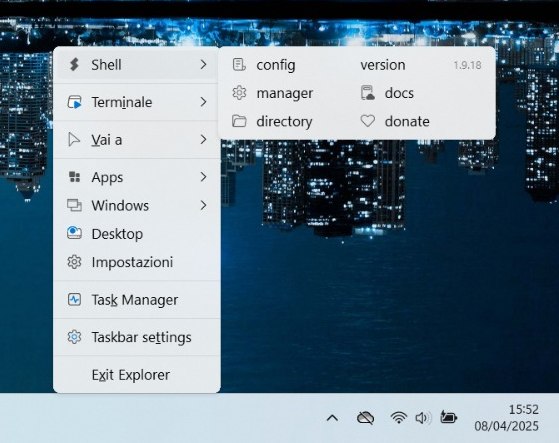
Il file di configurazione principale è denominato shell.nss. Questo file può essere aperto e modificato con qualsiasi editor di testo, come il Blocco Note, Notepad++ o editor di codice più avanzati. Il file contiene una serie di comandi, tra cui le direttive di importazione, facenti riferimento ad altri file di configurazione situati nella sottocartella imports.
Per rimuovere una voce dal menu contestuale, come ad esempio il menu Terminale, è sufficiente eliminare la riga corrispondente all’importazione del file di configurazione relativo (nel caso specifico, la riga contenente imports/terminal.nss.
Dopo ogni modifica, è necessario riavviare l’interfaccia di Windows: lo si può fare accedendo al menu Shell, come visto in precedenza, cliccando su Manager quindi su Restart Explorer.
Nella stessa finestra di dialogo c’è il comando Unregister per disattivare Shell e ripristinare il menu contestuale classico e Register per riabilitare di nuovo il menu contestuale migliorato.
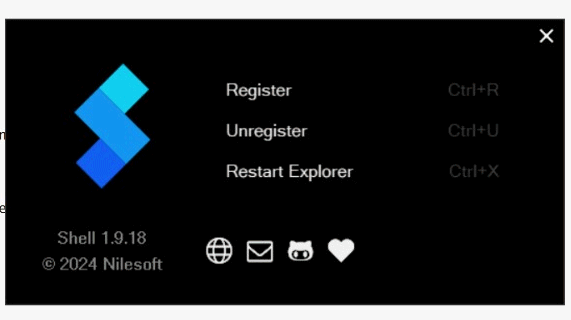
Come aggiungere nuove voci
L’aggiunta di nuove voci personalizzate al menu contestuale risulta un’operazione altrettanto flessibile. Utilizzando comandi specifici, è possibile definire nuove azioni, come l’apertura di un browser o di un’applicazione. La sintassi di base per aggiungere un nuovo elemento prevede la definizione di un titolo, l’indicazione del percorso dell’immagine/icona da visualizzare e il comando (o il percorso dell’eseguibile) da avviare.
Ad esempio, per aggiungere una voce che avvii un programma o esegua uno specifico comando, è necessario individuare il percorso dell’eseguibile (tramite le proprietà del suo collegamento) e inserirlo sia nel campo relativo all’immagine (icona) che nel campo del comando. La sintassi da usare è descritta in questo documento di supporto.
Il parametro image può essere valorizzato indicando il percorso dell’eseguibile dell’applicazione (in questo modo sarà usata l’icona contenuta nell’eseguibile) oppure specificando il codice corrispondente a uno dei glifi indicati nella documentazione di Shell.
Si possono anche usare immagini personalizzate (preferibilmente in formato PNG) collocandole all’interno della sottocartella images nella directory di installazione di Shell.
Personalizzazione dell’aspetto
Oltre alla personalizzazione delle funzionalità, Shell offre ampie opzioni per modificare l’aspetto visivo del menu contestuale, consentendo agli utenti di adattarlo al proprio gusto estetico e al tema adottato a livello di sistema operativo.
Le impostazioni relative al tema si trovano in uno dei file di configurazione importati, situato nella cartella imports. Per abilitare il tema scuro, è necessario aprire il file di configurazione del tema e impostare il valore della variabile dark su true. Questa semplice modifica trasforma il menu contestuale mostrandolo con uno sfondo scuro.
Shell permette anche di definire colori personalizzati per lo sfondo del menu tramite codici esadecimali (HEX), con l’ausilio della variabile color. È inoltre possibile regolare il livello di opacità dello sfondo utilizzando la variabile opacity, con valori compresi tra 0 (completamente trasparente) e 100 (completamente opaco).
Sono disponibili anche degli effetti predefiniti che possono essere eventualmente applicati al menu contestuale modificando la variabile effect. Ad esempio, impostando a 2 il valore di quest’ultima, si ottiene un effetto sfocatura applicato sullo sfondo del menu.
Backup e distribuzione della configurazione
Una volta raggiunta la configurazione desiderata per il menu contestuale di Windows 11, è fondamentale eseguire un backup dei file di configurazione per evitare di dover ripetere l’intero processo in caso di reinstallazione del sistema operativo o altri imprevisti.
Suggeriamo di copiare l’intera cartella in cui è installato Shell in una posizione di propria scelta anche se poi i file di configurazione determinanti sono quelli con estensione .nss.
Credit immagine in apertura: Microsoft
/https://www.ilsoftware.it/app/uploads/2025/04/personalizzare-velocizzare-menu-tasto-destro-win11.jpg)
/https://www.ilsoftware.it/app/uploads/2025/04/errore-0x80070643-winre.jpg)
/https://www.ilsoftware.it/app/uploads/2025/04/perche-barra-applicazioni-windows-11-inamovibile.jpg)
/https://www.ilsoftware.it/app/uploads/2025/04/inetpub-aggiornamenti-microsoft-windows-11.jpg)
/https://www.ilsoftware.it/app/uploads/2025/04/violazione-di-sicurezza-secure-boot.jpg)