Siete stufi dell’interfaccia che Windows 11 propone di default nel caso di Esplora file? Stanchi di quei menu compatti, che sembrano adatti soltanto a chi ha iniziato a dopo a cimentarsi con il PC? Non sopportate i due livelli di profondità che contraddistinguono il menu contestuale (compare premendo con il tasto destro del mouse su un file o una cartella)? Nei giorni scorsi abbiamo segnalato con con un semplice trucco è possibile ripristinare la vecchia interfaccia di Windows 10 all’interno di Windows 11.
Questo al fine di dimostrare che la shell di Windows 10 è comunque presente “dietro le quinte” nel più recente sistema operativo. Così come molti altri componenti che risalgono alle precedenti versioni di Windows. Gli interventi descritti nell’articolo citato in precedenza, tuttavia, sono sono “permanenti”: premendo ad esempio Windows+E per aprire una nuova finestra di Esplora file, torna ad essere proposta l’interfaccia di Windows 11 per la gestione di file e cartelle.
Ripristinare Esplora file di Windows 10 e abbandonare l’interfaccia di Windows 11
In questo articolo vi proponiamo invece un nuovo metodo, di semplicissima applicazione, che permette di ripristinare Esplora file in Windows 11, nella stessa forma in cui si presenta l’interfaccia di Windows 10.
L’intervento si basa su una serie di semplici modifiche da applicare alla configurazione del registro di sistema di Windows 11. Per applicarle, è sufficiente digitare cmd nella casella di ricerca di Windows 11, quindi scegliere Esegui come amministratore.
A questo punto, è sufficiente selezionare i comandi che seguono, copiarli in blocco negli appunti di Windows (CTRL+C) e infine incollarli nella finestra del prompt dei comandi premendo il tasto destro del mouse o del touchpad (ricordarsi di premere Invio dopo l’ultimo comando):
reg add HKCU\Software\Classes\CLSID\{2aa9162e-c906-4dd9-ad0b-3d24a8eef5a0} /ve /d CLSID_ItemsViewAdapter /f
reg add HKCU\Software\Classes\CLSID\{2aa9162e-c906-4dd9-ad0b-3d24a8eef5a0}\InProcServer32 /ve /d C:\\Windows\\System32\\Windows.UI.FileExplorer.dll_ /f
reg add HKCU\Software\Classes\CLSID\{2aa9162e-c906-4dd9-ad0b-3d24a8eef5a0}\InProcServer32 /v ThreadingModel /d Apartment /f
reg add HKCU\Software\Classes\CLSID\{6480100b-5a83-4d1e-9f69-8ae5a88e9a33} /ve /d “File Explorer Xaml Island View Adapter” /f
reg add HKCU\Software\Classes\CLSID\{6480100b-5a83-4d1e-9f69-8ae5a88e9a33}\InProcServer32 /ve /d C:\\Windows\\System32\\Windows.UI.FileExplorer.dll_ /f
reg add HKCU\Software\Classes\CLSID\{6480100b-5a83-4d1e-9f69-8ae5a88e9a33}\InProcServer32 /v ThreadingModel /d Apartment /f
reg add “HKCU\Software\Microsoft\Internet Explorer\Toolbar\ShellBrowser” /v ITBar7Layout /t REG_BINARY /d 13000000000000000000000020000000100001000000000001000000010700005e010000000000000000000000000000000000000000000000000000000000000000000000000000000000000000000000000000000000000000000000000000000000000000000000000000000000000000000000000000000000000000000000000000000000000000000000000000000000000000000000000000000000000000000000000000000000000000000000000000000000000000000000000000000000000000000000000000000000000000000000000000000000000000000000000000000000000000000000000000000000000000000000000000000000000000000000000000000000000000000000000000000000000000000000000000000000000000000000000000000000000000000000000000000000000000000000000000000000000000000000000000000000000000000000000000000000000000000000000000000000000000000000000000000000000000000000000000000000000000000000000000000000000000000000000000000000000000000000000000000000000000000000000000000000000000000000000000000000000000000000000000000000000000000000000000000000000000000000000000000000000000000000000000000000000000000000000000000000000000000000000000000000000000000000000000000000000000000000000000000000000000000000000000000000000000000000000000000000000000000000000000000000000000000000000000000000000000000000000000000000000000000000000000000000000000000000000000000000000000000000000000000000000000000000000000000000000000000000000000000000000000000000000000000000000000000000000000000000000000000000000000000000000000000000000000000000000000000000000000000000000000000000000000000000000000000000000000000000000000000000000000000000000000000000000000000000000000000000000000000000000000000000000000000000000000000000000000000000000000000000000000000000000000000000000000000000000000000000000000000000000000000000000000000000000000000000000000000000000000000000000000000000000000000000000000000000000000000000000000000000000000000000000000000000000000000000 /f
taskkill /im explorer.exe /f
explorer.exe
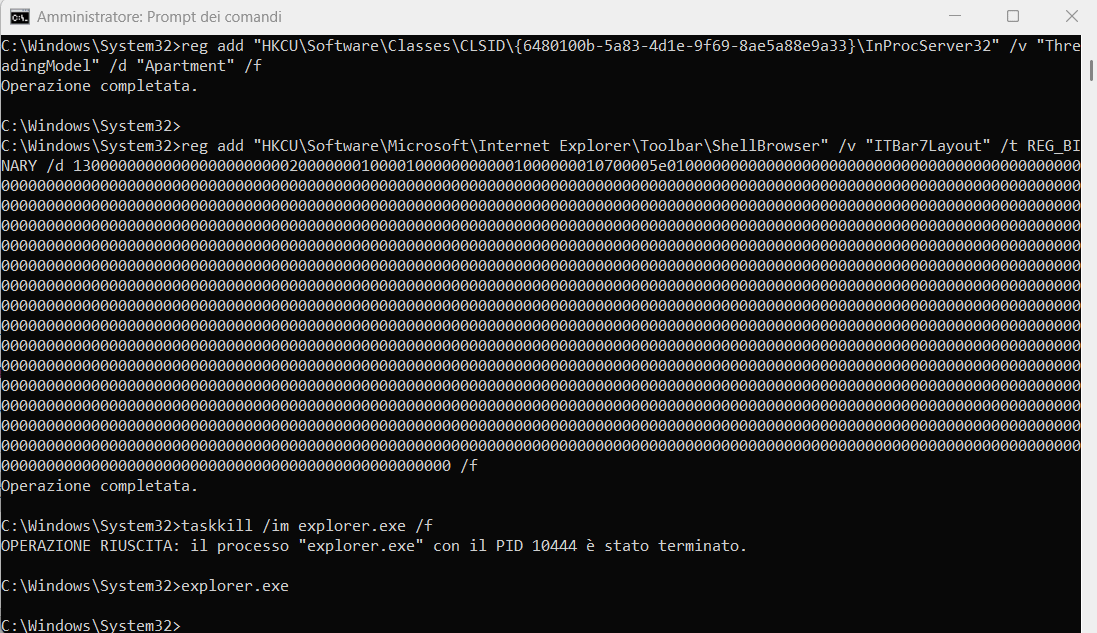
Gli ultimi due comandi si occupano di arrestare temporaneamente la shell di Windows 11, quindi di riavviare Esplora file. In questo modo è possibile applicare tutte le varie modifiche istantaneamente, verificandone l’effetto senza neppure il bisogno di riavviare il sistema.
È fondamentale verificare che, in risposta a ciascun comando, Windows 11 restituisca il messaggio Operazione completata. Se ciò non dovesse accadere (sintassi non valida o nome chiave non valido), è necessario controllare di aver copiato tutte le istruzioni in maniera corretta. Inoltre è importante non copiare i comandi in un documento Word o similare perché le virgolette semplici saranno sostituite con virgolette inglesi (il prompt dei comandi non le accetta).
Premendo la combinazione di tasti Windows+E, si vedrà finalmente riapparire la classica interfaccia di Windows 10, con tutti i suoi menu e le varie funzionalità.
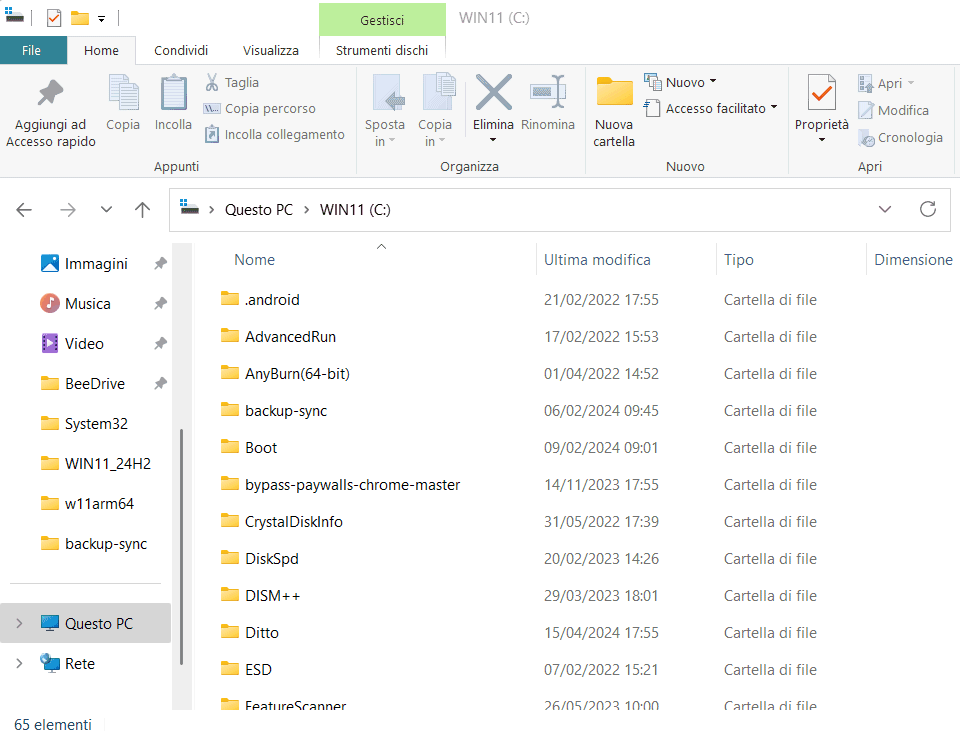
Come annullare le modifiche
Se si volessero annullare le modifiche applicate sul registro di sistema di Windows 11 e ripristinare la nuova interfaccia del sistema operativo, è sufficiente digitare cmd nella casella di ricerca quindi scegliere, di nuovo, Esegui come amministratore. A questo punto, basta selezionare le istruzioni riportate di seguito, copiarle in memoria (CTRL+C) quindi incollarle nella finestra del prompt dei comandi (tasto destro del mouse):
reg delete “HKEY_CURRENT_USER\Software\Classes\CLSID\{2aa9162e-c906-4dd9-ad0b-3d24a8eef5a0}” /f
reg delete “HKEY_CURRENT_USER\Software\Classes\CLSID\{6480100b-5a83-4d1e-9f69-8ae5a88e9a33}” /f
taskkill /im explorer.exe /f
explorer.exe
Al solito, in corrispondenza dell’ultimo comando, è importante ricordarsi di premere il tasto Invio. Diversamente, l’interfaccia di Windows 11 non si riavvierà.
/https://www.ilsoftware.it/app/uploads/2024/06/windows-11-ripristinare-interfaccia-esplora-file.jpg)
/https://www.ilsoftware.it/app/uploads/2025/04/windows-11-funzionalita-rimosse.jpg)
/https://www.ilsoftware.it/app/uploads/2025/04/wp_drafter_476261.jpg)
/https://www.ilsoftware.it/app/uploads/2025/04/inetpub-giunzione-rischio-sicurezza.jpg)
/https://www.ilsoftware.it/app/uploads/2025/04/recall-windows-11-seconda-versione.jpg)