Windows 11 ARM è una versione del più recente sistema operativo Microsoft progettata per funzionare sui dispositivi che utilizzano l’architettura ARM64, come quelli costruiti attorno ai chip Qualcomm Snapdragon ed Apple Silicon. A partire da metà novembre 2024, il download di Windows 11 ARM è diventato per tutti e non più ristretto ai soli partecipanti al programma Windows Insider. In questa pagina di supporto, infatti, Microsoft ha pubblicato le istruzioni per scaricare la ISO di Windows 11 ARM.
La grande notizia è che Microsoft, questa volta, vuole fare sul serio e per la prima volta sembra essere determinata ad esplorare una piattaforma differente rispetto alla storica x86, feudo di Intel e AMD. Windows 11 ARM è sviluppato per trarre massimo vantaggio dalle specifiche caratteristiche dei SoC (System-on-a-Chip) ARM, come l’efficienza energetica e la connettività continua, aprendo la strada a dispositivi sempre più portatili e ultraleggeri.
Con la ISO di Windows 11 ARM, diventa ad esempio possibile installare il sistema operativo sui nuovi sistemi basati su SoC Qualcomm Snapdragon X, ricorrendo all’avvio da supporto USB.
Come eseguire Windows 11 ARM sui sistemi Mac Apple Silicon
Oltre che sui dispositivi Snapdragon X, tuttavia, Windows 11 ARM può essere installato ed eseguito anche sui sistemi Mac con chip Apple Silicon (M1, M2, M3). Ad oggi sono disponibili diversi possibili opzioni.
Parallels Desktop è un software a pagamento che semplifica l’installazione e la gestione di Windows in un ambiente virtualizzato. L’installazione di Windows 11 ARM è semplificata ed avviene senza intoppi. La gestione dei requisiti di sistema è automatica, inclusa la virtualizzazione del TPM.
In alternativa, sempre su macOS, si può usare il software di virtualizzazione open source UTM: è particolarmente adatto a chi cerca una soluzione priva di qualsiasi costo. È bene dedicare alla macchina virtuale Windows 11 ARM almeno 8 GB di RAM e 4 core della CPU.
Un’ulteriore alternativa si chiama VMware Fusion, anch’essa capace di gestire requisiti come chip TPM e UEFI. L’immagine ISO di Windows 11 ARM può essere direttamente scaricata dall’interfaccia del programma.
A differenza dei Mac con processori Intel, i sistemi Apple Silicon non supportano Boot Camp, quindi tutte le installazioni devono avvenire tramite virtualizzazione. Alcune applicazioni, inoltre, potrebbero non funzionare correttamente o non essere supportate, specialmente quelle che richiedono funzionalità specifiche come DirectX o il Sottosistema Windows per Android (WSA).
Download di Windows 11 ARM dalla pagina Microsoft
Da metà novembre 2024, Windows 11 ARM diventa disponibile dalla pagina dedicata sul sito Microsoft. Cliccando sul menu a tendina Seleziona Download (Download dell’immagine del disco di Windows 11 ISO per PC basati su ARM) si può scaricare, dai server Microsoft, l’immagine del supporto d’installazione del sistema operativo. Anche in italiano.
La ISO di Windows 11 ARM è primariamente destinata, come osserva Microsoft, alla creazione di macchine virtuali, ma può essere usato anche per predisporre supporti di avvio per l’installazione di Windows 11 in un dispositivo ARM. A seconda del dispositivo, può essere necessario includere i driver del produttore affinché il supporto di installazione sia avviabile correttamente.
Per i dispositivi con un SoC Snapdragon X, l’avvio da ISO per installare Windows è supportato senza driver aggiuntivi. Per installare tutti i driver necessari e abilitare le funzionalità di ripristino, è tuttavia necessario fare riferimento a Windows Update (la connessione Internet deve risultare funzionante).
Come scaricare la versione più recente di Windows 11 ARM con UUP dump
La via alternativa per procedere al download di Windows 11 ARM consiste nel puntare il browser sul sito UUP dump. Si tratta di un progetto affidabile che utilizza Unified Update Platform (UUP), un sistema ufficiale Microsoft per la gestione degli aggiornamenti di Windows. Con UUP dump si possono via via scaricare le versioni di anteprima di Windows 11 ARM, con la possibilità di provare le ultime novità prima che l’azienda di Redmond aggiorni il file ISO ufficiale.
UUP dump non utilizza server di terze parti per la creazione delle immagini ISO. Tutti i dati necessari per generare le immagini provengono direttamente dai server Microsoft, garantendo l’integrità e la sicurezza dei file. Il progetto, inoltre, non altera i file che scarica. Gli utenti ottengono gli stessi pacchetti che Microsoft distribuisce ufficialmente agli utenti finali tramite Windows Update.
Dalla home page di UUP dump, si può ad esempio cliccare su Windows 11, version 24H2 (26100.1882) arm64 (attenzione alla presenza dell'”arm64″ finale…) in modo da generare un’immagine del sistema operativo aggiornata, basata su Windows 11 24H2.
Nelle pagine seguenti si possono scegliere l’italiano come lingua del pacchetto, l’edizione Pro (togliendo il segno di spunta da Windows Home), l’opzione Download and convert to ISO, spuntando infine le caselle Include updates e Run component cleanup.
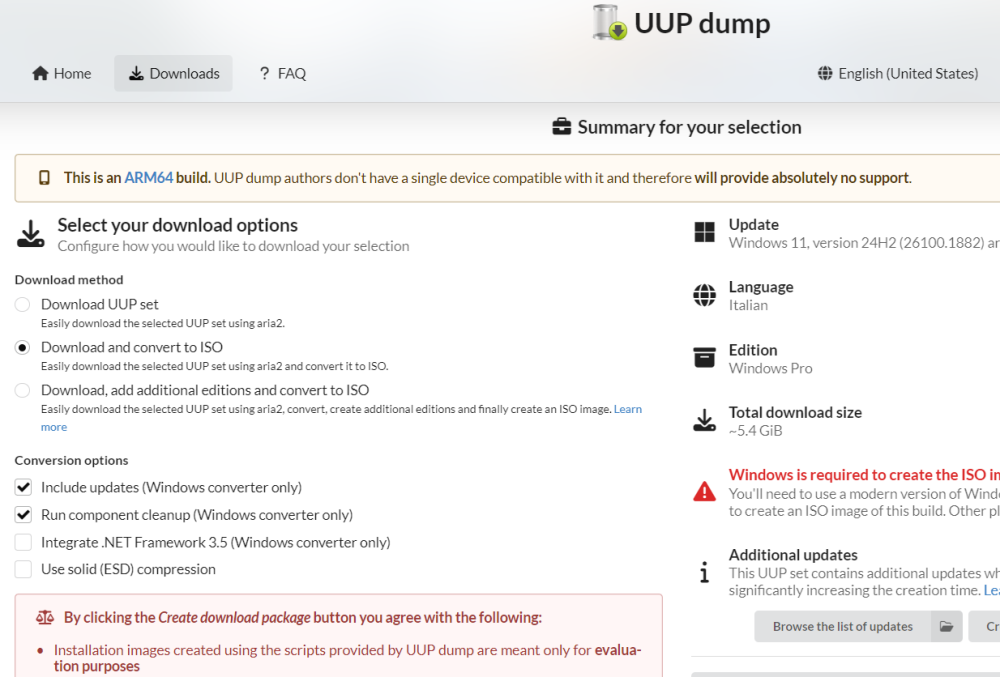
Cliccando sul pulsante Create download package, si ottiene un archivio compresso il cui contenuto deve essere estratto in una cartella di propria scelta, ad esempio c:\w11arm.
Per creare la ISO di Windows 11 ARM, basta fare doppio clic sul file c:\w11arm\uup_download_windows.cmd. Alla comparsa del messaggio PC protetto da Windows, cliccare su Ulteriori informazioni quindi su Esegui comunque. Infine, digitare V e premere Invio (Avviso di sicurezza).
Una volta completati il download e la creazione del file ISO di Windows 11 ARM, è sufficiente premere 0 per uscire.
Scaricare Windows on Raspberry imager
Dopo aver verificato la presenza del file ISO di Windows 11 ARM nella cartella c:\w11arm, si può scaricare il software Windows on Raspberry Imager, uno strumento progettato per facilitare l’installazione di Windows 10 e Windows 11 sui dispositivi Raspberry Pi.
Il programma è particolarmente utile per gli utenti che desiderano trasformare il loro single-board computer Raspberry Pi in un Mini PC utilizzabile per diversi scopi.
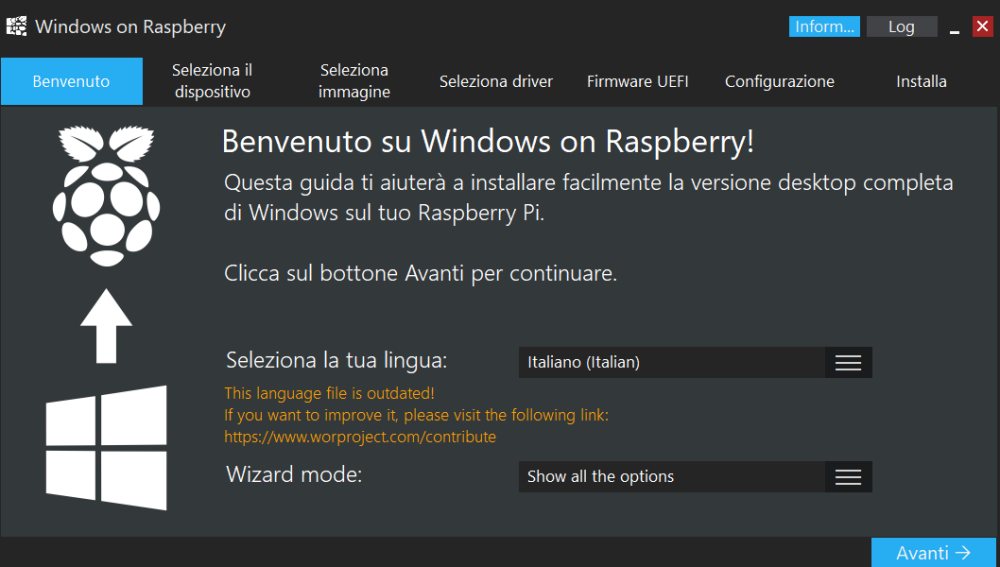
Windows on Raspberry Imager consente di preparare l’immagine Windows 11 ARM per l’installazione su schede SD o unità USB. Gli utenti possono selezionare l’immagine ISO desiderata e configurare il dispositivo per l’installazione.
Dopo aver scaricato Windows on Raspberry Imager, il programma va estratto in una cartella dedicata, ad esempio C:\WoR (dove “WoR” sta appunto per Windows on Raspberry).
Scrivere l’immagine ISO di Windows 11 ARM sulla scheda di memoria Raspberry Pi
Prima di eseguire Windows on Raspberry Imager, è giunto il momento di collegare al PC la scheda microSD che si utilizzerà poi con la Raspberry Pi. A questo punto, è possibile avviare l’applicazione con un doppio clic sul file C:\WoR\WoR.exe.
L’avvio di Windows on Raspberry Imager potrebbe richiedere qualche istante: è bene pazientare un po’. Dalla schermata principale del software, in corrispondenza di Wizard mode, consigliamo di scegliere Show all the options.
Dal menu a tendina Storage drive va quindi selezionata la scheda microSD collegata con il sistema mentre poco più sotto, il modello di Raspberry Pi che si intende utilizzare.
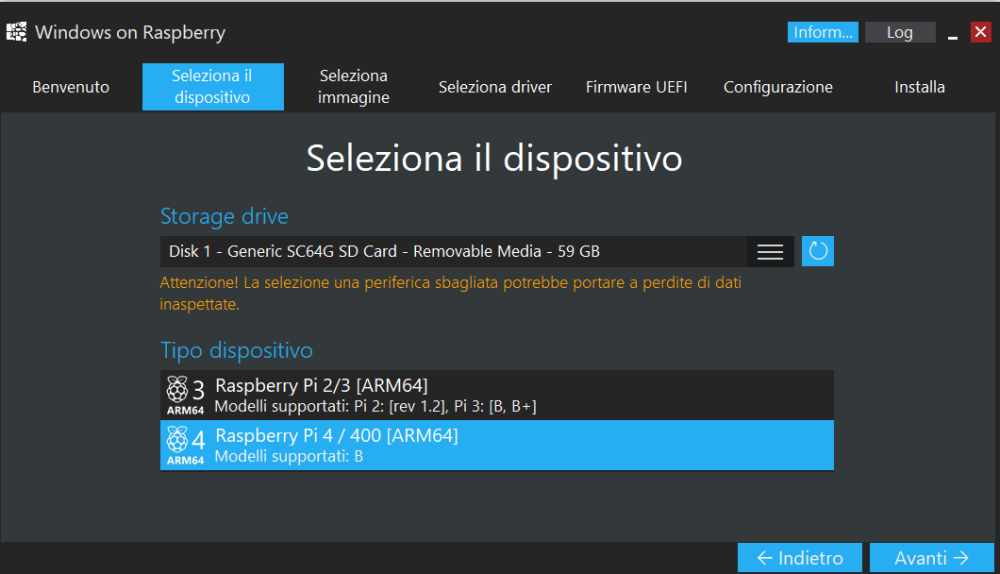
Nella schermata Seleziona immagine Windows su ARM, è sufficiente indicare il file ISO generato con UUP dump. Successivamente, si può optare per le opzioni Usa il pacchetto più recente e Usa il firmware più recente disponibile sul server. Le altre impostazioni possono essere lasciate invariate.
Modifiche nel BIOS Raspberry Pi
Al termine della predisposizione della microSD, la scheda può essere scollegata dal PC e inserita nello slot presente sulla Raspberry Pi. Dopo aver collegato monitor, tastiera e mouse al single-board computer, si può avviare il sistema e premere ripetutamente il tasto ESC per accedere al BIOS.
Qui è necessario portarsi su Device Manager, scegliere Raspberry Pi Configuration, Advanced Configuration quindi modificare l’impostazione Limit RAM to 3 GB a Disabled.
Per memorizzare la modifica, basta premere il tasto F10 quindi Y per proseguire. Come ultimo passo, si può riavviare Raspberry Pi scegliendo Reset nella schermata principale del BIOS.
Avvio di Windows 11 ARM
Effettuato il riavvio della scheda Raspberry Pi, il dispositivo sarà pronto per l’uso e Windows 11 ARM presenterà la fase finale dell’installazione (OOBE, Out of Box Experience).
Per evitare la creazione di un account Microsoft e impostare Windows 11 ARM affinché si serva esclusivamente di un account utente locale, si può seguire la semplice procedura già nota nel caso di Windows 11 per dispositivi x86-64. Ne parliamo nell’articolo dedicato all’uso del comando OOBE\BYPASSNRO.
/https://www.ilsoftware.it/app/uploads/2024/10/windows-11-ARM-download.jpg)
/https://www.ilsoftware.it/app/uploads/2025/04/windows-11-funzionalita-rimosse.jpg)
/https://www.ilsoftware.it/app/uploads/2025/04/wp_drafter_476261.jpg)
/https://www.ilsoftware.it/app/uploads/2025/04/inetpub-giunzione-rischio-sicurezza.jpg)
/https://www.ilsoftware.it/app/uploads/2025/04/recall-windows-11-seconda-versione.jpg)