Sappiamo che con l’arrivo di Windows 11, datato ormai ottobre 2021, il sistema operativo ha imposto requisiti decisamente più elevati rispetto al predecessore. Tanto che molti utenti, seppur possessori di PC performanti (nonostante non siano di ultima generazione), sono rimasti “tagliati fuori”. Windows 11 24H2 è l’ultima versione di Windows, l’aggiornamento delle funzionalità (feature update) che fa cambiare pelle al sistema operativo e introduce molte novità di rilievo. In questo articolo vediamo come installare Windows 11 24H2 senza requisiti ovvero sui computer che non soddisfano le specifiche minime indicate da Microsoft.
Come installare Windows 11 24H2 senza requisiti
Già fin dal rilascio della prima versione del sistema operativo, esistevano degli strumenti per installare Windows 11 sui PC non compatibili. Questi espedienti permettono di usare la piattaforma Microsoft più recente sia che si decida di effettuare un’installazione pulita di Windows 11, sia che si aggiorni – ad esempio – da Windows 10.
Con il rilascio di Windows 11 24H2, Microsoft ha definitivamente estromesso alcuni PC più vecchi, ossia tutti quelli che montano processori non in grado di supportare l’istruzione POPCNT e le estensioni SSE4.2. In questi casi il boot di Windows 11 24H2 semplicemente non va a buon fine e il sistema non riesce quindi ad avviarsi.
Per tutti gli altri, però, Windows 11 24H2 è installabile anche senza rispettare i requisiti fissati da Microsoft. Va comunque tenuto presente che l’azienda di Redmond non supporta queste metodologie d’installazione e che non garantisce la distribuzione degli aggiornamenti tramite Windows Update (anche se ad oggi i pacchetti di aggiornamento sono sempre arrivati anche sulle macchine che non rispettano i requisiti…).
I comandi da impartire all’avvio dell’installazione di Windows 11 24H2
Se si fosse già in possesso di un supporto avviabile contenente i file necessari per l’installazione di Windows 11 24H2, creato ad esempio con il Media Creation Tool (Crea supporto di installazione per Windows 11 in questa pagina), basta effettuare il boot da tale unità, impostare lingua e formato ora/valuta, cliccare su Avanti quindi confermare il layout di tastiera italiano.
Alla comparsa della schermata Seleziona l’opzione di installazione, si deve scegliere Installa Windows 11 confermando la volontà di eliminare qualunque dato presente sull’unità locale.
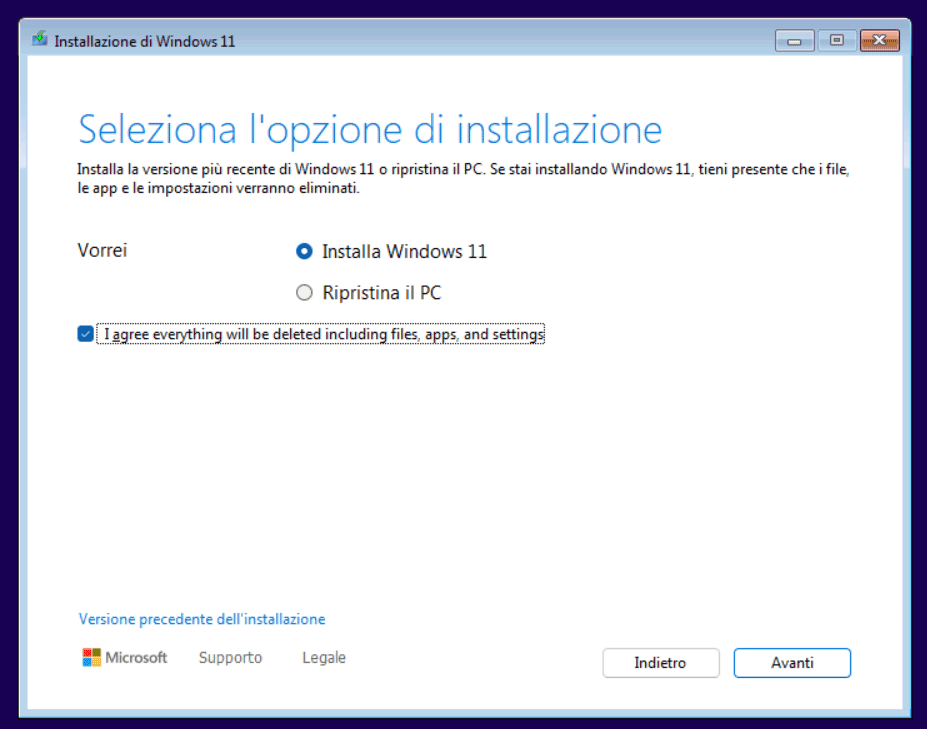
Qui non bisogna premere subito il pulsante Avanti, bensì utilizzare la combinazione di tasti MAIUSC+F10 per aprire il prompt dei comandi. Con alcuni sistemi, soprattutto i notebook, potrebbe essere necessario premere MAIUSC+Fn+F10 (Fn è il tasto per l’attivazione dei comandi funzione).
Adesso si devono impartire, l’uno dopo l’altro, i seguenti comandi:
reg add HKLM\SYSTEM\Setup\LabConfig /v BypassTPMCheck /t REG_DWORD /d 1
reg add HKLM\SYSTEM\Setup\LabConfig /v BypassCPUCheck /t REG_DWORD /d 1
reg add HKLM\SYSTEM\Setup\LabConfig /v BypassRAMCheck /t REG_DWORD /d 1
reg add HKLM\SYSTEM\Setup\LabConfig /v BypassSecureBootCheck /t REG_DWORD /d 1
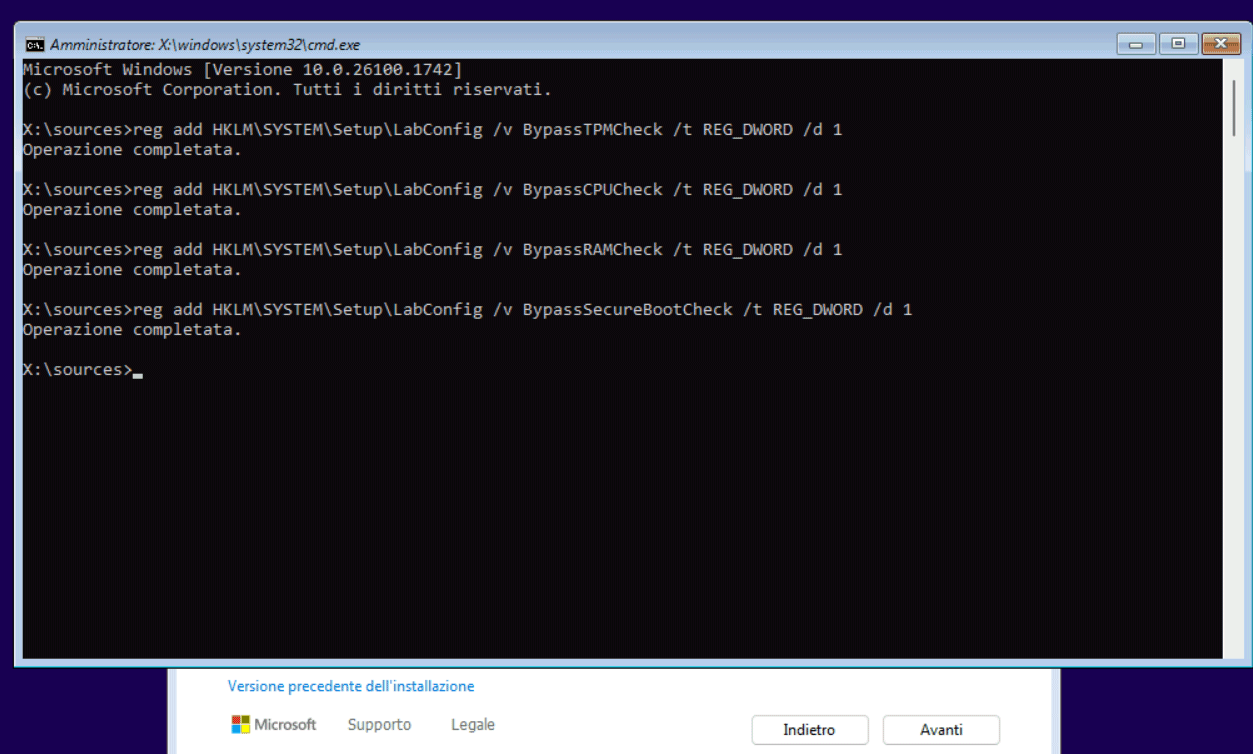
Per far prima, si può usare un’altra chiavetta USB, crearvi al suo interno un file chiamato bypass.bat e incollarvi al suo interno i comandi sopra. Collegando la chiavetta al sistema sul quale si sta effettuando l’installazione, si può digitare D:\bypass.bat, E:\bypass.bat, F:\bypass.bat e così via fintanto che le istruzioni non andranno in esecuzione.
Dopo aver chiuso la finestra del prompt dei comandi, si può proseguire cliccando su Avanti.
Alla comparsa della finestra Connettiamoci a una rete, si può applicare il trucco che consente di installare Windows 11 senza account Microsoft, usando un account locale.
Usare Rufus per creare un’unità avviabile con Windows 11 24H2
Un’ottima alternativa consiste nel servirsi della popolare utilità gratuita Rufus per predisporre una chiavetta USB avviabile che consenta di effettuare l’installazione di Windows 11 24H2 senza requisiti.
Per procedere in tal senso, basta cliccare su SELEZIONA e scegliere il file ISO di Windows 11 24H2 precedentemente scaricato dalla pagina di download Microsoft oppure usare Rufus stesso (pulsante DOWNLOAD, freccia a destra di SELEZIONA) per scaricare direttamente l’immagine ISO di Windows 11 24H2.
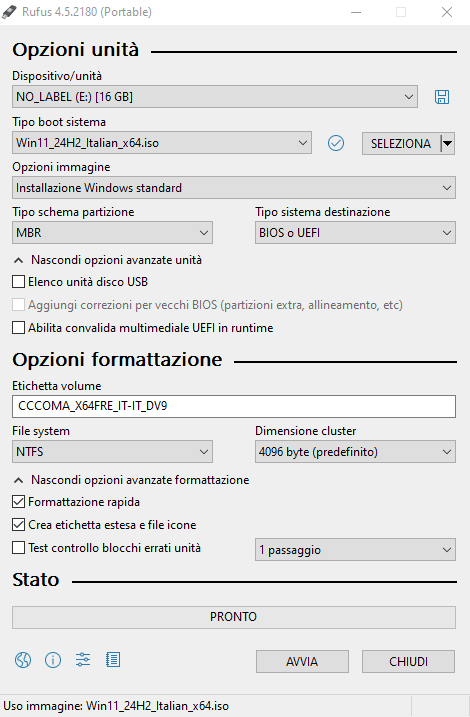
Scegliendo MBR in Tipo di schema partizione e BIOS o UEFI nel menu a tendina immediatamente accanto, si può creare una chiavetta USB avviabile, con Windows 11 24H2, compatibile con qualunque PC. Con un clic su AVVIA, si possono lasciare spuntate le varie caselle in maniera tale che sia Rufus a rimuovere automaticamente il controllo dei requisiti minimi.
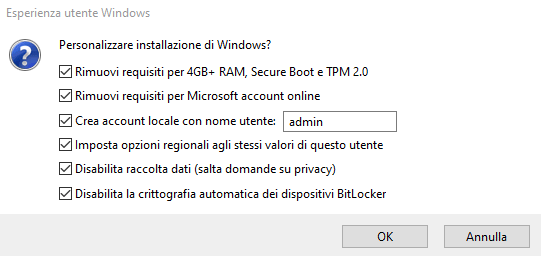
Il vantaggio derivante dall’utilizzo di Rufus, con la conseguente generazione di un supporto d’installazione di Windows 11 24H2 personalizzato, è che il programma permette di rimuovere anche l’obbligo dell’account Microsoft (si può specificare il nome dell’account locale da usare).
Impostare l’installazione non presidiata di Windows 11 24H2
Rufus non ha nulla di “magico”. Le operazioni che permette di svolgere automaticamente per la personalizzazione dell’installazione di Windows sono quelle descritte al primo paragrafo (comandi reg add). In più, Rufus modifica il comportamento dell’installazione specificando alcune preferenze aggiuntive.
È esattamente ciò che abbiamo spiegato nell’articolo su come effettuare un’installazione non presidiata o Unattended di Windows 11.
Se avete già un supporto d’installazione di Windows 11 24H2, è sufficiente inserire il file autounattend.xml descritto nell’articolo, allo stesso livello del file setup.exe per far sì che il sistema operativo si installi da sé senza richiedere nulla.
Il file autounattend.xml interviene su diversi aspetti della configurazione di Windows 11 24H2, rendendo il sistema operativo “più umano” e, allo stesso tempo, agendo sui comportamenti più frequentemente oggetto di critica.
/https://www.ilsoftware.it/app/uploads/2024/10/installare-windows-11-24H2-senza-requisiti.jpg)
/https://www.ilsoftware.it/app/uploads/2025/04/windows-11-funzionalita-rimosse.jpg)
/https://www.ilsoftware.it/app/uploads/2025/04/wp_drafter_476261.jpg)
/https://www.ilsoftware.it/app/uploads/2025/04/inetpub-giunzione-rischio-sicurezza.jpg)
/https://www.ilsoftware.it/app/uploads/2025/04/recall-windows-11-seconda-versione.jpg)