I “ransomware” sono malware che, una volta insediatisi sul sistema, provvedono a metterlo sotto scacco disattivando alcune delle principali funzionalità di Windows, variando in profondità la configurazione del sistema operativo e bloccando l’accesso allo stesso. I virus Polizia di Stato, Guardia di Finanza, Polizia Postale, Centro Nazionale Anticrimine Informatico per la Protezione delle Infrastrutture Critiche (CNAIPIC), Polizia Penitenziaria sono solo alcuni esempi di malware che bloccano il sistema in uso visualizzando, ad ogni avvio, un messaggio d’avviso fasullo. Gli autori del malware utilizzano nomi e loghi di autorità ed enti italiani e stranieri (anche questo costituisce già di per sé reato) per incutere timore nell’utente e spronarlo al pagamento di una (falsa) sanzione amministrativa.
Ci sono diverse varianti di “ransomware” per gran parte dei Paesi europei, del Nord America e delle nazioni oceaniche: ciascuna di esse, una volta infettato il sistema, si presenta esponendo i loghi delle più famose autorità. L’immagine che segue, elaborata dai tecnici di F-Secure, ben evidenzia come si presentano i “ransomware” dello stesso ceppo nei vari Paesi:
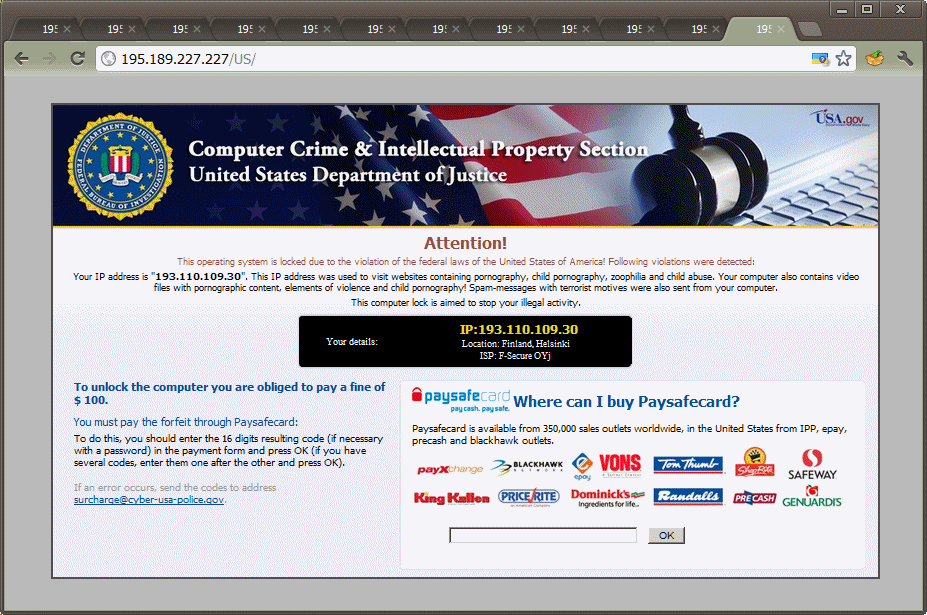
Per chi sviluppa i “ransomware” si tratta di un business enorme che, stando alle ultime stime, frutta milioni di euro annui.
Rimuovere il virus Polizia di Stato e gli altri suoi “fratelli”
I vari malware Polizia di Stato, Polizia Postale, Guardia di Finanza, Polizia Penitenziaria e così via vengono costantemente mantenuti aggiornati dai loro autori. Ciò significa che gli utenti potrebbero vedere i propri sistemi infettati da varianti differenti dei medesimi virus. Indicazioni per la rimozione di una specifica variante del malware, quindi, potrebbero non adattarsi pienamente ad una diversa versione dello stesso virus.
Cerchiamo comunque di offrire un ventaglio di soluzioni per la completa rimozione del virus Polizia di Stato
METODO 1) Rimozione del virus Polizia di Stato e degli altri ransomware con Hitman Pro Kickstart
Tra i migliori strumenti per la rimozione del virus Polizia di Stato, del virus Polizia Postale, Guardia di Finanza, Centro Nazionale Anticrimine Informatico (CNAIPIC), Polizia Penitenziaria si sta recentemente imponendo Hitman Pro Kickstart.
Si tratta di una funzionalità integrata nella più recente versione del software Hitman Pro ed il cui utilizzo viene consentito a titolo gratuito. Mentre il noto Hitman Pro è un programma che viene proposto con una politica di licenza particolare (l’applicazione è in grado di permettere la scansione completa del sistema in uso; eventuali minacce, però, possono essere rimosse solo dopo aver versato la quota di registrazione), Kickstart può essere utilizzato senza alcun genere di limitazione in ambienti non commerciali. L’unico requisito per l’utilizzo della funzionalità Kickstart è la registrazione della trial di Hitman Pro.
Kickstart è stato studiato appositamente per rilevare la presenza di “ransomware” e permetterne l’eliminazione senza troppi mal di testa.
Kickstart permette di preparare una chiavetta USB contenente tutto il necessario per effettuare il boot del sistema infetto da un ambiente sicuramente esente da virus:

Per utilizzare Kickstart e procedere con la rimozione del virus Polizia di Stato (oltre che degli altri malware similari), bisognerà avviare Hitman Pro (non necessita d’installazione) su un sistema “pulito”, inserire una chiavetta USB il cui contenuto possa essere completamente cancellato ed avviarne la preparazione.
Una volta che si sarà configurata la chiavetta USB (la procedura è automatica e richiede pochi istanti), si dovrà riavviare il computer infetto collegando tale supporto. È ovviamente indispensabile che il boot venga effettuato a partire dal contenuto della chiavetta USB di Hitman Pro. A tal proposito, va verificato che nel BIOS sia specificata la corretta sequenza d’avvio (supporti USB prima; disco fisso poi).
Le istruzioni per utilizzare Hitman Pro Kickstart sono pubblicate nell’articolo Rimuovere il ransomware della polizia e le altre minacce con Hitman Pro Kickstart.
METODO 2) Utilizzo di Combofix in modalità provvisoria
Il celeberrimo software gratuito Combofix è capace (soprattutto nelle ultime versioni…) di individuare la presenza dei file correlati con l’azione del “ransomware” e di rimuoverli senza troppe difficoltà.
Anche in questo caso, è necessario appoggiarsi ad un sistema certamente libero da malware e scaricare il programma Combofix (vedere questa scheda). L’applicazione dovrà essere memorizzata in una chiavetta USB.
Dopo aver riavviato il personal computer infetto, si dovrà premere ripetutamente il tasto F8 sino alla comparsa della finestra che permette l’avvio di Windows in modalità provvisoria con supporto di rete.
Requisito indispensabile per ottenere la rimozione del virus è l’accesso con un account dotato dei diritti di amministratore.
Alla comparsa del prompt dei comandi bisognerà digitare, il più rapidamente possibile, explorer e premere il tasto Invio. Nel giro di 2 o 3 secondi, infatti, il malware potrebbe entrare in esecuzione ed impedire qualsiasi ulteriore tentativo di digitazione.
Non appena si aprirà la finestra di Windows Explorer, bisognerà portarsi all’interno della chiavetta ove si è precedentemente memorizzato il software Combofix.
Dopo aver fatto doppio clic sull’eseguibile di Combofix, si dovrà attendere la completa rimozione del malware seguendo. Le istruzioni per l’impiego dell’applicazione sono pubblicate nell’articolo Guida all’uso di Combofix, il programma che elimina i malware più pericolosi e radicati.
Rimozione dei ransomware con il Kaspersky Rescue Disk
METODO 3) Utilizzo del Kaspersky Rescue Disk e di Windows Unlocker
Il terzo suggerimento alternativo consiste nel prelevare l’ultima versione del Kaspersky Rescue Disk, un software gratuito che vi avevamo già presentato nell’articolo Rimuovere i malware al boot del sistema con Kaspersky Rescue Disk e che include anche Windows Unlocker, uno strumento appositamente realizzato per “neutralizzare” i “ransomware“.
Da un sistema sicuramente esente da malware, si dovrà scaricare questo file ISO quindi prelevare il software aggiuntivo Rescue2USB (cliccare qui per il download).
Rescue2USB è un programma che consente di preparare una qualunque chiavetta USB rendendola avviabile e memorizzandovi il file ISO di Kaspersky Rescue Disk. Così facendo, lasciando inserita all’avvio del personal computer la chiavetta, si potrà comodamente avviare Kaspersky Rescue CD.
Una volta scaricato ed avviato Rescue2USB>, si potrà inserire automaticamente il Rescue Disk di Kaspersky in una chiavetta USB: basta selezionare il file ISO di Kaspersky Rescue Disk, precedentemente scaricato, l’unità USB di destinazione quindi fare clic sul pulsante Start:

Diversamente rispetto ad altre utilità (ad esempio YUMI), Rescue2USB non permette l’inserimento di utilità addizionali nella chiavetta USB ed il suo contenuto sarà completamente rimosso.
Dopo aver riavviato il personal computer (ci si dovrà assicurare di aver lasciato inserita la chiavetta USB di Kaspersky), bisognerà effettuare il boot del sistema dal supporto USB. Nel caso in cui ciò non accadesse, è indispensabile controllare che nel BIOS del personal computer sia impostata la corretta sequenza di avvio (unità USB prima, hard disk poi).
Lasciando inserita nel sistema in uso la chiavetta USB, dovrebbe comparire – al boot del personal computer – la schermata che segue:

Premendo un tasto qualsiasi, si accederà ad un menù di scelta mediante il quale si potrà selezionare la lingua preferita (noi abbiamo optato per l’inglese). Prima di procedere, si dovranno accettare le condizioni di licenza d’uso premendo il tasto “1”:

A questo punto, si dovrà scegliere Kaspersky Rescue Disk. Graphic mode cosicché l’ambiente di lavoro possa essere usato facendo ricorso ad una comoda interfaccia grafica.

Al termine della fase di caricamento dell’ambiente di lavoro, ci si troverà dinanzi ad una finestra come quella seguente:

In calce alla schermata principale, si noterà una “barra delle applicazioni” simil-Windows sulla quale verranno elencate le finestre e le utilità aperte. Il pulsante posto sulla sinistra consente di accedere ad un menù di scelta che ricorda quello proprio di Windows.
Come primo passo, è necessario verificare che la connessione di rete funzioni correttamente. A tale scopo, è possibile avviare il browser web cliccando sul pulsante in basso a sinistra della barra delle applicazioni e provare accedere ad un qualunque sito Internet:

In alternativa, è possibile aprire una finestra Terminale (Terminal) e digitare, per esempio, ping www.google.it -w 5.
Se si otterranno delle risposte, significa che la connessione di rete è perfettamente funzionante. In caso contrario, è necessario cliccare sulla voce Network setup del menù di avvio quindi selezionare l’interfaccia di rete da impostare (cablata ossia wired o senza fili ovvero wireless):

Facendo clic sul pulsante Edit, si potranno eventualmente assegnare in modo manuale indirizzo IP, indirizzo del gateway, DNS e così via.
Dal pulsante in basso a sinistra, bisognerà quindi fare clic sull’utilità Kaspersky WindowsUnlocker. In alternativa, è possibile eseguire Windows Unlocker scegliendo Terminal quindi digitando windowsunlocker:

Windows Unlocker è un tool che si rivela particolarmente utile non soltanto per la rimozione del virus Polizia di Stato ma anche per cancellare dal sistema le tracce lasciate da molti altri “ransomware” in circolazione.
L’applicazione Windows Unlocker provvederà, automaticamente, a porre sotto la lente il registro di sistema nella sua interezza rilevando e rimuovendo ogni traccia di eventuali infezioni da malware.
Alla comparsa della finestra a sfondo bianco, bisognerà lasciare che l’applicazione effettui automaticamente tutti gli interventi del caso.
Dopo aver completato quest’operazione, si dovrà tornare alla schermata iniziale, fare clic sulla scheda My Update Center quindi su Start update:

In questo modo si preleveranno, dai server di Kaspersky, i database delle firme virali aggiornati all’ultima versione. Queste informazioni verranno automaticamente salvate, in diverse sottocartelle, all’interno della directory C:\Kaspersky Rescue Disk 10.0. Così facendo, ogniqualvolta si riutilizzerà il supporto di Kaspersky Rescue Disk, non si sarà costretti a riscaricare manualmente tutte le definizioni antivirus.
Per avviare una scansione antimalware, si dovrà poi tornare alla scheda Objects scan, selezionare tutte le voci in elenco (Disk boot sectors, Hidden startup objects e la lettera identificativa di unità corrispondente al disco C:):

Dopo aver spuntato le caselle corrispondenti, si dovrà avviare la scansione cliccando su Start objects scan.
Al termine della scansione, il rapporto dettagliato potrà essere eventualmente salvato sotto forma di file.
Nel caso in cui Kaspersky dovesse rilevare delle infezioni, suggeriamo di tentare prima una disinfezione dei file (ove possibile) cliccando sulla voce Disinfection piuttosto che su Delete.
Il Kaspersky Rescue Disk contiene anche una comodissima utilità che permette di aprire il registro di sistema di Windows, verificarne la configurazione ed eventualmente modificarne chiavi e valori. Ovvio che il Rescue Disk di Kaspersky si rivela un’eccellente soluzione nel caso in cui fosse praticamente impossibile accedere alla modalità provvisoria di Windows (tasto F8 al boot):

Dalla finestra esposta a video, è necessario aprire il “ramo” corrispondente al nome del sistema operativo Windows installato sul disco fisso e portarsi in corrispondenza delle chiavi seguenti:
HKEY_LOCAL_MACHINE\SOFTWARE\Microsoft\Windows\CurrentVersion\Run
HKEY_LOCAL_MACHINE\SOFTWARE\Microsoft\Windows\CurrentVersion\RunOnce
HKEY_LOCAL_MACHINE\SOFTWARE\Microsoft\Windows\CurrentVersion\RunEx
Si tratta delle chiavi che vengono usate per avviare automaticamente delle applicazioni all’avvio di Windows. Se fossero ancora presenti delle tracce del virus Polizia di Stato o degli altri “ransomware”, è altamente probabile che si trovino qui. In particolare, per ciascuna delle tre chiavi, è bene controllare che nel pannello di destra non siano presenti voci contenenti eseguibili dai nomi sospetti. In tal caso, basterà farvi clic con il tasto destro del mouse e scegliere Delete per eliminarli. È bene comunque accertarsi di ciò che si sta facendo per evitare di rimuovere voci che contribuiscono al corretto funzionamento del sistema operativo e delle altre applicazioni.

Allo stesso modo, è consigliabile portarsi in corrispondenza della chiave HKEY_LOCAL_MACHINE\SOFTWARE\Microsoft\Windows NT\CurrentVersion\Winlogon e controllare che in corrispondenza del valore Shell, nel pannello di destra, sia riportato explorer.exe e null’altro. In caso contrario, è possibile intervenire manualmente con un doppio clic e specificare explorer.exe in corrispondenza del valore Shell.
La chiave Userinit, invece, deve contenere tassativamente il solo valore C:\Windows\system32\userinit.exe, (attenzione alla virgola finale che dev’essere presente).
Infine, accedendo alla chiave HKEY_LOCAL_MACHINE\SOFTWARE\Microsoft\ Windows\CurrentVersion\Policies\System, se presente, il valore DisableTaskMgr deve essere impostato a 0 altrimenti non si potrà aprire il task manager di Windows. Se il valore DisableTaskMgr fosse ancora su 1, significa che è ancora in atto la restrizione imposta dal malware. Facendo doppio clic sul parametro DisableTaskMgr quindi digitando 0 nella casella Value data, si dovrebbe risolvere il problema.
A questo punto, riavviando il sistema (pulsante in basso a destra, Restart) ci si dovrebbe essere finalmente sbarazzati del “ransomware” Polizia di Stato così come delle altre minacce similari.
Eliminare l’infezione con un intervento sul registro di sistema
METODO 4) Intervento manuale sul contenuto del registro di sistema di Windows
Gli utenti più smaliziati possono provare a rimuovere il virus Polizia di Stato autonomamente apportando alcune variazioni alla configurazione del registro di Windows.
Anche in questo caso, è necessario riavviare il sistema in modalità provvisoria premendo ripetutamente, in fase di boot, il tasto F8 sino alla comparsa del menù di scelta.
Da qui, si dovrà richiedere l’avvio di Windows in modalità provvisoria con prompt dei comandi accedendo quindi con un account utente dotato di diritti amministrativi.
Alla comparsa della finestra del prompt dei comandi, si dovrà digitare rapidamente regedit e premere il tasto Invio.

Apparirà immediatamente l’Editor del registro di sistema. L’obiettivo è quello di eliminare dapprima i riferimenti a quei file che, ad ogni ingresso in Windows, provocano il caricamento automatico del virus Polizia di Stato e dei “suoi fratelli”.
Per procedere, quindi, si dovranno aprire, in sequenza, i vari rami dell’albero del registro di Windows seguendo il percorso HKEY_LOCAL_MACHINE\Software\Microsoft\Windows NT\CurrentVersion\Winlogon. Dopo aver selezionato l’ultima voce Winlogon, nel pannello di destra dell’editor, si troverà il parametro Shell. La sua impostazione corretta dovrebbe essere explorer.exe, così come riportato in figura:

Se il contenuto del valore Shell fosse diverso da explorer.exe, è altamente probabile che il “ransomware” si sia qui insediato.
La migliore cosa da fare, a questo punto, è annotarsi il percorso indicato nel valore Shell, fare doppio clic su Shell e modificare il campo Dati valore indicando solo ed esclusivamente explorer.exe e facendo clic sul pulsante OK.

Il contenuto del parametro Shell del registro di sistema è infatti utilizzato da Windows (insieme con altre chiavi) per stabilire quali applicazioni avviare ad ogni ingresso nel sistema operativo. Il virus Polizia di Stato sfrutta tale locazione proprio perché è solitamente più difficoltosa da scovare e così da prendere il “sopravvento” sugli altri programmi.
Dopo aver chiuso l’Editor del registro di sistema, sempre dal prompt dei comandi in modalità provvisoria, si dovrà digitare Explorer seguito dalla pressione del tasto Invio.

Si aprirà la tradizionale interfaccia di Windows. Da qui bisognerà portarsi in corrispondenza del percorso precedentemente annotato (contenuto nel parametro Shell) ed eliminare il file corrispondente.
Adesso, è bene portarsi all’interno delle cartelle seguenti (il percorso completo andrà digitato nella finestra di Explorer):
(Windows Vista e Windows 7)
(Windows Vista e Windows 7)
(Windows XP)
(Windows XP)
All’interno di queste cartelle, è bene verificare che non vi siano riferimenti al file WPBT0 od altre voci sospette. In caso affermativo, si dovrà provvedere a rimuoverle.
In particolare, il virus Polizia di Stato e gli altri “ransomware” possono presentarsi come file denominati “0.una serie numeri.exe”: sono tutti elementi da cancellare immediatamente.
Dalla directory C:\ProgramData vanno eliminati tutti i file che contengono nel nome una serie di numeri. File con una lunga serie di numeri nel nome potrebbero essere contenuti anche nella cartella C:\Users\nomeutente\AppData.
Nella cartella %appdata% (C:\Users\nomeutente\Dati applicazioni in Windows XP; C:\Users\nomeutente\AppData\Roaming in Windows Vista e Windows 7), bisognerà accertarsi che non sia presente il file mahmud.exe (in caso affermativo si dovrà eliminarlo).
A questo punto, eseguendo il seguente comando si cancellerà l’intero contenuto della cartella dei file temporanei di Windows sbarazzandosi degli altri file eventualmente correlati all’azione del malware:
Indipendentemente dal metodo di rimozione utilizzato, dopo aver eliminato il malware con successo, suggeriamo di effettuare una scansione completa del sistema con Malwarebytes Antimalware eliminando tutti gli eventuali residui (Rimozione dei componenti dannosi con Malwarebytes’ Anti-Malware e Disattivare i processi collegati all’azione dei malware con Malwarebytes’ Anti-Malware).
L’ultima versione di Malwarebytes Antimalware è prelevabile gratuitamente da questa pagina.
/https://www.ilsoftware.it/app/uploads/2023/05/img_9904.jpg)
/https://www.ilsoftware.it/app/uploads/2025/04/avg-coppia-utilizzo-pc.jpg)
/https://www.ilsoftware.it/app/uploads/2025/04/AVG-AntiVirus-Business-Edition.jpg)
/https://www.ilsoftware.it/app/uploads/2025/03/persona-tastiera-pc.jpg)
/https://www.ilsoftware.it/app/uploads/2025/03/donna-con-computer-in-giardino.jpg)