Fino a poco tempo fa, le “conoscenze” dei modelli generativi alla base dei più famosi chatbot si fermavano a qualche anno addietro. In altre parole, le applicazioni costruite su questi modelli (si pensi allo stesso ChatGPT) potevano e possono contare sulle informazioni usate per comporre il Large Language Model (LLM) nella sua fase di addestramento.
Oggi, tuttavia, si hanno a disposizione anche strumenti alternativi che hanno contezza dei fatti di attualità e sono in grado di recepire, un po’ come fa un motore di ricerca, le informazioni aggiornate pubblicate sul Web.
Phind è una piattaforma presentata lo scorso anno che risulta particolarmente abile nella generazione di contenuti tecnici e codice di programmazione. Può tuttavia essere utilizzata sia come motore di ricerca evoluto basato sull’intelligenza artificiale, sia come un più tradizionale chatbot.
Come configurare Phind in Chrome e usarlo per fare ricerche online
Impostare Phind come motore di ricerca aggiuntivo in un browser Web come Chrome, significa ritagliarsi l’opportunità di usare uno strumento innovativo che unisce le informazioni aggiornate reperite su più pagine per comporre un testo ben argomentato e pertinente.
Sapete già che la barra degli indirizzi Chrome, altrimenti detta “Omnibox“, non accoglie solamente gli URL delle pagine Web visitate ma permette di effettuare ricerche con il motore di ricerca impostato come predefinito (di solito Google Search). Non solo. Digitando il simbolo @ nella barra degli indirizzi, si possono lanciare ricerche nella cronologia, tra le schede aperte, nei preferiti e, addirittura, richiamare il chatbot Google Gemini.
Perché non sfruttare questa caratteristica per avere a disposizione un motore di ricerca aggiuntivo, basato sull’intelligenza artificiale e “consapevole” dell’attualità?
La semplice procedura per impostare Phind come motore di ricerca aggiuntivo in Chrome
Provate a digitare chrome://settings/searchEngines nella barra degli indirizzi di Google Chrome. Accanto a Ricerca nei siti fate clic sul pulsante Aggiungi quindi inserite nei vari campi le informazioni che seguono:
- Motore di ricerca:
Phind - Scorciatoia:
ph - URL con %s al posto della query:
https://phind.com/search?q=%s
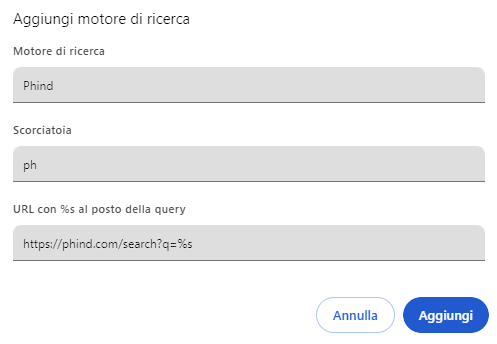
Dopo aver fatto clic su Aggiungi, nella sezione Ricerca nei siti ed eventualmente in Altri siti, troverete il riferimento al motore di ricerca Phind basato sull’intelligenza artificiale.
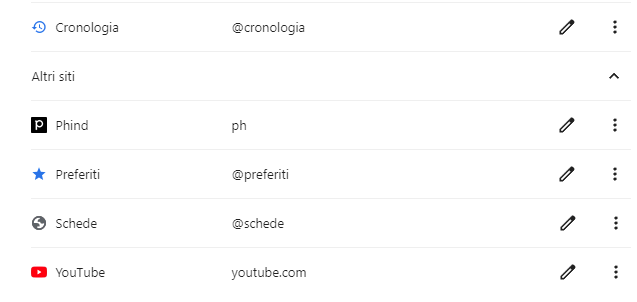
Avviare una ricerca con l’intelligenza artificiale Phind dalla barra degli indirizzi
Premete adesso CTRL+T per aprire una nuova scheda di navigazione in Chrome. A questo punto cliccate sulla barra degli indirizzi di Chrome e digitate semplicemente la “parola magica” ph premendo quindi il tasto TAB sulla tastiera. Il browser Google mostrerà, in cima alla barra degli indirizzi, “Cerca su Phind“.
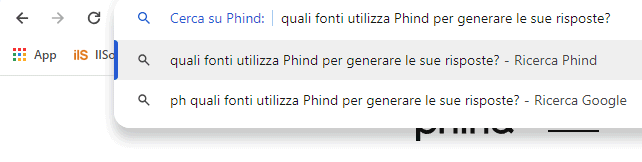
A questo punto è possibile digitare l’interrogazione da passare al motore di ricerca Phind. Pressoché istantaneamente, Phind non solo compone una risposta pertinente ed articolata rispetto alla query inserita ma, in corrispondenza di ciascuna affermazione, indica le fonti Web alle quali il sistema si è ispirato per comporre l’output.
È interessante notare che il testo fornito da Phind non è una copia delle informazioni pubblicate sul Web ma è comunque frutto di un’elaborazione svolta autonomamente dal modello generativo.
Le istruzioni per impostare Phind come motore di ricerca sugli altri browser Web
Nel caso di Chromium e di tutti i browser Web da esso derivati, i passaggi da seguire per impostare Phind come motore di ricerca sono molto simili a quelli descritti in precedenza.
Gli utenti di Microsoft Edge, ad esempio, possono digitare edge://settings/searchEngines nella barra degli indirizzi, fare clic su Aggiungi quindi inserire gli stessi parametri visti in precedenza nei campi Motore di ricerca, Collegamento (ph) e URL con %s al posto della query.
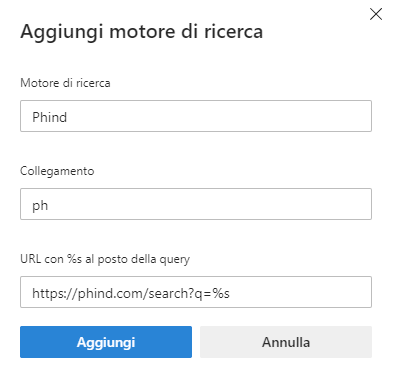
Nel caso di Mozilla Firefox, si possono seguire le indicazioni riportate in questa pagina di supporto.
Credit immagine in apertura: iStock.com – Vertigo3d
/https://www.ilsoftware.it/app/uploads/2024/02/phind-motore-ricerca-intelligenza-artificiale-browser.jpg)
/https://www.ilsoftware.it/app/uploads/2025/01/1-25.jpg)
/https://www.ilsoftware.it/app/uploads/2023/08/Conto-corrente.jpg)
/https://www.ilsoftware.it/app/uploads/2024/09/1-8.jpg)
/https://www.ilsoftware.it/app/uploads/2024/12/3-11.jpg)