Con il rilascio annuale degli aggiornamenti delle funzionalità per Windows (un tempo era semestrale), registriamo un utilizzo piuttosto “frammentato” delle varie versioni del sistema operativo. Quando Microsoft rilascia un aggiornamento con Windows 11 24H2 ci si trova di fatto dinanzi a una nuova versione di Windows. Le prime due cifre, lo ricordiamo, indicano l’anno di rilascio dell’aggiornamento mentre “H2” suggerisce che la distribuzione è avvenuta nella seconda parte dell’anno (second-half). Qual è la procedura corretta per verificare la versione Windows installata sui propri sistemi?
Come accertare la versione Windows installata sul sistema
Microsoft stessa fornisce molteplici metodi per verificare la versione Windows installata su ciascuno dei propri sistemi. In alcuni casi si scomoda il prompt dei comandi o si richiamano utilità di sistema come msinfo32 e systeminfo.
In realtà, il modo più semplice e immediato per verificare la versione di Windows installata consiste nel premere la combinazione di tasti Windows+R quindi digitare winver e premere Invio. La finestra Informazioni su Windows che compare digitando winver, infatti, restituisce il set di informazioni più completo in assoluto.
Innanzi tutto, fate riferimento alla frase che inizia con “Il sistema operativo Windows (…) e la relativa interfaccia sono protetti da marchi e da altri diritti…“. Se nella frase figurasse soltanto Windows 10 o Windows 11, significa che risulta installata l’edizione Home del sistema operativo. Diversamente, winver mostra le indicazioni Pro, Education, Enterprise e così via.
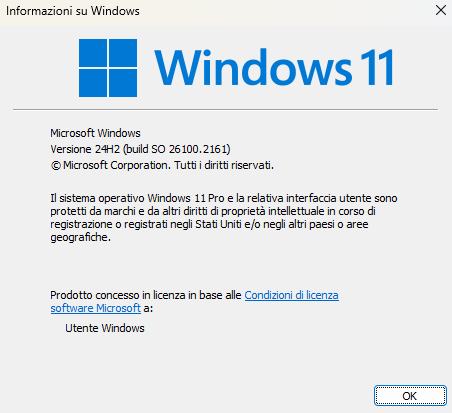
In bella evidenza, invece, al di sotto dell’indicazione Microsoft Windows, si trova il riferimento al feature update o aggiornamento delle funzionalità applicato. Nell’esempio in figura, Windows 11 Pro è aggiornato alla versione 24H2 (Windows 11 24H2).
Poco più a destra, il numero di build risulta utile per identificare gli aggiornamenti cumulativi installati sul sistema. Come abbiamo spiegato nell’articolo in cui descriviamo come aggiornare Windows 11, gli aggiornamenti cumulativi contengono essenzialmente correzioni di sicurezza veicolate da Microsoft attraverso Windows Update ogni secondo martedì del mese.
Confrontare la versione Windows installata con le ultime rilasciate da Microsoft
Segnaliamo che Microsoft aggiorna regolarmente il contenuto di due pagine di supporto, una per Windows 10, l’altra per Windows 11. Le due pagine, che riportiamo di seguito, forniscono preziose informazioni sull’ultima versione di Windows 10 e 11:
Date periodicamente un’occhiata al contenuto delle tabelle al di sotto di Canali di manutenzione: nella colonna Versione sono indicate gli unici aggiornamenti delle funzionalità che Microsoft continua a supportare, anche con il rilascio degli aggiornamenti di sicurezza mensili.
Assicuratevi di usare sempre una versione di Windows supportata e controllate la data di Fine del servizio nelle colonne finali della tabella per la specifica edizione da voi utilizzata (Home, Pro, Pro Education, Pro per Workstation, Enterprise, IoT Enterprise, Enterprise multi-session,…).
Il dato restituito dal comando winver accanto a Versione, va quindi incrociato con quanto riportato nelle tabelle riportate nelle pagine di supporto Microsoft.
Attenzione alla fine del supporto
Nel caso di Windows 10, l’unica versione che sarà supportata fino alla data di ritiro del sistema operativo (14 ottobre 2025) è Windows 10 22H2 ossia il feature update che Microsoft ha distribuito in veste finale a partire da ottobre 2022.
Prendiamo invece Windows 11: Windows 11 21H2, ossia la versione iniziale del sistema operativo, ha ormai raggiunto la fine del servizio. Ciò significa che Microsoft non rilascerà più alcun aggiornamento, neppure quelli di sicurezza, per questa versione della piattaforma. Via via, secondo il calendario indicato nella tabella Canali di manutenzione, anche le altre versioni cesseranno di essere supportate.
Il miglior modo per aggiornare Windows all’ultima versione consiste nell’usare l’Assistente aggiornamento scaricabile qui per Windows 10 e qua per Windows 11. Nel primo caso, basta fare clic su Aggiorna ora, nel secondo su Scarica ora in corrispondenza di Assistente all’installazione di Windows 11.
Ricordiamo che chi avesse forzato l’installazione di Windows 11 su un PC che non rispetta i requisiti per installare un nuovo aggiornamento delle funzionalità deve necessariamente applicare di nuovo la medesima procedura. Per semplificare le cose, abbiamo pubblicato un trucchetto che consente di usare l’Assistente aggiornamento per installare Windows 11 in ogni situazione.
Il numero di build e la cronologia dei rilasci di Windows 10 e 11
Nelle pagine Microsoft citate in precedenza, scorrendo fino a trovare i paragrafi Cronologia di rilascio di Windows 10 e Cronologia release di Windows 11, consultando le colonne Creazione, potete trovare dei numeri di build. Come potete verificare esaminando anche il contenuto della colonna Data disponibilità, esse si riferiscono al rilascio dei vari aggiornamenti cumulativi, pubblicati su Windows Update e negli altri canali, Microsoft Update Catalog compreso, mese dopo mese.
Anche in questo caso, è possibile confrontare il numero di build fornito dal comando winver con le informazioni sulla cronologia di rilascio. Si può così sapere, a colpo d’occhio, quali sono le ultime patch che si sono installate sul sistema Windows in uso.
Controllare quale versione di Windows 10 e 11 è possibile installare da una chiavetta USB avviabile
Strumenti software come il Media Creation Tool, scaricabile dalle pagine di download citate poco fa, e utilità come Rufus (tra le altre) permettono di generare un supporto d’installazione avviabile per Windows. Rufus consente anche di scaricare direttamente le immagini ISO di Windows 10 e 11 dai server Microsoft. A questo proposito, vi segnaliamo il nostro trucco che permette di scaricare Windows 10 e 11 con un solo comando.
Se non si ricordasse quale versione di Windows 10 o 11 è presente in una chiavetta USB avviabile creata in precedenza, basta collegarla, digitare cmd nella casella di ricerca del sistema operativo, selezionare Esegui come amministratore e infine impartire il seguente comando:
dism /Get-WimInfo /WimFile:X:\sources\install.wim /index:1
Al posto di X: va specificata la lettera identificativa di unità corrispondente alla chiavetta USB collegata con il sistema. Accanto a Descrizione si legge nome ed edizione del sistema operativo mentre a destra delle voci Versione e Build Service Pack figurano versione e build del sistema operativo presente nel supporto rimovibile.
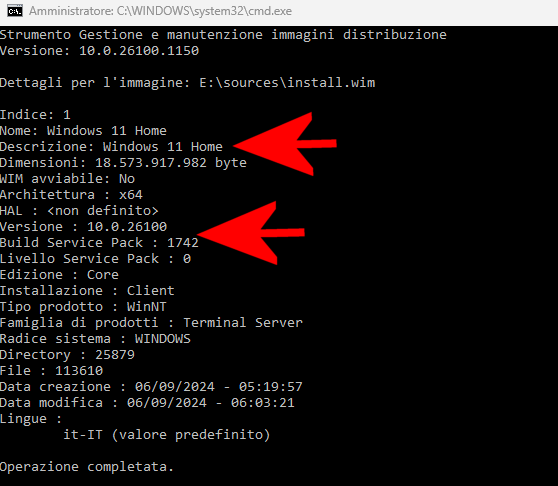
Se il comando restituisse errore, è probabile che il file contenente i componenti di Windows sia in formato ESD. Usare quindi il comando seguente in sostituzione del precedente:
dism /Get-WimInfo /WimFile:X:\sources\install.esd /index:1
Per semplicità, abbiamo specificato di restituire le informazioni sulla prima immagine di Windows contenuta nel supporto avviabile (index:1). Digitando il comando senza specificare /index:1, si ottiene la lista di tutte le edizioni presenti.
Credit immagine in apertura: Microsoft
/https://www.ilsoftware.it/app/uploads/2025/01/versione-windows-installata.jpg)
/https://www.ilsoftware.it/app/uploads/2025/04/windows-11-microsoft-rinnovo-menu-start.jpg)
/https://www.ilsoftware.it/app/uploads/2025/04/hotpatch-windows-11-enterprise-24H2.jpg)
/https://www.ilsoftware.it/app/uploads/2025/04/schermata-blu-windows-11-diventa-nera.jpg)
/https://www.ilsoftware.it/app/uploads/2025/04/nuovo-trucco-installazione-windows-11-senza-account-microsoft.jpg)