Quando si utilizza un’immagine ISO di Windows che supporta sia la modalità di avvio UEFI che il boot tramite BIOS legacy, è fondamentale garantire che il processo di creazione di un supporto USB avviabile preservi entrambe le modalità di avvio, per permettere un’installazione esente da problemi su qualsiasi tipo di sistema. Tuttavia, non tutti gli strumenti per la creazione di supporti avviabili gestiscono correttamente questa dualità e l’apprezzata utilità Rufus, seppur molto popolare, presenta delle caratteristiche specifiche che gli utenti devono considerare.
L’importanza della compatibilità dual boot con UEFI e BIOS legacy
Windows 8 e versioni successive supportano nativamente sia l’avvio in modalità UEFI che i vecchi BIOS, rendendo possibile l’installazione del sistema operativo su macchine con firmware diversi. Tuttavia, quando si usa un programma come Rufus per creare una chiavetta USB avviabile, questa caratteristica può venire meno a causa delle scelte fatte durante la configurazione dell’immagine di avvio.
Rufus offre due opzioni principali per configurare l’avvio del supporto USB: Tipo schema partizione e Tipo sistema destinazione. La combinazione di queste due opzioni determina quale modalità di avvio è utilizzata, limitando di fatto la possibilità di avviare il sistema in modalità dual boot.
Rufus: le modalità di avvio per una chiavetta USB di boot
- MBR e BIOS (o UEFI-CSM): Se si seleziona questa configurazione per Tipo schema partizione e Tipo sistema destinazione, il supporto USB sarà avviabile solo in modalità BIOS, anche sui sistemi UEFI. Questo è utile in alcuni contesti, ma limita la compatibilità con macchine moderne che utilizzano solo UEFI.
- GPT e UEFI: Se si sceglie il formato GPT, la chiavetta USB creata con Rufus risulta avviabile solo in modalità UEFI. Questo garantisce che Windows possa essere installato esclusivamente in modalità UEFI. Non è possibile usare il supporto avviabile creato con Rufus sui sistemi che supportano solo il BIOS legacy. In un altro articolo vediamo le differenze tra schemi di partizione MBR e GPT.
Lo sviluppatore di Rufus, Pete Batard, spiega che questa configurazione è adottata per evitare di ingenerare confusione. Gli utenti meno esperti potrebbero non essere in grado di identificare con certezza se il sistema è stato avviato in modalità UEFI o BIOS. Di conseguenza, potrebbe esserci il rischio di installare Windows in una modalità non desiderata.
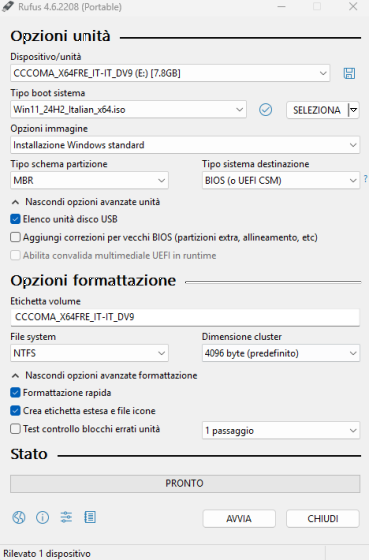
Come creare una chiavetta universale con Rufus, avviabile sia su BIOS legacy che su UEFI
La scelta della modalità di avvio in fase di creazione del supporto impedisce la possibilità di avviare l’installazione del sistema operativo in entrambe le modalità simultaneamente.
Provate però a premere la combinazione di tasti ALT+E nella schermata principale di Rufus fintanto che non compare MBR come Tipo schema partizione e BIOS o UEFI in corrispondenza del menu a tendina Tipo sistema destinazione.
Nella stessa documentazione di Rufus, ALT+E è definito come un cheat ossia un “trucco”, un “raggiro”. Soltanto premendo questa combinazione di tasti, infatti, l’utente ha la possibilità di selezionare BIOS o UEFI in fase di creazione della chiavetta, al posto di UEFI-CSM, come nella configurazione standard. Controllate le differenze tra le due immagini pubblicate in questo articolo.
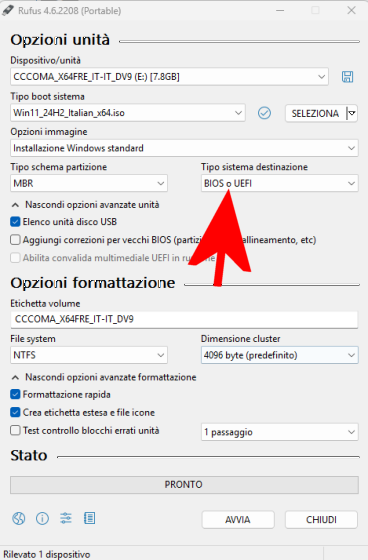
Il vantaggio della combinazione di tasti ALT+E è che Rufus provvede a conservare e riproporre automaticamente tale impostazione ogniqualvolta si riapre il programma e ci si accinge a creare una nuova chiavetta USB avviabile dual boot. Non sarà necessario premere di nuovo .
Per approfondire le differenze tra le varie modalità di avvio suggeriamo di fare riferimento all’articolo sul BIOS UEFI e su cosa significa CSM (Compatibility Support Mode).
/https://www.ilsoftware.it/app/uploads/2025/02/chiavetta-usb-installazione-windows-UEFI-BIOS-legacy.jpg)
/https://www.ilsoftware.it/app/uploads/2025/03/windows-11-refs-file-system.jpg)
/https://www.ilsoftware.it/app/uploads/2024/06/gaming-vpn.jpg)
/https://www.ilsoftware.it/app/uploads/2025/03/stampante-stampa-testo-casuale-windows-10-11.jpg)
/https://www.ilsoftware.it/app/uploads/2025/03/attacco-zero-day-windows-NTLM-hash.jpg)