Quando si parla di connessione di rete, gli utenti sono costantemente alla ricerca di strumenti per velocizzarla. Una connessione lenta può dipendere da un ampio di ventaglio di fattori: su alcuni di essi è possibile intervenire direttamente, altri invece esulano dal proprio raggio d’azione. TCP Optimizer è uno degli strumenti più conosciuti per ottimizzare le prestazioni della connessione Internet in uso. Si tratta di un software non ufficiale che interviene sull’implementazione dello stack TCP/IP in Windows.
Cos’è TCP Optimizer e come funziona
TCP Optimizer, compatibile anche con Windows 10 e Windows 11, è uno strumento progettato per ottimizzare le impostazioni di rete sui sistemi operativi Windows. Si occupa di modificare le impostazioni del protocollo TCP (Transmission Control Protocol) e può influenzare vari parametri, come la dimensione della finestra di ricezione, il controllo della congestione e altre configurazioni piuttosto importanti.
TCP è un protocollo di comunicazione orientato alla connessione, che garantisce la consegna affidabile dei dati tra il mittente e il destinatario. Ogni pacchetto inviato tramite TCP è automaticamente numerato e il ricevitore invia una conferma per ogni pacchetto ricevuto, assicurando che nessun dato sia perso o danneggiato. Quando la ricezione di un pacchetto dati non viene confermata (invio di un ACK, acknowledgement), esso è nuovamente ritrasmesso. TCP gestisce anche il controllo della congestione per evitare che la rete venga sovraccaricata.
UDP è un protocollo non orientato alla connessione, che non garantisce la consegna affidabile dei dati. Non vi è un meccanismo di conferma, quindi i pacchetti possono andare persi senza che il mittente ne venga a conoscenza. È utilizzato soprattutto nelle trasmissione di live streaming, nel VoIP, nel gaming, perché la perdita di singoli pacchetti non compromette la comunicazione nel suo complesso. È infatti necessario puntare sulle prestazioni più che sulla perfetta integrità di tutti i dati trasmessi.
Dove agisce TCP Optimizer
Un software come TCP Optimizer prova a ottimizzare l’efficienza delle connessioni modificando impostazioni come RWIN (Receive Window), MTU (Maximum Transmission Unit) e TCP Congestion Control per adattarsi alle caratteristiche della rete e migliorare l’affidabilità, la velocità e la gestione della congestione.
Il parametro RWIN è regolato in maniera tale da consentire il trasferimento di più dati senza aspettare ulteriori conferme, aumentando l’efficienza delle connessioni su reti ad alta latenza. Agendo sul valore MTU, inoltre, TCP Optimizer configura la dimensione massima dei pacchetti per minimizzare la frammentazione e migliorare la velocità di trasferimento.
L’applicazione permette anche di disabilitare o modificare il Nagle’s Algorithm, che può introdurre ritardi nei trasferimenti, soprattutto in applicazioni che richiedono risposte rapide, come i giochi online. A questo proposito, va detto che TCP Optimizer – a dispetto del nome – offre miglioramenti anche nei videogiochi e nelle applicazioni che si servono del protocollo UDP.
Lo stack di rete di Windows, infatti, gestisce sia le comunicazioni TCP che quelle UDP e TCP Optimizer offre la possibilità di intervenire su entrambe.
In generale, le variazioni sul controllo della congestione e la regolazione dei buffer, possono in alcuni casi offrire prestazioni migliori.
Attenzione a quelli che sono reali benefici e a ciò che è fumo negli occhi
TCP Optimizer dà generalmente il meglio di sé con le connessioni Internet lente, quando la latenza è elevata, e contribuisce a sfruttare una maggiore larghezza di banda con le connessioni ultrabroadband (oltre 100 Mbps).
Di per sé, pur effettuando modifiche a basso livello sullo stack di rete di Windows (usando le cmdlet PowerShell Set-NetTCPSetting, Set-NetOffloadGlobalSetting e il comando netsh interface) e intervenendo su molteplici chiavi e valori del registro di sistema, TCP Optimizer non fa danni. L’importante è creare un backup della configurazione di rete e sapere come ripristinarla in caso di necessità (ne parliamo più avanti).
A nostro avviso, prima di utilizzare TCP Optimizer bisognerebbe verificare qual è la banda massima offerta dalla connessione Internet (fare riferimento al pannello di amministrazione del router e leggere “i Mbps disponibili” effettivamente, al di là delle promesse commerciali…).
Usare uno speed test e monitorare il comportamento del sistema
Bisognerebbe quindi effettuare uno speed test accurato, preferibilmente da un sistema connesso al router tramite cavo Ethernet e disattivando temporaneamente tutti gli altri client collegati tramite cavo o via WiFi. Trasferimenti dati attivi possono infatti influenzare la valutazione della banda disponibile.
Sul sistema locale, inoltre, si dovrebbe verificare che non ci siano trasferimenti di pacchetti dati in corso. Per farlo basta digitare Monitoraggio risorse nella casella di ricerca di Windows, scegliere la scheda Rete quindi cliccare sull’intestazione Totale (B/sec) in maniera tale che la freccia sia rivolta verso il basso.
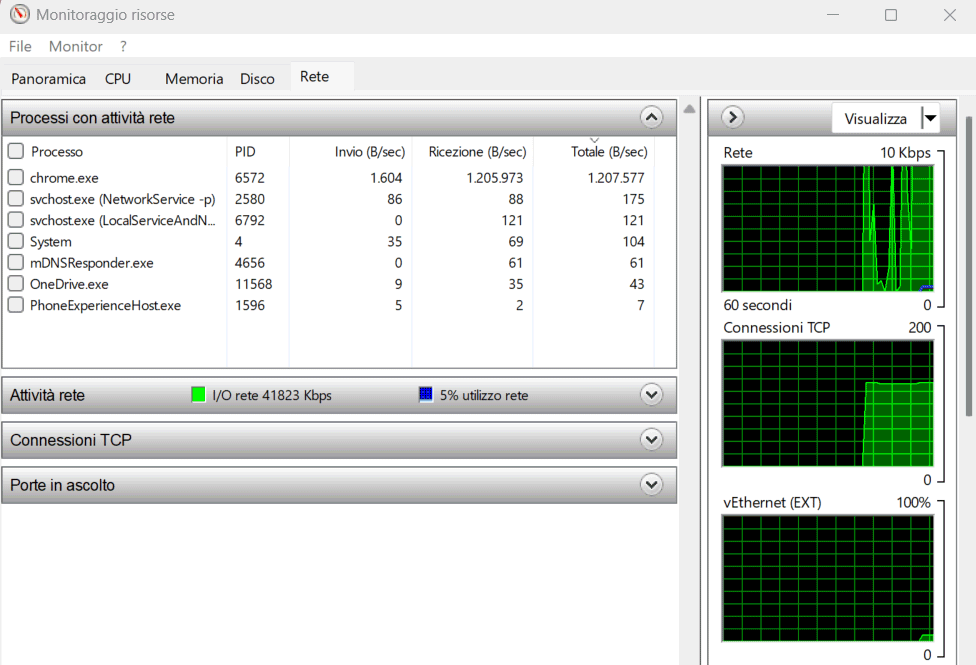
In alto si leggono i nomi dei processi che stanno trasferendo informazioni e a destra, si può osservare il grafico in tempo reale. Se nel grafico Rete i trasferimenti non superano i 10 kbps (vedere valore riportato in alto a destra), essi non incideranno sullo speed test. Diversamente, se la scala fosse 10-100 Mbps, significa che ci sono download o upload pesanti in corso.
Insomma, prima bisogna sempre capire cosa sta succedendo sul sistema, verificando se non fosse qualche trasferimento dati impegnativo a impegnare incisivamente la banda disponibile, riducendo le prestazioni di rete complessive.
Backup della configurazione di rete con TCP Optimizer
Per avviare TCP Optimizer, si deve fare clic con il tasto destro del mouse sul suo file eseguibile quindi scegliere Esegui come amministratore. L’applicazione è portabile: non necessita di installazione ed è immediatamente utilizzabile. Suggeriamo però di salvare il file TCPOptimizer.exe in una cartella di propria scelta (ad esempio C:\TCPOptimizer). Questo perché l’applicazione crea diversi backup e file di log: per impostazione predefinita li memorizza nella stessa cartella ove si trova l’eseguibile.
Come primo passo, suggeriamo di cliccare su File, Backup current settings. In questo modo, TCP Optimizer genera un backup della configurazione attuale delle impostazioni di rete per poi consentirne il salvataggio, per default, come file current.spg.
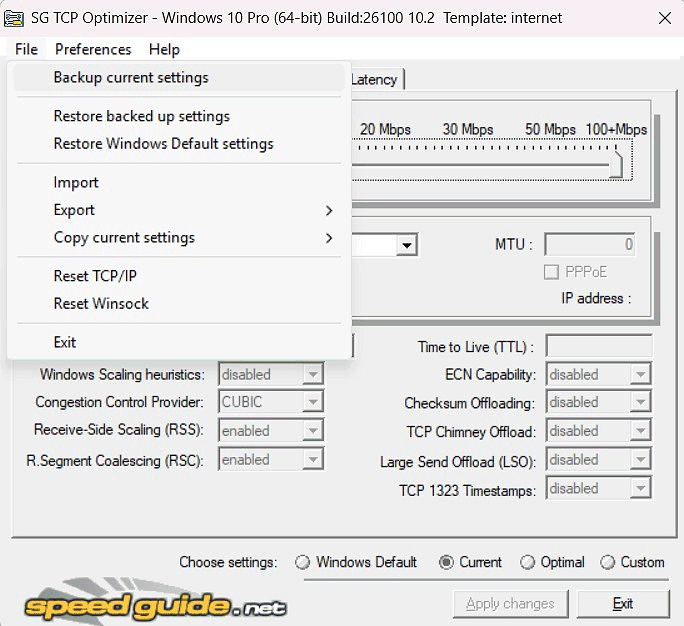
Nel caso in cui si dovessero rilevare problemi di instabilità della connessione o altre anomalie dopo l’uso di TCP Optimizer, basta fare clic su File, Restore backed up settings quindi fare doppio clic sul file current.spg.
In ogni caso, per ripristinare la configurazione di rete, riportando i parametri del sistema ai valori predefiniti, si può cliccare su Reset TCP/IP mentre Reset Winsock reimposta il comportamento dell’interfaccia per i servizi di rete.
Come provare le ottimizzazioni di TCP Optimizer
Per verificare se, sulla base del dispositivo e della connessione di rete in uso, TCP Optimizer riuscisse ad accrescere la larghezza di banda disponibile, ridurre la latenza e garantire migliori performance sia in download che in upload, il consiglio è dapprima quello di creare un backup (come visto al paragrafo precedente) quindi selezionare Optimal in basso a destra per poi confermare le modifiche proposte.
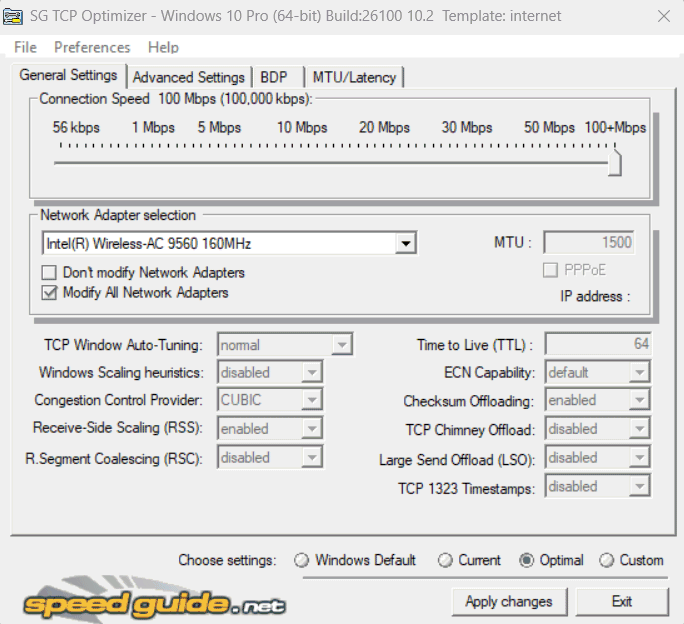
Il bello di TCP Optimizer è che, a beneficio dei più esperti, prima di applicare qualunque modifica – alla pressione del pulsante Apply changes – il programma mostra l’elenco delle variazioni in procinto di essere effettuate sul sistema in uso.
Suggeriamo di spuntare entrambe le caselle Backup e Create log in modo da tenere traccia di tutte le modifiche effettuate.
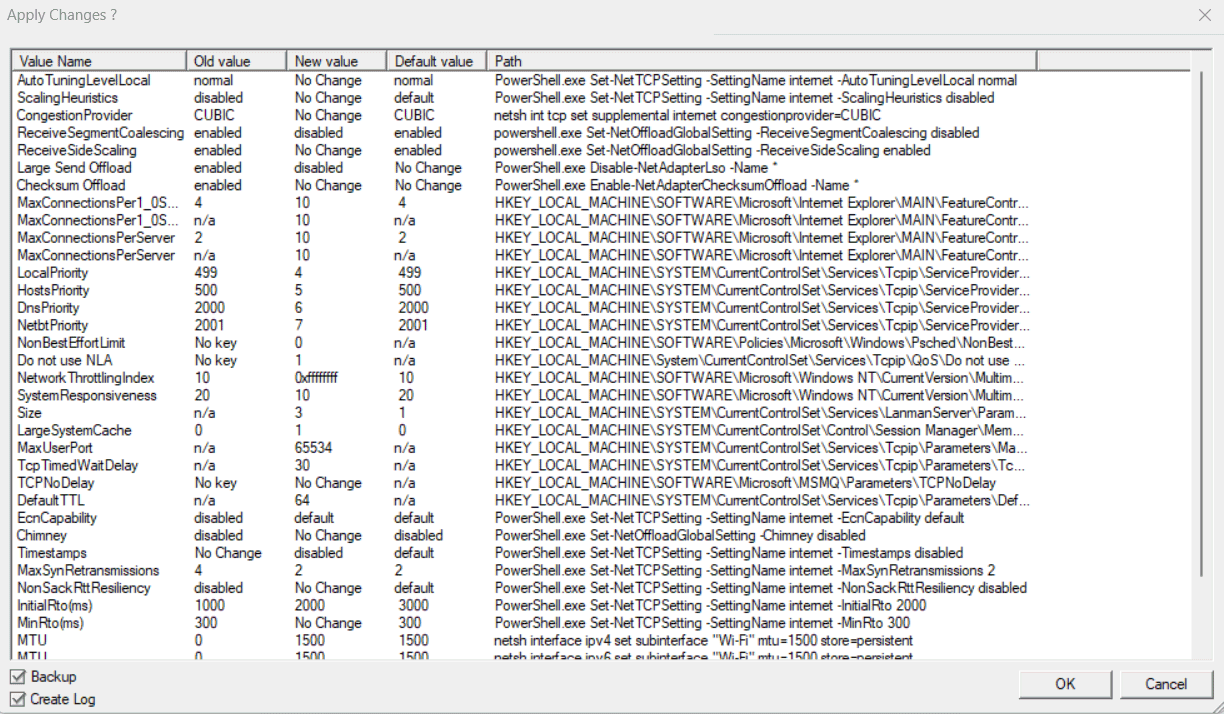
Dopo il riavvio del sistema, si esegua nuovamente TCP Optimizer come amministratore. Cliccando su Custom scheda Advanced settings, si può provare a regolare le impostazioni come in figura:
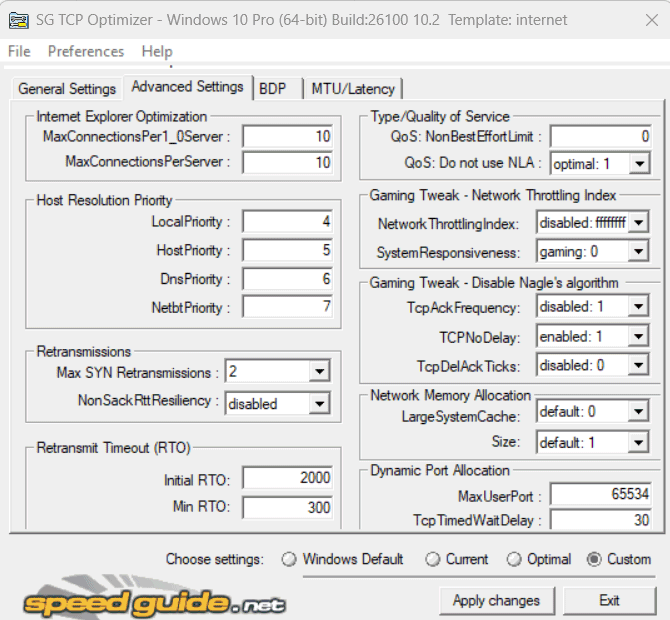
Non sono impostazioni frutto di fantasia ma, sulla carta, dovrebbero migliorare le performance generali in fase di trasferimento dati. Anche in ottica gaming, come spiegato in questo documento di supporto.
Conclusioni
TCP Optimizer non è e non deve essere considerato un tool miracoloso. Il fatto di poter ripristinare in qualunque momento la configurazione precedente all’utilizzo del programma, offre ampi margini di manovra per effettuare verifiche sull’effettiva efficacia delle modifiche applicate.
Effettuando uno speed test prima e dopo l’utilizzo di TCP Optimizer, si può verificare l’eventuale guadagno in termini di banda in download, upload e latenza.
Se già con il vostro sistema Windows, in assenza di altri trasferimenti dati in corso (sullo stesso sistema e da/verso altri dispositivi collegati con il router), già riuscite a saturare la banda disponibile sul collegamento Internet, l’uso di TCP Optimizer risulta piuttosto inutile. A meno di non voler provare a migliorare qualcosina in termini di latenza.
In ogni caso, prima di usare TCP Optimizer bisognerebbe sempre verificare lo stato della rete, i trasferimenti dati attivi e la stessa configurazione hardware. Una velocità limitata a 100 Mbps su connessione Ethernet potrebbe essere un fattore limitante con le FTTH (Fiber-to-the-Home) a partire da 1 Gbps.
Credit immagine in apertura: iStock.com – nadla
/https://www.ilsoftware.it/app/uploads/2024/11/tcp-optimizer-funzionamento.jpg)
/https://www.ilsoftware.it/app/uploads/2025/04/windows-11-funzionalita-rimosse.jpg)
/https://www.ilsoftware.it/app/uploads/2025/04/wp_drafter_476261.jpg)
/https://www.ilsoftware.it/app/uploads/2025/04/inetpub-giunzione-rischio-sicurezza.jpg)
/https://www.ilsoftware.it/app/uploads/2025/04/recall-windows-11-seconda-versione.jpg)