Supponete di aver configurato un sistema Windows secondo le vostre necessità, con le impostazioni e le applicazioni per il lavoro di tutti i giorni. Windows 11 integra una storica utilità che permette di clonare il sistema su altre macchine, anche su quelle dotate di una configurazione hardware completamente differente. Sysprep per Windows 11 ricopre un ruolo fondamentale, soprattutto per i professionisti e le imprese che desiderano standardizzare le loro configurazioni su una vasta gamma di dispositivi.
Eseguendo Sysprep su Windows 11 è possibile configurare e personalizzare un’immagine di sistema in modo che possa essere successivamente distribuita su più dispositivi, riducendo significativamente il tempo di installazione e garantendo la consistenza del sistema operativo su tutte le macchine.
Un tempo, quando si creava un’immagine di Windows e la si ripristinava su un sistema dotato di hardware differente, puntualmente si presentava una schermata blu in avvio. Con l’avvento di Windows 10, la situazione è nettamente migliorata perché il sistema operativo riconosce le modifiche hardware e provvede a installare i driver necessari.
Sysprep, tuttavia, consente di ottenere un’immagine personalizzata di Windows, che non presenterà nessun problema in fase di avvio e, inoltre, consentirà di scongiurare qualunque criticità in termini di licenza.
Come preparare con Sysprep Windows 11
Prima di eseguire Sysprep (System Preparation Tool) su Windows 11 è necessario installare e configurare il sistema operativo su una “macchina di riferimento”. La chiamiamo così perché proprio a partire da essa genereremo un’immagine che potrà successivamente essere sfruttata per clonare il sistema.
È importante assicurarsi di installare un’edizione di Windows 11 aggiornata all’ultima versione quindi procedere con l’installazione di tutti gli aggiornamenti disponibili su Windows Update.
Una volta installato Windows e aggiornato il sistema, occorre installare e configurare la dotazione software che dovrà poi risultare preinstallata. Si può quindi cogliere l’occasione per velocizzare Windows 11 e ottimizzare la macchina, quindi applicare tutte le preferenze che si ritengono opportune.
Avvio di Sysprep
Per eseguire l’utilità Sysprep, basta usare la combinazione di tasti Windows+R, digitare sysprep, premere Invio, quindi cliccare due volte sul file sysprep.exe.
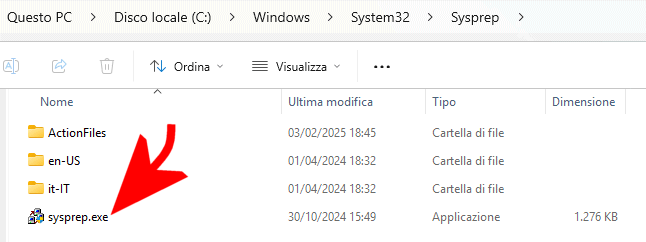
Nella piccola finestra che compare sullo schermo, si può a questo punto selezionare Passare alla Configurazione guidata, spuntare la casella Generalizza quindi scegliere Arresta il sistema dal secondo menu a tendina.
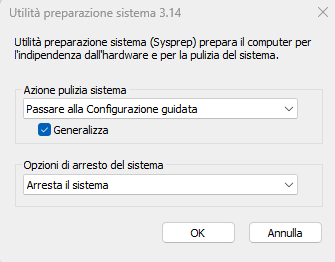
Queste scelte fanno sì che l’immagine di Windows 11 sia “generalizzata” ossia risulti utilizzabile per installare il sistema operativo su qualunque PC, dotato di qualsiasi configurazione hardware. L’opzione Passare alla Configurazione guidata prevede che al termine del caricamento di Windows 11, si acceda alla fase finale dell’installazione, conosciuta come OOBE (Out-of-Box Experience).
La fase OOBE è il processo di configurazione iniziale di Windows che appare al primo avvio dopo un’installazione o un’operazione di Sysprep. In questo contesto, l’utente imposta lingua, regione, account, privacy e altre preferenze prima di accedere al sistema operativo.
Passaggio alternativo: avviare Sysprep dalla finestra del terminale
Anziché usare la versione grafica di Sysprep, si può ottenere lo stesso risultato usando la finestra del terminale. Basta digitare cmd nella casella di ricerca di Windows 11, scegliere Esegui come amministratore quindi digitare quanto segue:
%windir%\system32\sysprep\sysprep /generalize /oobe /shutdown
Se si stesse preparando un’installazione di Windows 11 contenuta in una macchina virtuale, suggeriamo di utilizzare questa sintassi:
%windir%\system32\sysprep\sysprep /generalize /oobe /shutdown /mode:vm
L’opzione /mode:vm è specificamente progettata per le macchine virtuali e ottimizza il processo di generalizzazione per gli ambienti virtualizzati. Riduce il tempo di preparazione dell’immagine perché salta alcune ottimizzazioni hardware, normalmente svolte per le installazioni su hardware fisico. È utile quando si crea un’immagine destinata a essere distribuita solo su macchine virtuali, perché appunto evita la configurazione di driver e impostazioni legate all’hardware fisico.
Creazione dell’immagine dopo il passaggio con Sysprep su Windows 11
Non appena il sistema Windows 11 si spegnerà automaticamente, significa che Sysprep ha “generalizzato” l’installazione del sistema operativo e completato il suo lavoro.
Si può quindi utilizzare un qualsiasi programma di disk imaging come Macrium Reflect per creare un’immagine dell’installazione di Windows 11. Per procedere in tal senso, è necessario avviare la “macchina di riferimento” da un supporto di avvio, ad esempio quello creato dal software di disk imaging.
ATTENZIONE: è fondamentale NON avviare normalmente la “macchina di riferimento” dopo aver usato Sysprep e prima di aver creato un’immagine dell’installazione di Windows 11.
Generazione di un supporto di avvio personalizzato
Anziché orientarsi sui classici software di disk imaging, utilizzando un altro PC (oppure organizzandosi in tal senso PRIMA di avviare Sysprep), si può creare un supporto per installare Windows 11 da USB con Rufus. Effettuando il boot del sistema da tale supporto, alla comparsa della schermata di avvio dell’installazione di Windows 11 (Seleziona le impostazioni della lingua), si deve premere MAIUSC+F10 o MAIUSC+Fn+F10 per far apparire il prompt dei comandi.
Digitando in sequenza i comandi seguenti, si dovrebbe trovare la lettera identificativa di unità corrispondente al supporto d’installazione di Windows 11: dir D:\setup.exe, dir E:\setup.exe, dir F:\setup.exe e così via.
Supponendo che l’installazione di Windows 11 sulla “macchina di riferimento” sia contenuta nell’unità C: (verificarlo con il comando dir C:\) e che il supporto per l’installazione di Windows 11 abbia lettera identificativa D:, si possono impartire i comandi seguenti per creare un’immagine del sistema sul supporto USB (uno dei due comandi ren restituirà File non trovato: ciò è assolutamente normale):
ren D:\sources\install.wim D:\sources\install.wim.bak
ren D:\sources\install.esd D:\sources\install.esd.bak
dism /capture-image /imagefile:D:\sources\install.wim /capturedir:C:\ /name:"Windows 11"
Complimenti! Al termine della creazione dell’immagine con DISM, avrete creato con successo un supporto d’installazione che consente di clonare il sistema Windows 11 su altre macchine.
Note finali
Prima di creare l’immagine con DISM, verificate che il supporto d’installazione di Windows 11 abbia spazio a sufficienza. Il consiglio è, possibilmente, di dotarvi di una chiavetta USB capiente o, meglio ancora, di un’unità SSD esterna. In tutti i casi, per velocizzare la procedura di creazione dell’immagine e la successiva installazione del sistema operativo, suggeriamo di orientarvi su dispositivi veloci, contraddistinti dalle sigle “Gen 1” (5 Gbps), “Gen 2” (10 Gbps), “Gen 2×2” (20 Gbps) e “Gen 3×2” (40 Gbps).
L’immagine originale dell’installazione di Windows 11 è conservata, come file di backup, con il nome install.wim.bak oppure install.esd.bak (in un altro articolo abbiamo evidenziato le differenze tra file WIM ed ESD).
La routine d’installazione di Windows 11 eseguita dal supporto USB carica di default il file install.wim contenente l’immagine personalizzata del sistema Windows 11, precedentemente sottoposto all’azione di Sysprep. È comunque possibile rinominare il file install.wim in install.wim.sysprep e install.wim.bak oppure install.esd.bak rispettivamente in install.wim e install.esd per ripristinare la situazione iniziale.
/https://www.ilsoftware.it/app/uploads/2025/02/sysprep-windows-11-per-clonare-sistema.jpg)
/https://www.ilsoftware.it/app/uploads/2025/04/errore-0x80070643-winre.jpg)
/https://www.ilsoftware.it/app/uploads/2025/04/perche-barra-applicazioni-windows-11-inamovibile.jpg)
/https://www.ilsoftware.it/app/uploads/2025/04/inetpub-aggiornamenti-microsoft-windows-11.jpg)
/https://www.ilsoftware.it/app/uploads/2025/04/violazione-di-sicurezza-secure-boot.jpg)