Molti lettori conoscono lo storico set di utilità Microsoft per i sistemi Windows: PowerToys. L’equivalente dei PowerToys per gli amministratori IT sono le utilità Sysinternals, che Microsoft ha acquisito nell’ormai lontano 2006. Nate nel 1996 per opera di Bryce Cogswell e Mark Russinovich, le applicazioni Sysinternals sono un insieme di strumenti software avanzati per il monitoraggio, la diagnostica e la gestione avanzata dei sistemi Windows. Nel complesso, queste applicazioni forniscono agli amministratori di sistema e agli utenti esperti una serie di utilità che permettono di analizzare il comportamento del sistema, risolvere problemi, monitorare processi, file di sistema, registri degli eventi, risorse di rete e ottimizzare le performance della macchina.
Ogni singola utilità Sysinternals è oggi scaricabile dal sito Web di Microsoft: basta effettuare una ricerca per trovare quelle che più interessano. C’è però un modo per avere tutte le 54 utilità pronte per l’uso, su qualunque PC, senza la necessità di scaricarle in locale. Si può utilizzare Sysinternals Live.
Cos’è Sysinternals Live e come avviare qualunque utilità senza effettuare un download in locale
Microsoft mette a disposizione un server SMB remoto che risponde anche alle richieste provenienti dalla riga di comando. Digitate cmd nella casella di ricerca di Windows quindi scegliete Esegui come amministratore.
Alla comparsa del prompt dei comandi, digitate il comando che segue:
net use Z: \\live.sysinternals.com\tools
Il comando provvede a mappare la risorsa remota (puntando direttamente ai server Microsoft) assegnadole la lettera identificativa di unità Z:. Così, digitando ad esempio dir Z: /p, si ottiene la lista completa di tutti i file eseguibili corrispondenti alle utilità Sysinternals.
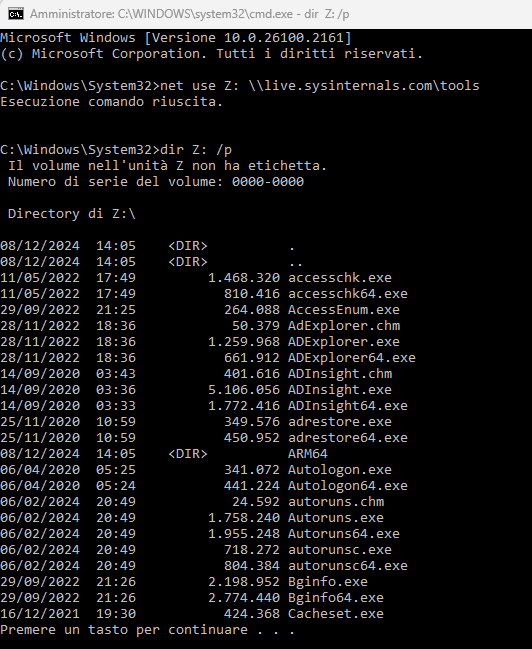
Il suffisso “64” presente nel nome di alcune di esse, sta a significare che ci si trova dinanzi a una versione a 64 bit. Bisognerebbe sempre utilizzare queste ultime sui sistemi che montano un processore x86-64 e un sistema operativo Windows a 64 bit. Per verificare rapidamente l’architettura del sistema, basta impartire il comando che segue:
wmic os get osarchitecture
Come usare le utilità Sysinternals in locale
Mettiamo che vogliate ottenere l’elenco dei programmi e dei servizi in esecuzione automatica su Windows 11 o su qualunque altra versione del sistema operativo Microsoft. Sui sistemi a 64 bit, basta semplicemente digitare Z:\autoruns64 e premere il tasto Invio. Sarà subito avviata l’utilità Autoruns nella sua versione più recente e aggiornata.
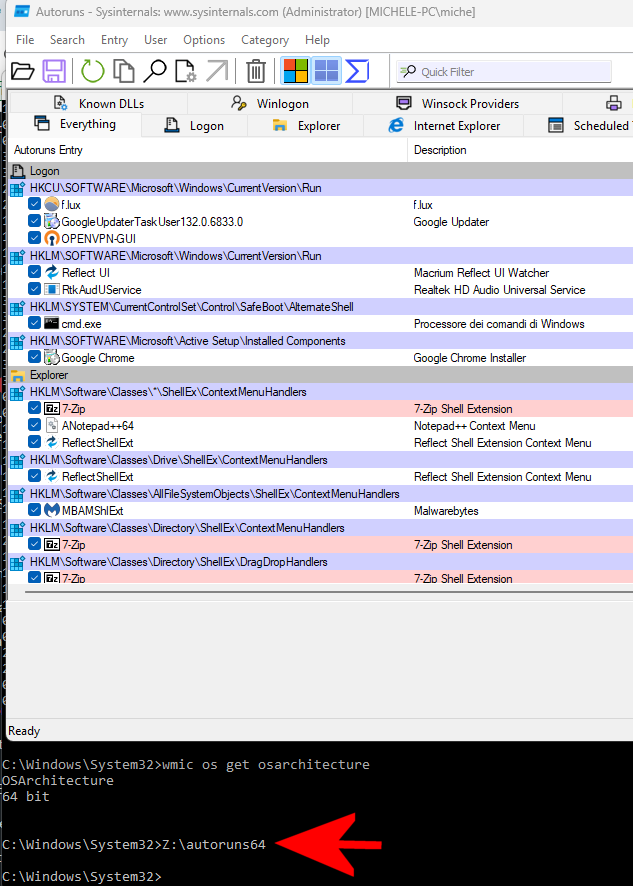
Se si volesse controllare il trasferimento dati in rete ispezionando il traffico TCP e UDP, basta digitare Z:\tcpview64 e premere Invio. Con un clic sulle intestazioni delle colonne Sent Packets e Recv Packets si possono scoprire i processi in esecuzione che risultano essere i più “chiacchieroni”, in una direzione (upload) o nell’altra (download).
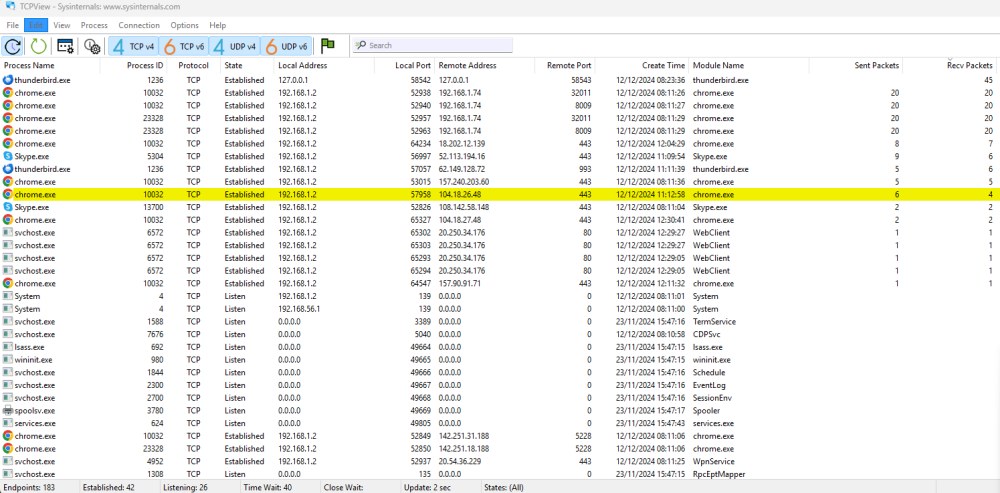
A titolo esemplificativo, abbiamo citato due utilità Sysinternals dotate di interfaccia grafica. Molte di esse, tuttavia, non dispongono di una GUI e funzionano esclusivamente dalla riga di comando.
Molte di esse, inoltre, indipendentemente dal fatto che abbiano o meno un’interfaccia grafica, mostrano una finestra di dialogo contenente le condizioni di licenza d’uso. Per evitarne la comparsa basta aggiungere l’opzione /accepteula.
Per rimuovere la mappatura di rete ed eliminare l’unità virtuale Z:, basta digitare il comando net use Z: /delete.
Le migliori utilità Sysinternals
Per avere la lista completa delle utilità Sysinternals, insieme con una spiegazione in inglese, basta digitare notepad Z:\readme.txt al prompt dei comandi. Di seguito, tuttavia, proponiamo una breve disamina delle app che riteniamo più utili. Di alcune di esse abbiamo ripetutamente parlato nei nostri articoli: vi invitiamo a fare qualche ricerca su IlSoftware.it.
| Utility | Descrizione | |
|---|---|---|
| 1 | AccessChk | Visualizza i permessi effettivi su file, chiavi di registro, servizi, e altro. |
| 2 | AccessEnum | Mostra a chi è concesso l’accesso a directory, file e chiavi di registro. |
| 3 | AdExplorer | Visualizzatore e editor avanzato per Active Directory. |
| 4 | Autoruns | Visualizza i programmi configurati per l’avvio automatico al boot. |
| 5 | BgInfo | Genera uno sfondo desktop con informazioni sul sistema. |
| 6 | Contig | Deframmenta file singoli per ottimizzare l’accesso ai dati. |
| 7 | Disk2vhd | Crea immagini virtuali di dischi fisici per migrazione in ambienti virtualizzati. |
| 8 | Handle | Mostra quali file sono aperti dai processi in esecuzione. |
| 9 | Process Explorer | Visualizza informazioni sui file e le chiavi di registro aperte dai processi. |
| 10 | Process Monitor | Monitora in tempo reale l’attività di file system, registro, processi e thread. |
| 11 | ProcDump | Cattura dump di processo per diagnosticare picchi di CPU o blocchi di applicazioni. |
| 12 | RAMMap | Analizza l’uso della memoria fisica in vari modi e su diverse schede. |
| 13 | RegDelNull | Elimina chiavi di registro che contengono caratteri null non eliminabili da strumenti standard. |
| 14 | RootkitRevealer | Scansiona il sistema per malware di tipo rootkit. |
| 15 | SDelete | Cancella in modo sicuro i file e ripulisce lo spazio libero da file eliminati. |
| 16 | TCPView | Mostra le connessioni di rete attive e le porte aperte sul sistema. |
| 17 | VMMap | Analizza la memoria virtuale e fisica di un processo. |
| 18 | ZoomIt | Strumento di presentazione per ingrandire e disegnare sulla schermata. |
| 19 | Strings | Estrae tutte le stringhe ASCII e Unicode da un file binario. |
| 20 | Sysmon | Monitora e registra le attività del sistema, inclusi eventi di processo e connessioni di rete. |
Aprire le utilità Sysinternals con Esplora file in Windows
Se non foste propriamente a vostro agio con l’uso della riga di comando in Windows, sappiate che è possibile aprire Sysinternals Live anche da Esplora file.
Premete la combinazione di tasti Windows+R quindi digitate quanto segue: \\live.sysinternals.com\tools
Dopo qualche secondo di attesa, vedrete apparire una finestra di Esplora file con la lista di programmi Sysinternals pronti per essere utilizzati con un semplice doppio clic.
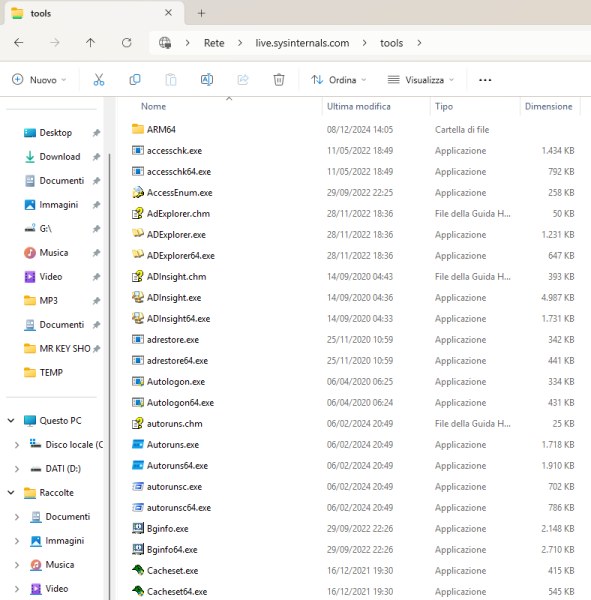
Tutte le utilità che hanno un’icona esplicativa sono generalmente dotate di interfaccia grafica. Quelle invece che non hanno un’icona sono applicazioni, come spiegato in precedenza, che funzionano esclusivamente dal prompt dei comandi. Un semplice doppio clic, quindi, spesso non sortisce alcun risultato.
/https://www.ilsoftware.it/app/uploads/2024/12/sysinternals-utilita-monitoraggio-diagnostica-windows.jpg)
/https://www.ilsoftware.it/app/uploads/2025/04/windows-11-funzionalita-rimosse.jpg)
/https://www.ilsoftware.it/app/uploads/2025/04/wp_drafter_476261.jpg)
/https://www.ilsoftware.it/app/uploads/2025/04/inetpub-giunzione-rischio-sicurezza.jpg)
/https://www.ilsoftware.it/app/uploads/2025/04/recall-windows-11-seconda-versione.jpg)