Chi ci segue da tempo lo sa già. L’ultima fase dell’installazione di Windows 11, chiamata OOBE (Out of Box Experience), non ci va proprio a genio. Microsoft l’ha rimpinguata con troppe schermate, alcune delle quali di fatto inutili per gli utenti. Per non parlare dell’obbligo di impostare un account Microsoft o effettuare una connessione alla rete Internet. In un altro articolo abbiamo visto come installare automaticamente Windows 11 con il setup unattended. Adesso faccio un passo in più e riveliamo come installare qualunque programma al termine della routine di setup di Windows 11.
Perché installare automaticamente i programmi a fine installazione Windows 11
Il file autounattend.xml che abbiamo presentato nell’articolo citato in apertura consente di installare Windows 11 Pro senza compiere un singolo passaggio manuale. Basta caricare il file autounattend.xml allo stesso livello del file setup.exe, nel supporto d’installazione di Windows 11, effettuare il boot da tale unità e… il gioco è fatto. Da ricordare, comunque, che la routine d’installazione cancella per impostazione predefinita tutto quanto eventualmente presente nell’unità disco principale, per fare spazio a Windows 11. Fate un po’ di prove da una macchina virtuale per prendere confidenza con l’installazione unattended. Termine traducibile in italiano come “non presidiata“.
Abbiamo detto che l’installazione unattended permette di avere un’istanza di Windows 11 perfettamente operativa sin dal primo accesso al desktop del sistema operativo.
Ecco, con un semplice passaggio in più, è possibile chiedere al file autounattend.xml di disporre l’installazione di qualunque programma possa servire con Windows 11.
Immaginate di installare Windows 11 dal supporto USB e ritrovarvi già disponibili tutte quelle applicazioni che utilizzate ogni giorno. Ecco, con pochi semplici comandi andremo a fare proprio questo.
Scegliere le applicazioni da installare automaticamente
Partiamo da questo comando che abbiamo sviluppato per voi:
powershell.exe -Command "echo 'if (Test-Connection -ComputerName google.com -Count 1 -Quiet) { schtasks /Change /TN InstallazionePacchetti /DISABLE; winget install Google.Chrome --accept-package-agreements --accept-source-agreements --scope machine; winget install --id=7zip.7zip --scope machine }' > %TEMP%\InstallazionePacchetti.ps1" & schtasks /create /tn "InstallazionePacchetti" /tr "powershell.exe -NoProfile -ExecutionPolicy Bypass -File %TEMP%\InstallazionePacchetti.ps1" /sc MINUTE /mo 5 /f /rl HIGHEST
Sembra complicato ma non lo è affatto.
Il comando crea un file PowerShell (InstallazionePacchetti.ps1) nella cartella temporanea %temp% di Windows 11. Al suo interno inserisce una serie di riferimenti a Winget, package manager ufficiale Microsoft, comunicando quali sono le applicazioni da scaricare e installare.
Il successivo schtasks fa in modo che l’esecuzione del file PowerShell sia impostata attraverso l’Utilità di pianificazione Windows con i privilegi utente più estesi.
Nell’esempio impostiamo il download e l’installazione di Google Chrome e 7-Zip, ma è possibile aggiungere altre direttive per caricare automaticamente altri programmi. Aggiungiamo ad esempio IrfanView, VLC, Visual Studio Code, Microsoft PowerToys:
winget install Google.Chrome --accept-package-agreements --accept-source-agreements --scope machine; winget install --id=7zip.7zip --scope machine; winget install --id=IrfanSkiljan.IrfanView --scope machine; winget install --id=VideoLAN.VLC --scope machine; winget install --id=Microsoft.VisualStudioCode --scope machine;winget install --id=Microsoft.PowerToys --scope machine
Sostituiamo semplicemente il comando al posto della parte evidenziata in grassetto. È ovviamente possibile aggiungere altri programmi cercando i corrispondenti identificativi (id) con la sintassi Winget seguente:
winget search nomeprogramma
Creare un file autounattend.xml personalizzato
Scaricate il file autounattend.xml che abbiamo presentato nell’articolo citato nell’introduzione e portatevi sul sito Unattend Generator.
Cliccate quindi su Scegli file a destra di Import a file generated by this service, selezionate il nostro file autounattend.xml quindi cliccate su Import.
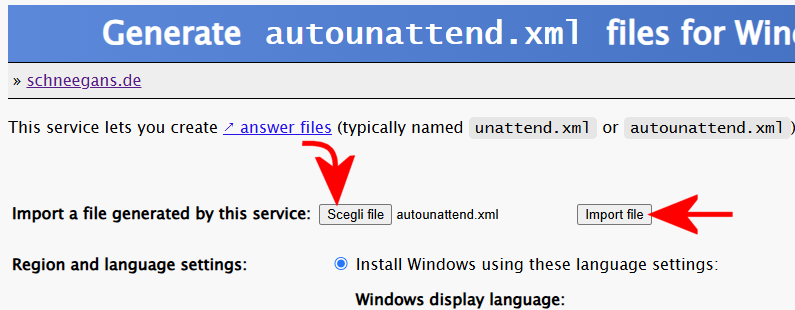
Scorrete fino a incontrare la sezione Scripts to run when the first user logs on after Windows has been installed.
Nel primo riquadro Run (as a .cmd file) incollate il comando prodotto in precedenza. Ad esempio:
powershell.exe -Command "echo 'if (Test-Connection -ComputerName google.com -Count 1 -Quiet) { schtasks /Change /TN InstallazionePacchetti /DISABLE; winget install Google.Chrome --accept-package-agreements --accept-source-agreements --scope machine; winget install --id=7zip.7zip --scope machine; winget install --id=IrfanSkiljan.IrfanView --scope machine; winget install --id=VideoLAN.VLC --scope machine; winget install --id=Microsoft.VisualStudioCode --scope machine;winget install --id=Microsoft.PowerToys --scope machine }' > %TEMP%\InstallazionePacchetti.ps1" & schtasks /create /tn "InstallazionePacchetti" /tr "powershell.exe -NoProfile -ExecutionPolicy Bypass -File %TEMP%\InstallazionePacchetti.ps1" /sc MINUTE /mo 5 /f /rl HIGHEST
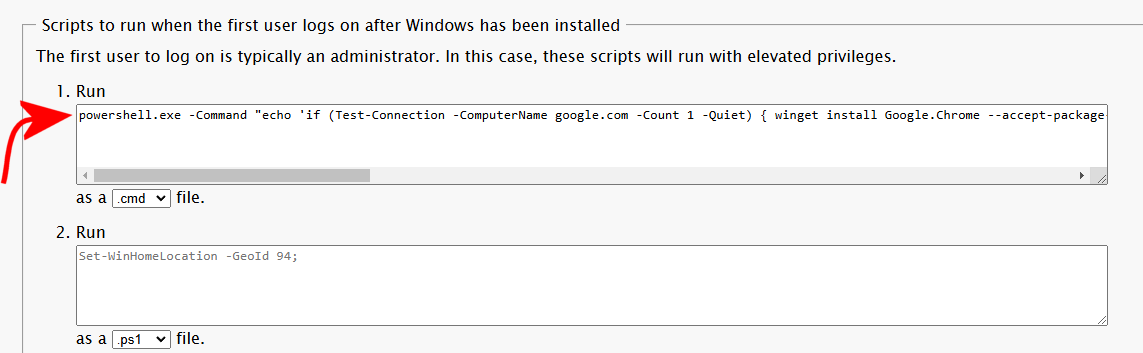
Portatevi alla fine della pagina per poi fare clic su Download .xml file.

Aggiungere il file autounattend.xml al supporto d’installazione di Windows 11
Il file autounattend.xml così ottenuto va semplicemente copiato nel supporto d’installazione di Windows 11, allo stesso livello del file setup.exe.
Chi volesse, può modificare il file ISO di Windows 11 con l’utilità Anyburn, come spiegato nell’articolo sul funzionamento dell’installazione unattended di Windows 11.
A setup di Windows 11 concluso, che procede in forma del tutto automatizzata, dopo circa 5 minuti (o comunque nel momento in cui lo script PowerShell rileverà una connessione Internet attiva e funzionante…), inizieranno il download e l’installazione automatica delle applicazioni con Winget.
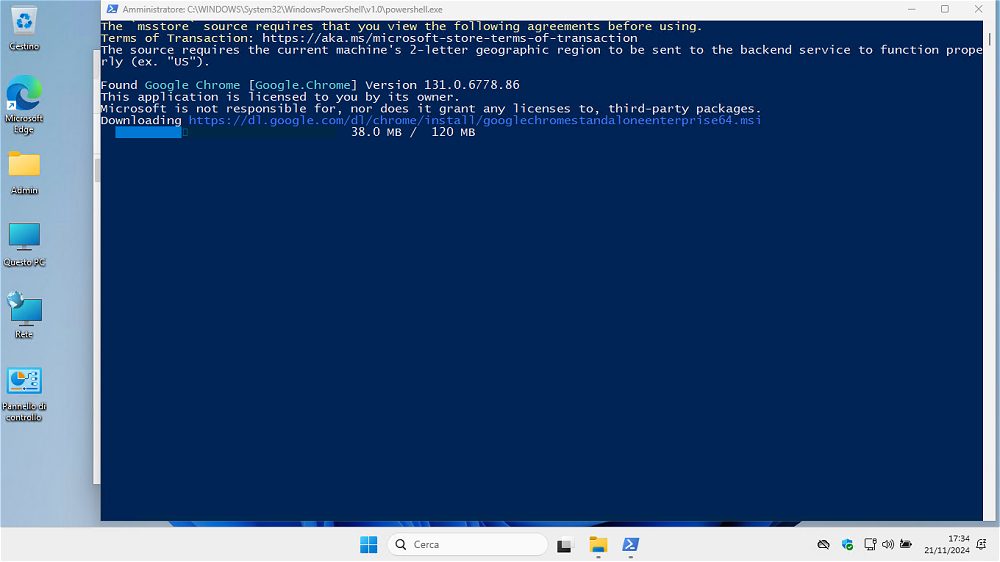
Non è assolutamente fantastico?
Una volta installati i programmi di proprio interesse con Winget, lo script PowerShell provvede a disattivare l’operazione pianificata. Volendo, è possibile eliminarla digitando Utilità di pianificazione, cliccando su Libreria Utilità di pianificazione quindi rimuovendo l’attività InstallazionePacchetti nel riquadro di destra (tasto destro Eliminazione).
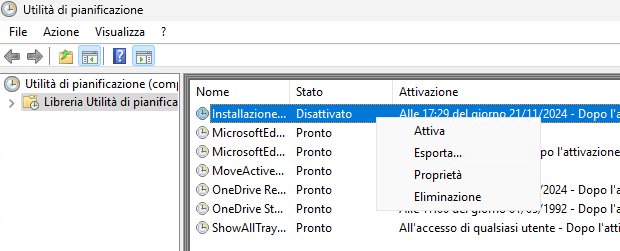
Lo script crea inoltre il file InstallazionePacchetti.ps1 nella cartella temporanea di Windows. Si può eventualmente rimuoverlo digitando il comando che segue da una finestra del prompt dei comandi:
del %temp%\InstallazionePacchetti.ps1
Da ultimo, è importante chiarire il significato --scope machine che abbiamo usato nei comandi Winget. Fa in modo che ciascuno dei programmi installati automaticamente con il package manager Microsoft sia disponibile per tutti gli account utente configurati sulla stessa macchina.
Credit immagine in apertura: Microsoft
/https://www.ilsoftware.it/app/uploads/2024/11/installare-programmi-in-automatico-installazione-windows-11.jpg)
/https://www.ilsoftware.it/app/uploads/2025/10/nomi-aggiornamento-windows-update.jpg)
/https://www.ilsoftware.it/app/uploads/2025/10/windows-69-mini-versione.jpg)
/https://www.ilsoftware.it/app/uploads/2025/10/driver-amd-adrenalin-compatibili-windows-10.jpg)
/https://www.ilsoftware.it/app/uploads/2025/10/account-locale-windows-11-danni-personali.jpg)