È un po’ come accade con le architetture (ISA, Instruction Set Architecture) dei microprocessori: per questioni di compatibilità e di interoperabilità non è mai possibile spazzar via quanto introdotto in passato. Così, Windows 11 si porta con sé il fardello di tutte le precedenti versioni del sistema operativo. Sebbene Microsoft abbia a più riprese dichiarato l’abbandono dello storico Pannello di controllo, questo non è in realtà mai successo.
L’azienda di Redmond sta investendo tanto sulle finestre delle Impostazioni: sin dai tempi del lancio di Windows 10, sono presentate come il naturale sostituto del Pannello di controllo. Le impostazioni di sistema sono accessibili velocemente premendo Windows+I. Sotto la scocca, però, il Pannello di controllo è sempre presente e, diciamola tutta, per alcune configurazioni risulta ancora oggi più concreto ed efficace rispetto alle moderne finestre Impostazioni.
Se scrivete Pannello di controllo nella casella di ricerca delle ultime versioni di anteprima di Windows 11, c’è sempre la possibilità di aprirlo. E anche se Microsoft dovesse eliminare questo collegamento, si può sempre premere Windows+R e digitare control.
Pannello di controllo migliore delle finestre Impostazioni di Windows 10 e Windows 11
Il titolo è provocatorio ma… scommettiamo che chi utilizza Windows sin dai tempi di Windows XP e ancor prima di Windows 95, Windows NT e Windows 2000, ha una naturale allergia per le nuove finestre Impostazioni del sistema operativo. Spesso ci si aiuta con la ricerca di Windows, attivabile anche dal menu Start, per trovare rapidamente quell’impostazione che proprio non si ricorda dove si trovi.
E invece il buon vecchio Pannello di controllo aveva tutto lì a portata di mano, ancora più confortevole da usare nella modalità compatta, con la classica lista di icone.
Con l’obiettivo di essere pratiche da usare, le finestre Impostazioni mancano di tante impostazioni avanzate che invece il Pannello di controllo offre e permette di usare ancora oggi.
Per dirne un’altra, poi, è mai possibile che un sistema operativo come Windows 10 o Windows 11 non permetta di aprire contemporaneamente più finestre delle impostazioni? Se si cerca un’altra impostazione e si decide di accedervi la finestra che si stava consultando “evapora” sostituita da quella nuova. Nel caso del Pannello di controllo, invece, si possono mantenere aperte quante finestre si vogliono, anche per confrontare le informazioni che ciascuna di esse restituisce.
La Super God Mode: come attivarla e perché il Pannello di controllo non può morire
Microsoft ha più volte manifestato l’intenzione di abbandonare il Pannello di controllo di Windows. Nel 2024, con un aggiornamento della documentazione di supporto, i tecnici Microsoft ne hanno confermato l’accantonamento in favore dell’app Impostazioni. L’affermazione è stata poi modificata, specificando che molte delle funzionalità del Pannello di controllo sono in fase di migrazione verso Impostazioni ma che non esiste una data di rimozione definitiva.
Microsoft non ha mai ufficialmente confermato una data di abbandono del Pannello di controllo, mantenendo una posizione ambigua nel corso degli anni. Questo comportamento scaturisce proprio dal fatto che il Pannello di controllo è legato a doppio filo con alcuni elementi di sistema che ne costituiscono l’ossatura.
Si prendano ad esempio i CLSID (Class Identifier) definiti a livello del registro di sistema: sono identificatori univoci utilizzati in Windows per rappresentare oggetti COM (Component Object Model). Ogni CLSID è una lunga stringa alfanumerica in formato GUID (Globally Unique Identifier), che consente al sistema operativo e alle applicazioni di identificare e accedere a una particolare classe o componente software. Tanti strumenti e funzionalità di sistema affondano le radici proprio in questi componenti, non solo il Pannello di controllo.
Cos’è la God Mode
Da tempo immemorabile, uno dei trucchi più gettonati in ambiente Windows consiste nell’attivazione della God Mode. Richiamando proprio un CLSID “ad hoc”, si ha accesso a tutte le principali funzionalità di configurazione del sistema operativo, raccolte in forma compatta e in un’unica finestra. Una sorta di Pannello di controllo all’ennesima potenza.
Già il fatto che questo espediente esista da decenni e funzioni esattamente allo stesso modo anche in Windows 10 e in Windows 11, dimostra quanto alcune caratteristiche “a basso livello” del sistema operativo Microsoft non cambino mai.
Provate ad attivare la God Mode come spiegato nell’articolo oppure premete Windows+R e digitate quanto segue:
shell:::{ED7BA470-8E54-465E-825C-99712043E01C}
Se non vi basta, eccovi la Super Gode Mode per Windows
Uno sviluppatore indipendente ha pubblicato su GitHub uno script PowerShell, chiamato appunto Super God Mode, che va alla ricerca di tutti i CLSID facenti riferimento alle risorse interne di Windows e genera automaticamente un collegamento.
Allo stesso modo, lo script provvede a creare scorciatoie per:
- Cartelle speciali: Cartelle di sistema nascoste o difficili da trovare.
- Collegamenti a task: Collegamenti diretti a sottopagine di menu del Pannello di controllo o delle Impostazioni.
- Impostazioni di sistema: Collegamenti a specifiche impostazioni utilizzando URI
ms-settings:. - Deep Link: Link diretti a menu nascosti o avanzati di Windows.
- Protocolli URL: Collegamenti a protocolli URL utilizzati internamente dal sistema operativo o dalle applicazioni installate.
Come usare la Super God Mode
Per provare la Super God Mode è necessario scaricare due file sul desktop di Windows. Per procedere cliccare qui e fare riferimento ai link contenuti al paragrafo Option 1 (Easier): Using .Bat Launcher.
I due file seguenti devono essere salvati, così come sono, sul desktop di Windows 10 o di Windows 11:
Super_God_Mode.ps1
SuperGodMode-EasyLauncher.bat
Per iniziare, si deve semplicemente cliccare due volte sul file .bat: apparirà una finestra simile a quella riprodotta in figura.
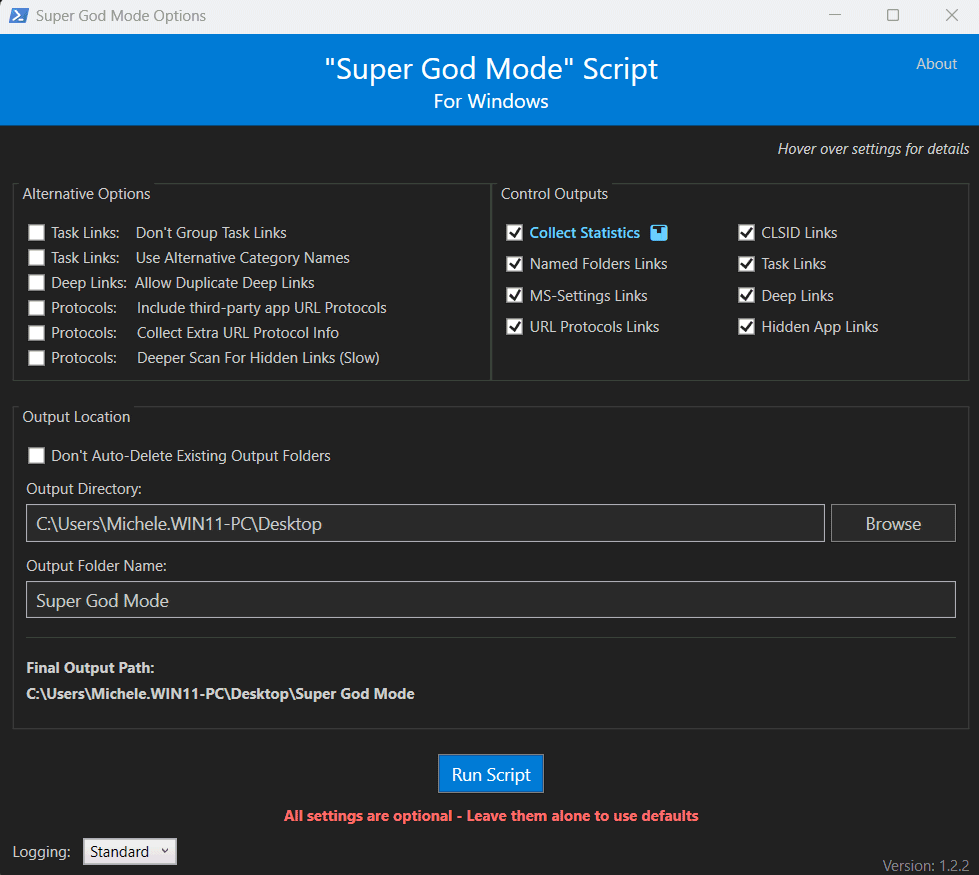
Di norma non c’è nulla di particolare da impostare qui: basta cliccare su Run Script e attendere che il file PowerShell faccia il resto. Al termine della scansione e della creazione dei vari collegamenti, si ottiene un report finale simile a questo:
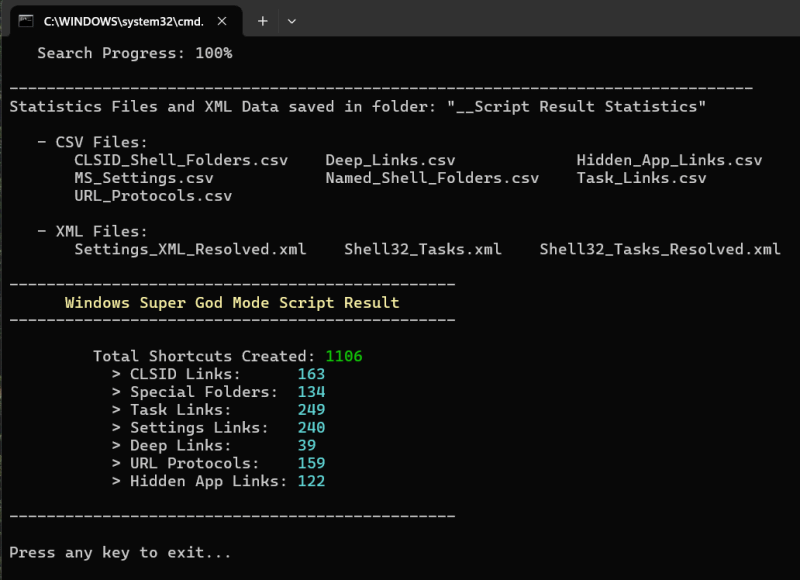
Come si vede, nel nostro caso lo script PowerShell ha creato qualcosa come oltre 1.100 collegamenti ad altrettante risorse di Windows, anche le più nascoste. Per uscire basta premere un tasto.
I collegamenti alle risorse di sistema di Windows
Sul desktop di Windows si troverà una cartella denominata Super God Mode: al suo interno si trovano le seguenti risorse. Provate a esplorare il loro contenuto: troverete collegamenti diretti a una serie di impostazioni delle quali, molto probabilmente, non sospettavate neppure l’esistenza.
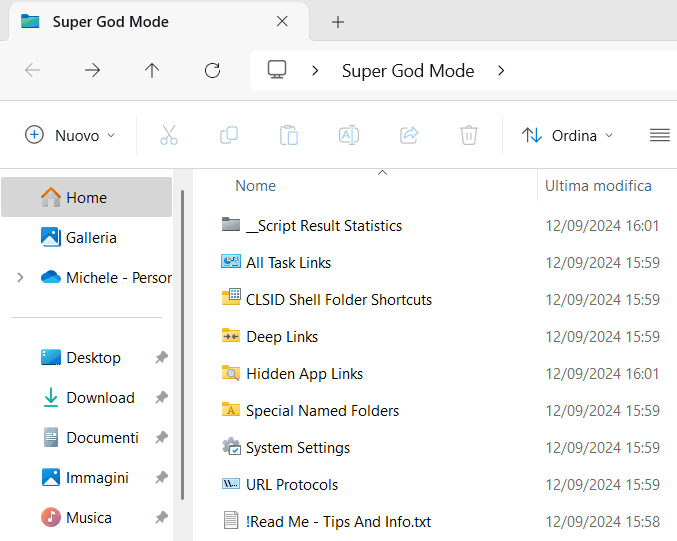
I nomi dei collegamenti possono essere modificati liberamente ed è possibile copiare altrove le scorciatoie che si ritengono più utili o che si prevedono di usare più spesso.
Fornite supporto IT ai vostri clienti? I collegamenti generati con la Super God Mode possono essere eventualmente condivisi con gli utenti in modo da permettere loro di accedere rapidamente a un’impostazione di sistema, senza seguire percorsi elaborati, articolati e sempre più cervellotici.
Collegamenti salvati anche come file CSV
All’interno della sottocartella __Script Result Statistics ci sono una serie di file CSV contenenti i dettagli sulle scorciatoie generate e file XML derivati dalla libreria shell32.dll e altre fonti.
Posto il fatto che è possibile verificare dove punta ciascun collegamento contenuto nella Super God Mode cliccandovi con il tasto destro del mouse quindi scegliendo Proprietà, suggeriamo di aprire i file CSV con un foglio elettronico come Microsoft Excel o LibreOffice Calc. Si dischiuderà un mondo fatto di collegamenti diretti verso un ampio ventaglio di risorse Windows.
Credit immagine in apertura: Copilot Designer
/https://www.ilsoftware.it/app/uploads/2024/09/super-god-mode-come-funziona.jpg)
/https://www.ilsoftware.it/app/uploads/2025/04/windows-11-funzionalita-rimosse.jpg)
/https://www.ilsoftware.it/app/uploads/2025/04/wp_drafter_476261.jpg)
/https://www.ilsoftware.it/app/uploads/2025/04/inetpub-giunzione-rischio-sicurezza.jpg)
/https://www.ilsoftware.it/app/uploads/2025/04/recall-windows-11-seconda-versione.jpg)