Con l’introduzione di Windows 11, Microsoft ha rivoluzionato la finestra per la gestione di stampanti e scanner: adesso è relegata a ruolo di “sottosezione” di Bluetooth e dispositivi, nelle impostazioni del sistema operativo. Tanti utenti, affezionati alle loro vecchie stampanti, segnalano l’impossibilità di utilizzarle per via della comparsa del messaggio Driver non disponibile. Cosa significa e come è possibile risolvere il problema?
Come risolvere il messaggio Driver non disponibile in Windows 11: impedisce l’uso della stampante
Quando compare il messaggio Driver non disponibile, di solito si pensa a un problema relativo ai file che compongono i driver della stampante. Eppure, in Windows 11, la loro rimozione e successiva reinstallazione non sembra risolvere il problema.
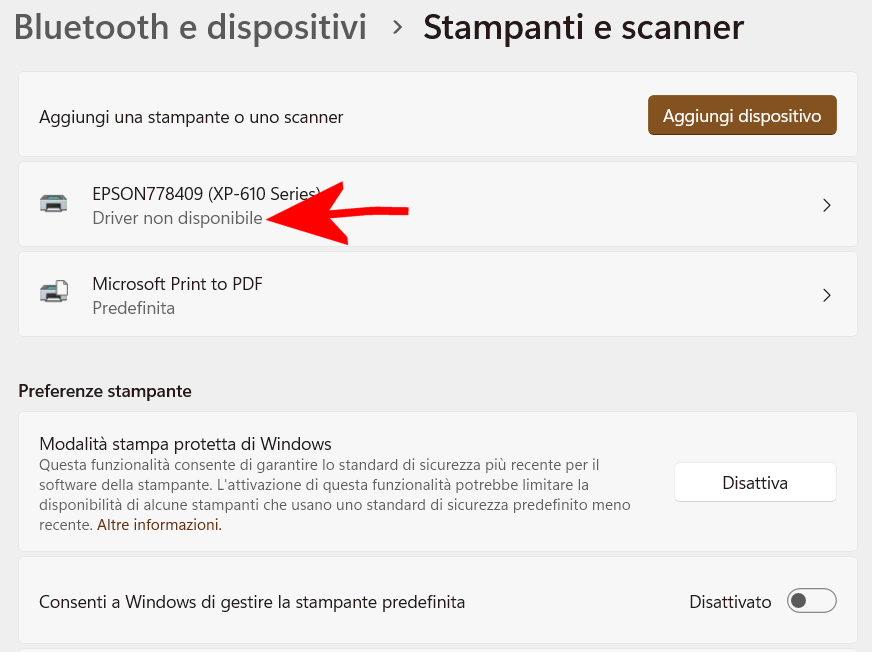
Il fatto è che con la pubblicazione di Windows 11 24H2, la versione del sistema operativo che Microsoft ha distribuito a partire da ottobre 2024, Windows 11 abbraccia la Modalità stampa protetta. Si tratta, come già messo in evidenza in passato, di una caratteristica volta a scongiurare l’utilizzo dei driver delle stampanti sviluppati da terze parti.
I driver di stampa sono spesso fonte di vulnerabilità: possono contenere codice non sicuro, sfruttabile per lanciare attacchi informatici. La modalità stampa protetta di Windows 11 (Windows Protected Print, in inglese) elimina l’uso di questi driver, riducendo così i rischi associati.
In passato, attacchi come PrintNightmare hanno sfruttato le vulnerabilità nello spooler della stampante per compromettere i sistemi Windows. La modalità protetta aiuta a mitigare tali rischi limitando i privilegi del print spooler e utilizzando solo stampanti certificate Mopria.
Le stampanti certificate Mopria sono dispositivi che hanno superato una procedura di certificazione stabilita dalla Mopria Alliance. Le stampanti possono essere facilmente rilevate e utilizzate utilizzando software “standardizzato”, che consente la connessione senza necessità di configurazioni aggiuntive (in particolare, non sono necessari i driver tradizionali). I prodotti certificati includono sia stampanti tradizionali sia multifunzioni (MFP), garantendo un’esperienza semplice e uniforme per gli utenti su diverse piattaforme.
Potete consultare la lista dei prodotti certificati Mopria: la presenza nell’elenco sblocca automaticamente la possibilità di abilitare la modalità di stampa protetta in Windows 11.
Cosa fare se non si può utilizzare la stampante
Quando la modalità stampa protetta è abilitata in Windows 11, tutti i driver delle stampanti che non sono certificate Mopria sono automaticamente disattivati. Soprattutto con le stampanti multifunzione, può quindi accadere che la finestra Stampanti e scanner mostri il messaggio Driver non disponibile sotto al nome della vecchia stampante.
Cliccando sul nome della stampante potrebbero comparire i riferimenti per la configurazione dello scanner mentre invece gli strumenti per la verifica del funzionamento dello stampante e per la sua configurazione risultano del tutto assenti.
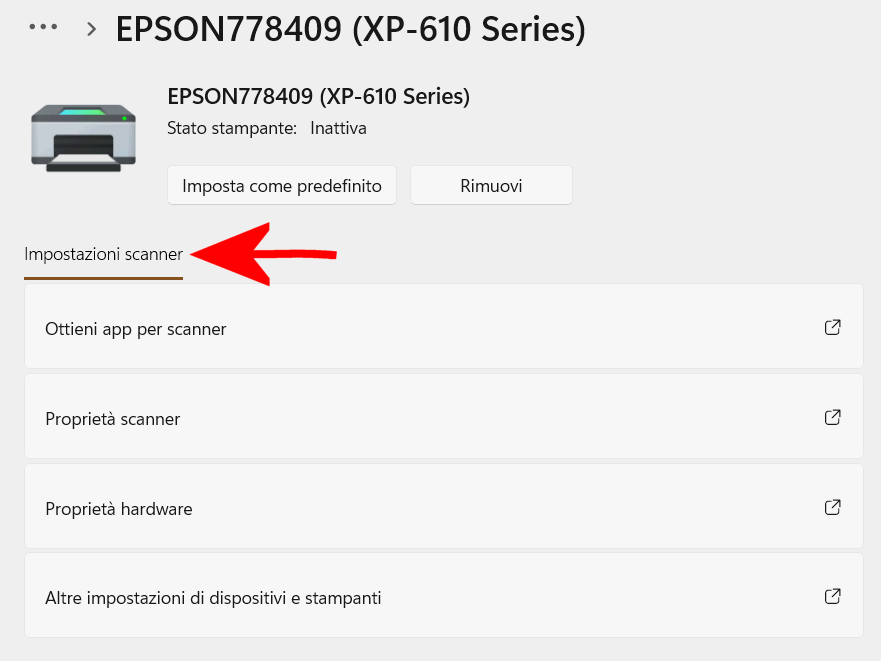
Per tornare a utilizzare la vecchia stampante, basta disattivare la modalità protetta digitando Stampanti e scanner nella casella di ricerca di Windows 11 quindi cliccando sul pulsante Disattiva a destra della voce Modalità stampa protetta di Windows. Confermare l’operazione cliccando su Sì.
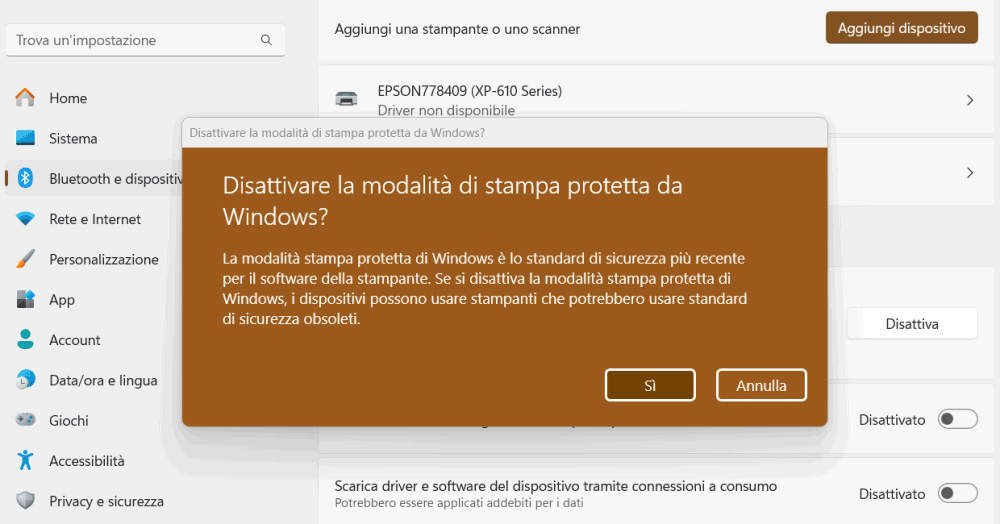
Provate a premere la combinazione di tasti Windows+R, a digitare quanto segue quindi a selezionare la scheda Driver:
rundll32 printui.dll,PrintUIEntryDPIAware /s
Con la modalità di stampa protetta attiva, i driver delle vecchie stampanti risultano indisponibili nella scheda Driver. Viceversa, disattivando la stessa modalità di stampa protetta, i driver a supporto delle stampanti non compatibili Mopria tornano a figurare nell’elenco.
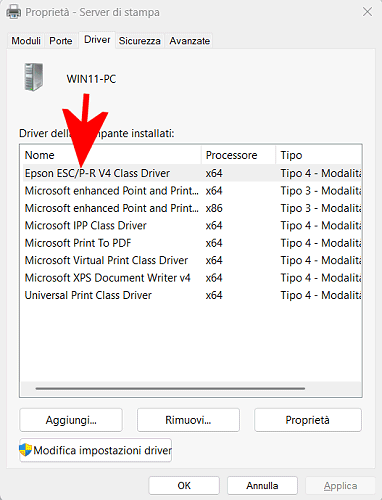
/https://www.ilsoftware.it/app/uploads/2025/02/windows-11-driver-non-disponibile-stampante.jpg)
/https://www.ilsoftware.it/app/uploads/2025/04/errore-0x80070643-winre.jpg)
/https://www.ilsoftware.it/app/uploads/2025/04/perche-barra-applicazioni-windows-11-inamovibile.jpg)
/https://www.ilsoftware.it/app/uploads/2025/04/inetpub-aggiornamenti-microsoft-windows-11.jpg)
/https://www.ilsoftware.it/app/uploads/2025/04/violazione-di-sicurezza-secure-boot.jpg)