In Windows 10 e in Windows 11, la finestra Sicurezza di Windows, richiamabile rapidamente dalla stessa casella di ricerca del sistema operativo, è il punto di riferimento per tutte le funzionalità antimalware e di protezione del sistema operativo. È da Sicurezza di Windows che si accede anche alla configurazione di Microsoft Defender, alle impostazioni del firewall di sistema, alla protezione ransomware, a quella dagli exploit e così via.
In alcuni casi, tuttavia, digitando Sicurezza di Windows, succede che la finestra corrispondente non si apre oppure il sistema mostra il messaggio Avrai bisogno di una nuova app per aprire questo collegamento Windows Defender.
Il fatto è che la mancata apertura della finestra Sicurezza di Windows può segnalare un mero problema “cosmetico” ma anche essere spia di un problema più grave, come la disattivazione delle funzionalità di protezione del sistema che vedono in Defender l’esponente più prominente.
Come risolvere se la finestra Sicurezza di Windows non si apre
Quando la finestra Sicurezza di Windows non si dovesse aprire regolarmente, in Windows 10 o in Windows 11, è possibile applicare alcuni passaggi di solito risolutivi.
Innanzi tutto si può digitare Sicurezza di Windows nella casella di ricerca del sistema operativo, cliccare sulla voce con il tasto destro del mouse e scegliere Impostazioni app. Scorrendo il contenuto della finestra, si deve individuare il pulsante Reimposta quindi farvi clic.
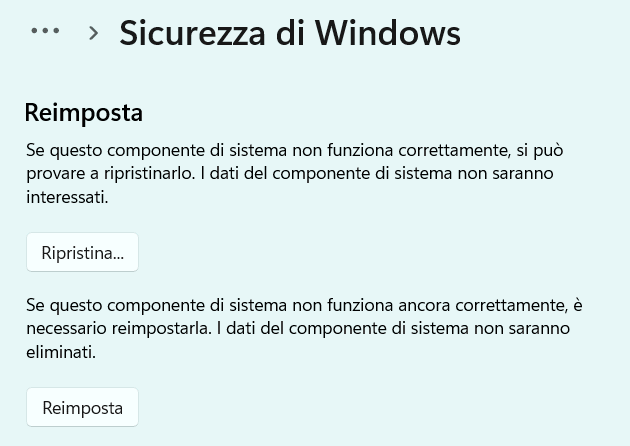
Ancora, si può provare a riavviare il servizio da cui dipende il funzionamento della finestra Sicurezza di Windows. Per procedere in tal senso, basta digitare cmd nella casella di ricerca di Windows, scegliere Esegui come amministratore quindi digitare quanto segue:
net stop wscsvc
net start wscsvc
Usare DISM e SFC per riparare i file danneggiati
Le unità DISM e SFC permettono di effettuare una scansione dei file di sistema di Windows 10 e Windows 11 alla ricerca di eventuali elementi danneggiati. In caso di problemi, il ripristino dei componenti funzionanti avviene in automatico, senza la necessità di alcun intervento da parte degli utenti.
La sequenza di utilizzo prevede di eseguire prima DISM e poi SFC. La prima utilità, infatti, ripara l’immagine di sistema: DISM serve a correggere eventuali problemi nell’immagine di sistema di Windows, cioè il repository da cui il sistema operativo recupera i file quando deve riparare o sostituire file danneggiati. Se l’immagine è corrotta, l’esecuzione di SFC potrebbe fallire o non riuscire a riparare i file in modo efficace. DISM può ripristinare l’immagine di riferimento utilizzando una copia locale oppure scaricando i file dai server Microsoft tramite Windows Update.
I comandi da eseguire da un prompt dei comandi aperto con i diritti di amministratore sono quindi i seguenti:
dism /Online /Cleanup-Image /ScanHealth
dism /Online /Cleanup-Image /RestoreHealth
Una volta che l’immagine di sistema è riparata, è possibile utilizzare SFC per eseguire una scansione del sistema operativo e sostituire eventuali file di sistema danneggiati o mancanti con quelli corretti presenti nell’immagine:
sfc /scannow
Usare PowerShell per ripristinare la finestra Sicurezza di Windows
Se la finestra Sicurezza di Windows continuasse a non aprirsi, è possibile ricorrere a un comando PowerShell che provvede a ripristinare l’applicazione di sistema specificata ai suoi valori predefiniti, eliminando eventuali configurazioni personalizzate, cache o impostazioni modificate:
Get-AppxPackage Microsoft.SecHealthUI -AllUsers | Reset-AppxPackage
Ciò che si chiede nello specifico è il ripristino di Sicurezza di Windows: la procedura non rimuove o reinstalla l’applicazione, ma reimposta il suo stato, risolvendo i problemi di funzionamento.
La parte iniziale del comando PowerShell individua il pacchetto Microsoft.SecHealthUI (l’interfaccia utente di Sicurezza di Windows) per tutti gli utenti del sistema. Con Reset-AppxPackage se ne chiede il ripristino in automatico.
Effettuare un avvio pulito di Windows per individuare problemi determinati da altri programmi
Il mancato caricamento della finestra Sicurezza di Windows, in Windows 10 e 11, può essere figlio di un problema causato da altri programmi installati sul sistema. Per provare a chiudere il cerchio, si può tentare un avvio pulito di Windows.
Utilizzando un semplice espediente, che chiama in causa il buon vecchio MSCONFIG, si può autorizzare l’avvio di Windows 10 o di Windows 11 con i soli componenti Microsoft, escludendo tutti i software sviluppati da terze parti.
Dopo aver premuto Windows+R e digitato msconfig, si deve fare clic sulla scheda Servizi, su Nascondi tutti i servizi Microsoft quindi, infine, su Disabilita tutto. Riavviando il PC, si può verificare se la finestra Sicurezza di Windows si apre correttamente. In caso affermativo, il problema è riconducibile a uno dei programmi installati: è possibile procedere per esclusione partendo dai programmi di sicurezza installati in locale.
Tornando nella scheda Servizi di MSCONFIG, si possono via via riattivare i vari servizi uno per volta in modo da stabilire con certezza qual è il componente responsabile del comportamento anomalo di Windows.
In ogni caso, come già evidenziato in precedenza, alcuni software di sicurezza sviluppati da terze sono spesso e volentieri causa di problemi nel funzionamento di Windows e causa del mancato caricamento della finestra Sicurezza di Windows.
/https://www.ilsoftware.it/app/uploads/2024/10/ripristinare-sicurezza-di-windows-che-non-si-apre.jpg)
/https://www.ilsoftware.it/app/uploads/2025/04/windows-11-funzionalita-rimosse.jpg)
/https://www.ilsoftware.it/app/uploads/2025/04/wp_drafter_476261.jpg)
/https://www.ilsoftware.it/app/uploads/2025/04/inetpub-giunzione-rischio-sicurezza.jpg)
/https://www.ilsoftware.it/app/uploads/2025/04/recall-windows-11-seconda-versione.jpg)