Il collegamento di un secondo monitor aiuta ad ampliare l’area di lavoro beneficiando di un desktop molto più grande che supera i confini del primo display. Windows 10 e Windows 11 consentono di connettere due monitor al PC nonché allestire configurazioni che coinvolgono l’utilizzo di più display.
Il sistema operativo Microsoft permette sia di duplicare che di estendere lo schermo. L’immagine visualizzata su uno schermo viene riprodotta simultaneamente su entrambi i monitor quando si sceglie di duplicare lo schermo. Questa modalità è utile, ad esempio, quando si desidera visualizzare le stesse informazioni su un monitor esterno o un proiettore durante una presentazione o quando si desidera condividere lo schermo con qualcun altro.
Estendere lo schermo sul secondo monitor
L’opzione “Estendi schermo“, invece, permette di creare un unico spazio di lavoro che supera il singolo monitor e si estende sugli altri. L’utente può spostare finestre e applicazioni tra i monitor con la possibilità di tenere sempre sott’occhio il contenuto di un’applicazione o di un documento mentre lavora contemporaneamente altrove.
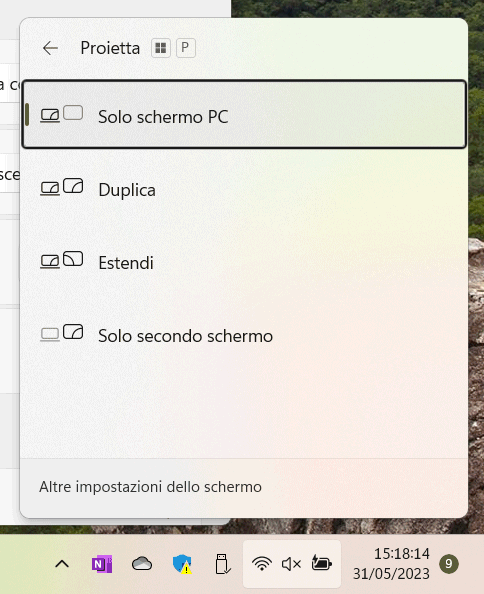
Premendo la combinazione di tasti Windows+P in Windows 10 o in Windows 11, si può configurare il comportamento dello schermo aggiuntivo con la possibilità di optare tra Solo schermo PC, Duplica, Estendi oppure Solo secondo schermo. In Windows 11, con un clic su Altre impostazioni dello schermo, si accede direttamente alla configurazione (finestra Schermo delle impostazioni di sistema).
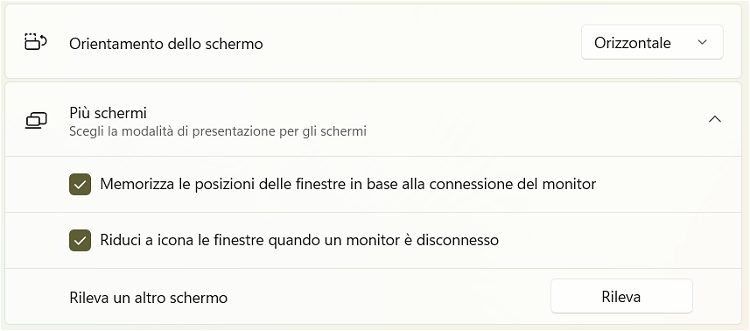
Uno dei comportamenti più fastidiosi quando si utilizzano configurazioni multimonitor consiste nel riposizionamento automatico delle finestre quando il sistema viene messo in stand-by. Le finestre aperte vengono spesso visualizzate, di nuovo, sul monitor principale invece che sui display accessori. L’opzione Memorizza le posizioni delle finestre in base alla connessione del monitor aiuta a scongiurare questo fenomeno.
In Windows 10 basta digitare Duplica o estendi per accedere rapidamente alle opzioni di configurazione del monitor in uso e di quelli addizionali.
Secondo monitor non rilevato: cosa fare
Sebbene la configurazione di uno schermo aggiuntivo sia in genere un processo semplice, a volte Windows potrebbe non rilevare i display accessori collegati con il sistema, neppure premendo il pulsante Rileva posto nella sezione Schermo delle impostazioni di sistema.
Eccezion fatta per i controlli più banali (ad esempio accertarsi che il monitor aggiuntivo sia correttamente alimentato e acceso), qualora il secondo monitor collegato con un sistema Windows non venisse riconosciuto e reso disponibile, è necessario utilizzare i controlli integrati sul monitor e selezionare la porta di ingresso corretta.
È quindi opportuno passare al controllo del cavo di collegamento tra PC e monitor scollegandolo eventualmente e ricollegandolo dopo aver aspettato circa 60 secondi. A seconda della tipologia di collegamento utilizzato, va tenuto presente che DisplayPort e HDMI sono disponibili in diverse versioni: è quindi opportuno verificare la compatibilità di scheda video e monitor per assicurarsi di usare il cavo corretto.
Se il monitor e il PC dispongono di più porte DisplayPort/HDMI, è opportuno effettuare un test con le altre ed eventualmente provare a collegare il monitor aggiuntivo con un altro sistema.
Una volta accertato che non vi siano problemi hardware, se il problema persiste è opportuno concentrarsi sulla configurazione di Windows. Nel caso in cui la pressione del pulsante Rileva all’interno della finestra Schermo non sortisse alcun risultato, si può fare riferimento al riquadro Ridisponi gli schermi quindi cliccare su Rileva nell’angolo in basso a destra (quando si usa un solo monitor, l’opzione è presente in quanto compare soltanto quando vengono connessi alla stessa macchina Windows almeno due schermi). Per ciascun monitor risulta quindi possibile regolare ridimensionamento del testo e risoluzione.
Risolvere i problemi legati ai driver grafici in Windows prima di collegare il secondo monitor
Un driver obsoleto, danneggiato o inadatto, potrebbero impedire a Windows 10 e 11 di riconoscere e utilizzare uno schermo aggiuntivo. Un buon suggerimento consiste nel digitare Windows Update nella casella di ricerca del sistema operativo, selezionare Verifica disponibilità aggiornamenti quindi accedere alla sezione Aggiornamenti facoltativi. Qui è possibile provare ad aggiornare il driver grafico installando l’ultima versione disponibile.
La versione del driver grafico è rilevabile esaminando il contenuto della scheda Driver nella finestra Gestione dispositivi oppure premendo Windows+R, digitando msinfo32, cliccando due volte su Componenti quindi su Schermo e infine verificando quanto riportato nel pannello di destra.
Se non si risolvesse neppure in questo modo, si può premere la combinazione di tasti Windows+X, scegliere Gestione dispositivi, fare doppio clic su Schede video quindi sul nome della scheda grafica in uso sul sistema. Utilizzando la scheda Driver, si può usare il pulsante Ripristina driver per reimpostare il driver predefinito della scheda video. Completato questo passaggio, si può aggiornare manualmente il driver della scheda video facendo riferimento al sito Web del produttore.
Cercare un driver aggiornato leggendo l’ID hardware della scheda video
Nel caso dei sistemi più vecchi, per i quali si avessero difficoltà nell’individuare driver della scheda video più aggiornati, è possibile annotare i dati VEN e DEV, utilizzabili anche per stabilire l’identità di un dispositivo hardware sconosciuto o non riconosciuto: queste informazioni sono contenute nella scheda Dettagli e sono accessibili selezionando ID hardware dal menu a tendina Proprietà.
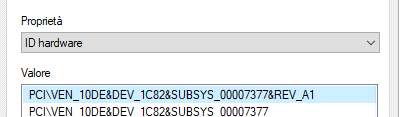
Le informazioni identificative possono essere desunte anche utilizzando l’utilità di sistema msinfo32, che abbiamo già citato in precedenza. In questo caso, è sufficiente esaminare quanto mostrato in corrispondenza della voce ID periferica PNP (dove PNP sta per “plug and play“).
Windows 10 e 11 possono configurare automaticamente i driver per la maggior parte delle schede grafiche ma i driver disponibili tramite Windows Update talvolta non sono i più recenti. I vari produttori di GPU, come NVidia, AMD e Intel, offrono strumenti per installare rapidamente gli ultimi aggiornamenti: possono aiutare a risolvere i problemi con l’utilizzo di display esterni.
Come configurare uno schermo wireless come display aggiuntivo
Nel caso in cui si stesse configurando uno schermo wireless in Windows, ovvero un monitor esterno che non è connesso via cavo con il PC, è possibile digitare Bluetooth nella casella di ricerca del sistema operativo quindi scegliere, sia in Windows 10 che in Windows 11, la voce Impostazioni dei dispositivi Bluetooth e di altro tipo.
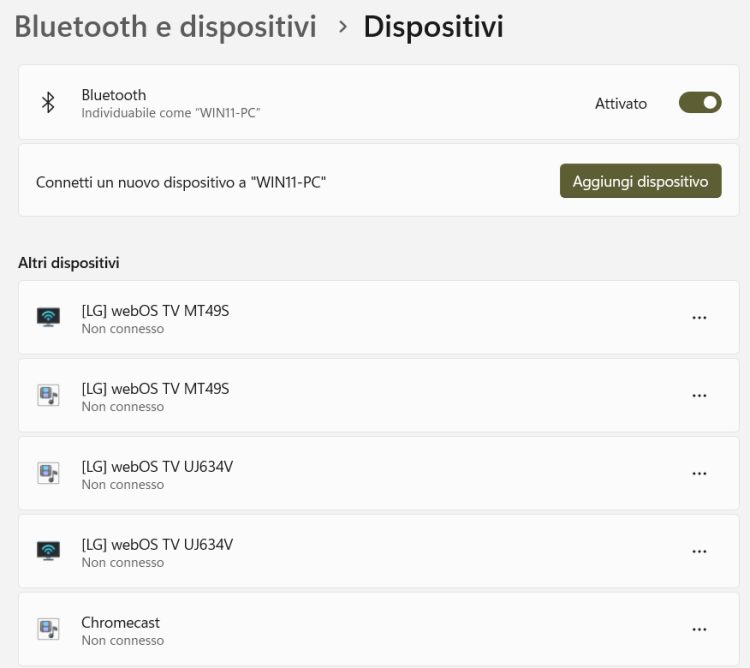
Con un clic sul pulsante Aggiungi dispositivo, si deve selezionare Schermo wireless o dock per associare al sistema monitor, televisori o altri dispositivi che supportano lo standard Miracast.
Dopo aver controllato che il display wireless risulti acceso e rilevabile, è talvolta necessario proseguire attenendosi alle indicazioni proposte sullo schermo. Al termine della procedura, lo schermo “senza fili” sarà rilevato come nuovo monitor esterno.
Se si decidesse di usare lo schermo del portatile o del tablet come secondo monitor, è importante verificare che il sistema supporti a sua volta Miracast: diversamente il display dell’altro dispositivo non sarà fruibile in modalità wireless. Come abbiamo spiegato nell’articolo, basta eseguire lo strumento dxdiag, cliccare sul pulsante Salva tutte le informazioni quindi controllare la presenza della frase Miracast: Available, with HDCP.
In un altro articolo abbiamo visto come estendere lo schermo in modalità wireless con Windows 11.
/https://www.ilsoftware.it/app/uploads/2023/05/secondo-monitor-non-rilevato-windows.jpg)
/https://www.ilsoftware.it/app/uploads/2025/01/Omen-32x.jpg)
/https://www.ilsoftware.it/app/uploads/2024/06/gaming-vpn.jpg)
/https://www.ilsoftware.it/app/uploads/2024/11/display-lg-flessibile-estensibile.jpg)
/https://www.ilsoftware.it/app/uploads/2024/05/displayport-21-cavi-certificati-compatibilita.jpg)