/https://www.ilsoftware.it/app/uploads/2024/12/screensaver-windows.jpg)
Un tempo gli screensaver (o salvaschermi) erano una funzionalità effettivamente utile, non un semplice intrattenimento visivo. Eppure, esplorando le impostazioni del sistema operativo, i permangono ancora oggi i riferimenti agli screensaver.
Digitando screen saver nella casella di ricerca di Windows 11, quindi scegliendo Cambia screen saver, si trova una lista di salvaschermi. Quelli disponibili in Windows 11, tuttavia, sono gli stessi screensaver che il sistema operativo Microsoft integrava all’epoca di Windows Vista nel 2007.
Apple, viceversa, include nuovi screensaver nelle versioni recenti dei suoi sistemi operativi, offrendo video 4K di paesaggi urbani e naturali. Sono spettacolari, ma la stragrande maggioranza degli utenti di macOS non sa neppure della loro esistenza.
Le origini degli screensaver: un compromesso tecnologico
Negli anni ’80 e ’90, i monitor CRT erano l’unica opzione per chiunque utilizzasse un computer. Purtroppo essi presentavano un problema significativo: il burn-in. Si verificava quando un’immagine statica restava troppo a lungo sullo schermo, lasciando un’impronta permanente. Il risultato era una sorta di “cicatrice” visibile, anche dopo che l’immagine era scomparsa.
Il fenomeno era dovuto al fatto che i monitor CRT usavano un fascio di elettroni per attivare i fosfori sullo schermo. Mantenere un’immagine fissa troppo a lungo faceva sì che i fosfori nelle aree più esposte si consumassero in modo disomogeneo.
Gli screensaver rappresentarono una soluzione: ogni volta che il sistema restava inutilizzato per un certo periodo, il salvaschermo si attivava automaticamente, avviando una serie di animazioni che impedivano a un’immagine statica di rimanere troppo a lungo sullo schermo.
La transizione agli schermi LCD e LED: quando il necessario diventa superfluo
Con l’avvento dei monitor LCD (e successivamente dei pannelli LED), il problema del burn-in è praticamente scomparso. Gli LCD, infatti, funzionano in modo completamente diverso rispetto ai CRT: non c’è un “fascio di elettroni” che colpisce un fosforo, ma retroilluminazione e cristalli liquidi che modulano la luce. Sebbene i monitor a cristalli liquidi possano sviluppare fenomeni come il ghosting (l’ombra temporanea di un’immagine), questo problema è facilmente reversibile e non permanente come nel caso dei CRT.
Allo stesso tempo, le nuove tecnologie di gestione dell’alimentazione, come la modalità di sospensione, hanno reso superflui i salvaschermi. Se lo schermo non è in uso, semplicemente si spegne o va in modalità sleep, riducendo il consumo energetico e aumentando la durata del display.
Eppure, nonostante queste innovazioni, i salvaschermi continuano a far parte di molte piattaforme, compresi Windows 11, macOS e le distribuzioni Linux.
Oggi, i salvaschermi non sono più necessari per la protezione degli schermi, ma rimangono una funzionalità simpatica, un pezzo di nostalgia tecnologica. Sebbene siano ancora attivi nelle impostazioni di Windows, macOS e Linux, pochi utenti ne fanno un uso frequente. Tuttavia, non sono del tutto inutili. Alcuni salvaschermi sono utilizzati per scopi pratici: ad esempio, mostrare orologi, informazioni meteo o notizie.
Inoltre, progetti scientifici come Folding at Home e BOINC hanno trovato un modo innovativo di riutilizzare i salvaschermi per scopi nobili. Questi programmi utilizzano la potenza di calcolo dei computer degli utenti per eseguire simulazioni di bioinformatica, fisica e altre ricerche scientifiche. Gli utenti possono scegliere di avviare questi programmi come salvaschermi, contribuendo a progetti di ricerca scientifica mentre non utilizzano il computer.
Perché con i pannelli OLED il problema del burn-in è tornato attuale?
Il problema del burn-in è tornato attuale con i pannelli OLED (Organic Light Emitting Diode) a causa della natura stessa della tecnologia di questi schermi. Mentre le differenze tra LCD e LED riguardano principalmente la tecnologia di retroilluminazione e non il tipo di display in sé, OLED è una tecnologia di display completamente diversa rispetto a LCD e LED, poiché i pannelli OLED non richiedono retroilluminazione. Ogni pixel in un display OLED emette luce propria, mentre gli LCD/LED necessitano di una fonte di luce esterna per visualizzare l’immagine.
Sebbene i pannelli OLED offrano vantaggi significativi in termini di qualità dell’immagine, contrasto e consumo energetico, sono più suscettibili al burn-in rispetto ad altre tecnologie di display come LCD o LED.
La caratteristica principale degli schermi OLED è che ogni pixel emette luce in modo indipendente grazie all’uso di materiale organico. Tuttavia, questo materiale organico si deteriora nel tempo a causa dell’uso prolungato e della quantità di luce emessa. Quando un pixel OLED è esposto a immagini statiche per periodi prolungati, alcuni di questi pixel si usurano più velocemente di altri, portando alla comparsa di segni permanenti. L’effetto è particolarmente evidente per elementi statici come loghi, barre delle applicazioni (quella di Windows può lasciare un “timbro” orizzontale nella parte inferiore dello schermo) o HUD di videogiochi.
Soluzioni e contromisure
Molti dispositivi OLED moderni (come smartphone, TV e monitor) sono dotati di funzionalità di protezione burn-in, come il pixel shifting (spostamento automatico delle immagini) e la “modalità di invecchiamento uniforme” che ridistribuisce l’uso dei pixel per evitare un’usura eccessiva nell’ambito di un’area limitata.
Alcuni display OLED offrono una funzione di pixel refresh che tenta di uniformare l’usura dei pixel, riducendo il rischio di burn-in. Il meccanismo è attivabile manualmente dal menu di gestione del dispositivo.
In alternativa, si può usare anche JScreenFix, un’applicazione Web che cerca di riparare i pixel difettosi stimolandone l’attività attraverso l’uso di un’immagine che cambia continuamente. Per usare lo strumento, basta fare clic su Launch JScreenFix premere il pulsante in alto a destra per visualizzare l’applicazione a tutto schermo quindi spostare il riquadro cangiante nell’area in cui sono presenti i pixel “addormentati”.
Per uscire dalla modalità a schermo intero, basta premere il tasto ESC.
Prendete anche questo video pubblicato su YouTube quindi fate clic su Schermo intero, in basso a destra. I colori a tinta unita che saranno mostrati in sequenza, vi permetteranno di individuare piuttosto semplicemente le eventuali zone del pannello affette dal fenomeno del burn-in.
In generale, comunque, gli schermi OLED moderni sono autoprotetti utilizzando la modalità di sospensione e lo spegnimento automatico, come osservato in precedenza. Anche l’uso di uno screensaver, tuttavia, non è affatto controproducente. Anzi.
Gli screensaver di Windows più iconici
Raymond Chen (Microsoft) ha raccontato la storia di come nacquero alcuni degli screensaver iconici di Windows, come il famoso “3D Pipes“, lo screensaver degli aspiranti idraulici. Secondo la sua versione, nel 1994, mentre Microsoft stava preparando il lancio di Windows NT 3.5, il team di sviluppo si trovava a fronteggiare un problema: come promuovere le nuove funzionalità del sistema operativo, in particolare l’integrazione delle librerie OpenGL, senza compromettere la stabilità del prodotto. La soluzione venne da un concorso interno: creare degli screensaver che mostrassero le potenzialità di OpenGL in modo creativo e sicuro.
Chen racconta che, dopo aver sviluppato diversi screensaver, uno dei membri del team di marketing di Microsoft, che aveva visto il progetto, li trovò talmente affascinanti che decise di aggiungerli tutti al sistema operativo senza bisogno di un voto finale (nell’immagine in apertura, il celeberrimo Maze). L’iniziativa segnò un punto di svolta, poiché gli screensaver divennero una delle caratteristiche più apprezzate di Windows, con “3D Pipes” che catturò l’attenzione per la sua animazione ipnotica di tubi colorati che si intrecciavano l’uno con l’altro.
Chi non si ricorda, poi, del celeberrimo screensaver Starfield? Questo salvaschermo simulava una navicella spaziale in volo nel cosmo, dando l’impressione di un viaggio nello spazio profondo. Era molto popolare negli anni ’90, ed è diventato uno degli screensaver più riconoscibili di Windows.
Starfield era incluso in Windows 95 e versioni successive, ma non faceva parte direttamente del concorso che portò alla creazione di screensaver come “3D Pipes“. Tuttavia, il suo stile semplice ma ipnotico lo ha reso un simbolo della cultura digitale di quegli anni.
Gli screensaver oggi
Oggigiorno gli screensaver non hanno più il ruolo di proteggere i monitor e sono principalmente utilizzati per personalizzare l’esperienza visiva dell’utente, come strumenti di intrattenimento.
In Windows 11, gli screensaver non sono più una funzionalità di primo piano come lo erano nelle versioni precedenti di Windows, ma sono comunque ancora disponibili. I salvaschermo si possono configurare digitando screen saver nella casella di ricerca oppure premendo Windows+R quindi scrivendo control desk.cpl,,@screensaver. Ecco gli screensaver inclusi in Windows 11:
- Bolle: si muovono sullo schermo, un salvaschermo piuttosto semplice ma visivamente piacevole.
- Foto: consente di visualizzare un carosello di immagini dal dispositivo, specificando le cartelle preferite.
- Nastri: mostra delle bande che si muovono e si intrecciano in un pattern astratto.
- Poligoni tridimensionali: Windows genera delle immagini geometriche astratte che appaiono e poi scompaiono.
- Schermo nero: il salvaschermo più semplice in assoluto composto da una schermata totalmente nera.
- Testo 3D: mostra un testo personalizzabile che può ruotare in uno spazio tridimensionale.
Per regolare il comportamento di alcuni salvaschermo, ad esempio Testo 3D, è sufficiente fare clic sul pulsante Impostazioni.
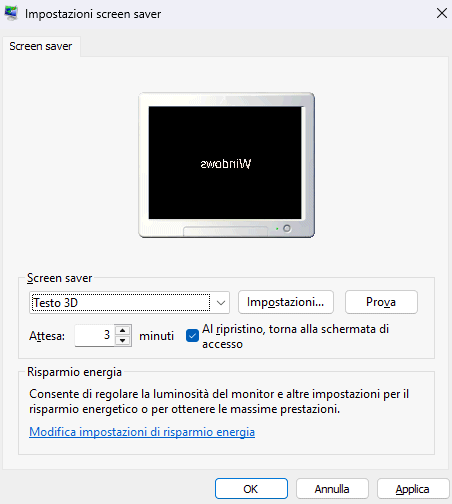
Il trucco valido anche per chi non utilizza uno screensaver consiste nel selezionare Nessuno dal menu a tendina Screen saver, specificare un certo numero di minuti in Attesa (ad esempio 1) quindi attivare Al ripristino, torna alla schermata di accesso. Questa “gabola” è utile per bloccare Windows quando il sistema non è in uso: se ci si dimentica di premere Windows+L prima di lasciare la propria postazione, spuntando la casella Al ripristino, torna alla schermata di accesso, Windows mostrerà la schermata di login una volta trascorso il lasso di tempo indicato.
/https://www.ilsoftware.it/app/uploads/2025/04/windows-11-funzionalita-rimosse.jpg)
/https://www.ilsoftware.it/app/uploads/2025/04/wp_drafter_476261.jpg)
/https://www.ilsoftware.it/app/uploads/2025/04/inetpub-giunzione-rischio-sicurezza.jpg)
/https://www.ilsoftware.it/app/uploads/2025/04/recall-windows-11-seconda-versione.jpg)