I modelli generativi Gemini di Google possono essere utilizzati senza troppe limitazioni. Basti pensare che i modelli Gemini 1.5 Flash e Gemini 2.0 Flash permettono ad oggi di gestire fino a 1.500 richieste al giorno senza dover sborsare un euro. Per verificarlo, basta portarsi su Google AI Studio quindi verificare i limiti previsti nella colonna di destra Model. Questo significa che richiedendo un’API key gratuita, è possibile collegare i modelli Gemini con le proprie applicazioni in modo semplice e veloce. La nostra app AIWizard utilizza proprio le API di Google AI Studio per dialogare con Gemini, aiutando qualunque utente nello scrivere testi e migliorarli in ambiente Windows.
AIWizard IlSoftware.it: app gratuita per scrivere testi, migliorarli e correggere errori
Immaginate un’applicazione gratuita che se ne sta buona nella traybar di Windows e che può essere richiamata, in caso di necessità, semplicemente premendo una combinazione di tasti. L’applicazione integra gli strumenti per dialogare con Google Gemini e semplificare la stesura di testi in Windows grazie all’intelligenza artificiale.
Un’immagine vale più di mille parole. Quella che segue è l’interfaccia di AIWizard IlSoftware.it: inviando prompt “ad hoc” al Large Language Model (LLM) Gemini, l’applicazione può aiutare gli utenti nello svolgimento di un controllo ortografico e grammaticale, nella riscrittura dei testi, nell’allungare e accorciare quanto scritto in precedenza, nell’adattare i testi a vari utilizzi.
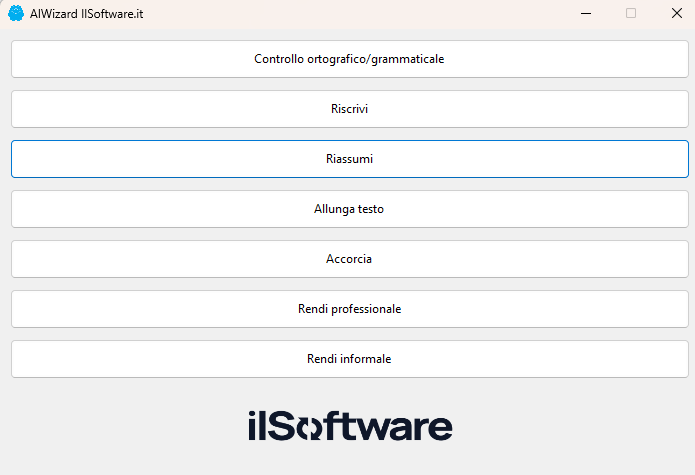
Il nostro programma non fa altro che rilevare l’ultima voce copiata negli appunti di Windows: premendo uno dei pulsanti presenti nella finestra principale dell’applicazione, è possibile decidere di volta in volta quale tipo di intervento applicare.
Non appena l’elaborazione con Gemini risulta terminata, il pulsante appena premuto vi allieterà con un “gioco di colori“. Un tocco “magico” per confermare che potete a questo punto portarvi in una qualunque applicazione Windows (ad esempio Word, LibreOffice, ma anche Google Workspace, Microsoft 365 o… il Blocco Note) e incollare il testo frutto dell’elaborazione, premendo semplicemente CTRL+V.
Come configurare e avviare l’applicazione
Per utilizzare la nostra AIWizard, è sufficiente scaricare l’applicazione cliccando su questo link.
A questo punto, tutto il contenuto dell’archivio compresso va estratto in una cartella di vostra scelta, ad esempio C:\AIWizard.
Aprite il file config.ini con un editor di testo (va benissimo il Blocco Note) quindi aggiungete, accanto alla direttiva key, la chiave API gratuita ottenibile da questa pagina AI Studio.
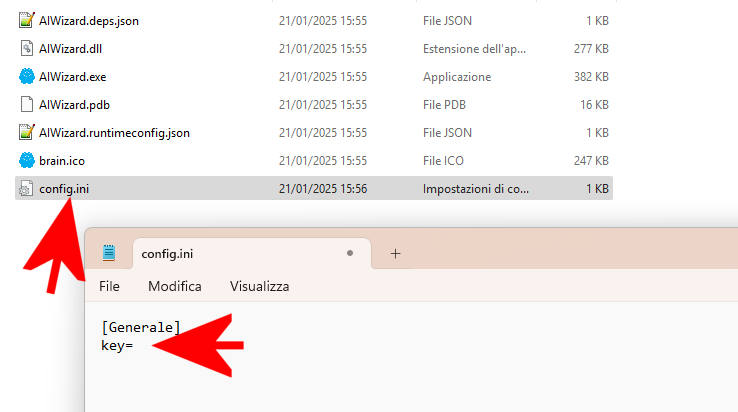
Salvate il file config.ini e uscite dall’editor di testo. A questo punto, potete fare doppio clic sul file AIWizard.exe per eseguire il programma (non necessita di installazione).
Unico requisito per usare AIWizard, consiste nella presenza di .NET 8.0. In un altro articolo abbiamo parlato delle principali differenze tra le versioni di .NET.
Se il pacchetto .NET 8.0 non fosse presente sul sistema in uso, apparirà una schermata simile a quella riprodotta in figura che vi inviterà a scaricare e installare il componente.
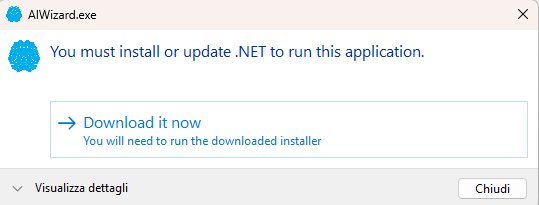
Se dovesse comparire il messaggio PC protetto da Windows, è sufficiente cliccare su Ulteriori informazioni quindi sul pulsante Esegui comunque. Questo succede semplicemente perché AIWizard non è ancora noto a Microsoft Defender.
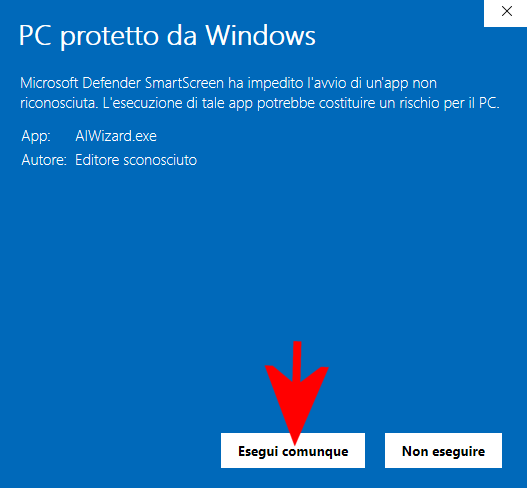
Come provare subito l’elaborazione dei testi in Windows con l’intelligenza artificiale Gemini
Adesso è tutto pronto per cominciare. Basta selezionare un testo qualunque in Windows, da qualsiasi applicazione in esecuzione (browser compreso), premere CTRL+C per copiarlo negli appunti quindi usare la combinazione di tasti CTRL+MAIUSC+F per aprire la nostra applicazione. In alternativa, si può fare clic sulla traybar di Windows e in particolare sull’icona di AIWizard per accedere alla sua interfaccia.
Se l’icona fosse nascosta nella traybar, basta accedere alle impostazioni della barra delle applicazioni, scegliere Altre icone della barra delle applicazioni e infine attivare l’interruttore posto a destra di AIWizard.
![]()
Come spiegato in precedenza, AIWizard interviene sull’ultimo testo copiato negli appunti di Windows. Per verificare qual è l’ultimo testo copiato negli appunti, ci si può eventualmente aiutare con la combinazione di tasti Windows+V (accesso alla cronologia degli appunti).
Adesso basta fare clic su uno dei seguenti pulsanti per accedere a una delle funzionalità offerte dall’applicazione, grazie al supporto del modello generativo Gemini. Dopo qualche istante di attesa, un effetto cromatico sul pulsante appena premuto, conferma che l’elaborazione sui server di Google Gemini è terminata. Ci si può quindi portare su una qualunque applicazione per l’elaborazione del testo e premere CTRL+V per incollare il testo restituito dal modello generativo.
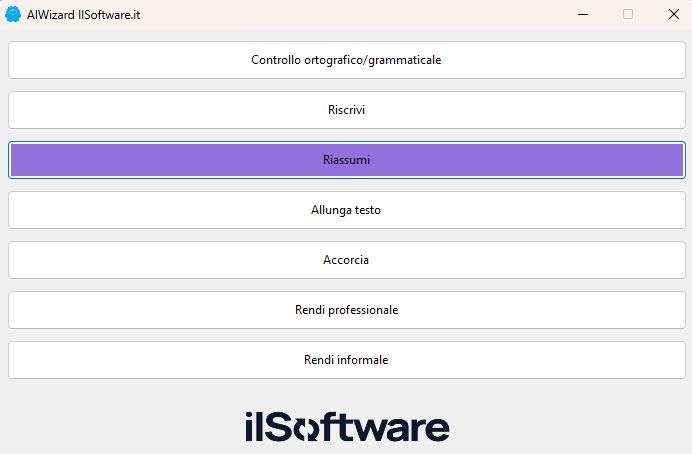
Bello, no? Vi invitiamo a fare un po’ di prove su testi preesistenti per capire come Gemini e AIWizard possono aiutarvi nell’aumentare la vostra produttività e snellire il lavoro di tutti i giorni.
In ogni caso, tenete a mente la combinazione di tasti CTRL+MAIUSC+F perché è una “scorciatoia magica” per richiamare AIWizard in qualunque momento e da qualsiasi applicazione Windows.
Un esempio pratico: correzione ortografica e grammaticale con Gemini
Supponiamo di aver scritto un testo commettendo un bel po’ di errori. Date un’occhiata a quanto riportato in figura.
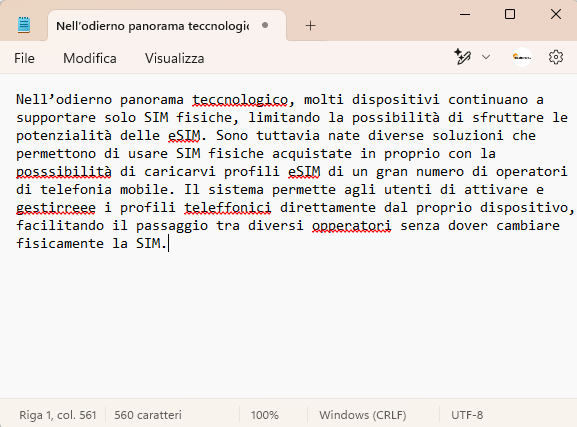
È possibile selezionare il testo, copiarlo negli appunti (CTRL+C) quindi premere la combinazione di tasti CTRL+MAIUSC+F per richiamare AIWizard.
A questo punto, semplicemente premendo il pulsante Controllo ortografico/grammaticale, AIWizard comunicherà a Gemini il testo da elaborare quindi salverà la risposta ottenuta negli appunti, come ultima voce. Guardate cosa succede incollando nel Blocco Note o in qualunque altra applicazione con CTRL+V: tutti gli errori sono magicamente spariti!
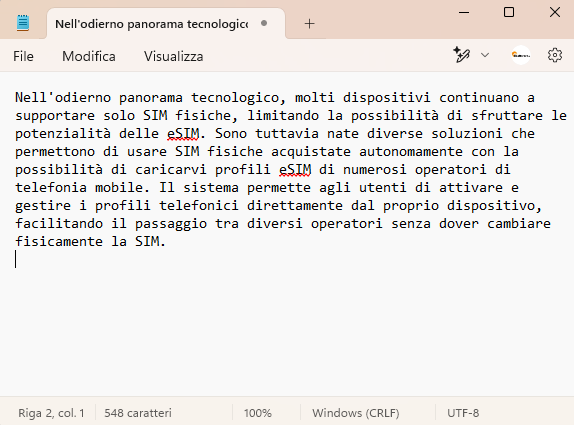
Premendo Windows+V, nella cronologia degli appunti potete trovare come ultima voce il testo elaborato da Gemini, come penultima il testo originale sottoposto al modello generativo.
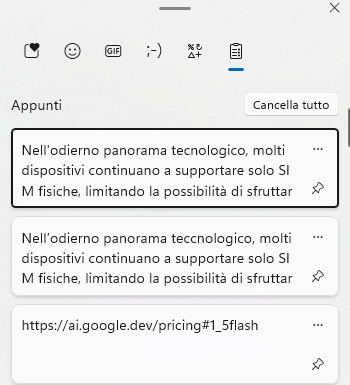
Note finali e conclusioni
AIWizard ci risulta al momento perfettamente funzionante sia sui sistemi Windows x86-64 che x86. Per il momento l’utente non ha ancora la possibilità di scegliere il modello generativo preferito: per default il programma utilizza Gemini 1.5 Flash.
Le prossime versioni dell’applicazione permetteranno non soltanto di selezionare il modello generativo preferito ma anche di impostare una combinazione di tasti diversa da CTRL+MAIUSC+F.
Nell’improbabile caso in cui CTRL+MAIUSC+F fosse già utilizzata da qualche applicazione, si vedrà comparire il messaggio “Errore nel registrare la combinazione di tasti! Codice di errore: 1409“.
Proprio con il preciso obiettivo di mantenere in esecuzione AIWizard, agendo sulla “X” presente nell’interfaccia del programma, in alto a destra, l’applicazione non si chiuderà e rimarrà in esecuzione in background.
IMPORTANTE: il programma AIWizard è fornito così com’è, senza garanzie di alcun tipo. Di per sé non raccoglie alcun tipo di informazione. L’utilizzo del sottostante modello Gemini, tuttavia, implica l’accettazione della politica sulla privacy Google.
/https://www.ilsoftware.it/app/uploads/2025/01/riscrivere-testi-IA-windows-gemini.jpg)
/https://www.ilsoftware.it/app/uploads/2025/04/SoC-intel-automotive.jpg)
/https://www.ilsoftware.it/app/uploads/2023/07/Adobe-Firefly-logo-IA-generativa-immagini-min.jpg)
/https://www.ilsoftware.it/app/uploads/2025/04/rayban-meta-occhiali-smart.jpg)
/https://www.ilsoftware.it/app/uploads/2023/08/YouTube-Logo.png)