L’interfaccia di Esplora file è stata ampiamente rimaneggiata con il lancio di Windows 11. Presenta ad esempio una barra dei comandi, posta nella parte superiore della finestra, che ha preso il posto della tradizionale barra multifunzione. Il nuovo design vuole essere più intuitivo e facilitare l’interazione degli utenti, specialmente da parte di coloro che si servono di dispositivi touch. Il riquadro di spostamento è la colonna che in Esplora file compare sulla sinistra e che permette di accedere rapidamente a cartelle e altre risorse. Vediamo com’è strutturato.
Cos’è il riquadro di spostamento di Windows 11
Il riquadro di spostamento non è una prerogativa di Windows 11. Si chiamano allo stesso modo le “barre di navigazione” verticali (in inglese si chiamano infatti Navigation pane) presenti in altri software, anche nello stesso Outlook.
Premendo Windows+E, si può al solito aprire velocemente una finestra di Esplora file. Con la stessa combinazione valida in Windows 10, ovvero CTRL+N, si può fare in modo di aprire un’altra finestra di Esplora file nella stessa cartella in cui ci si trova.
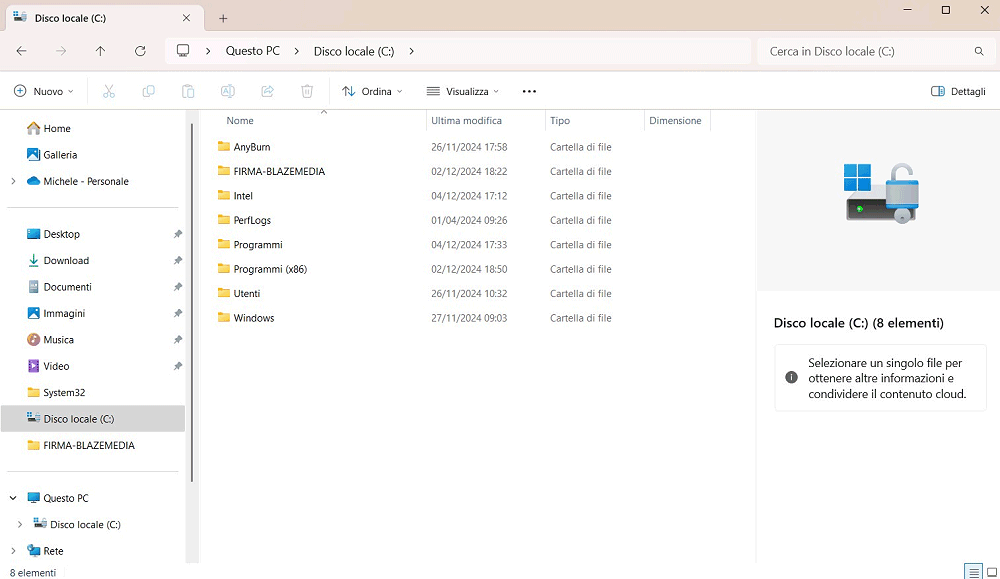
Nella parte superiore del riquadro di spostamento, c’è la possibilità di accedere alla schermata Home, che raccoglie gli elementi al momento presenti nella sottostante sezione Accesso rapido, la lista degli eventuali file preferiti e quella degli elementi aperti di recente.
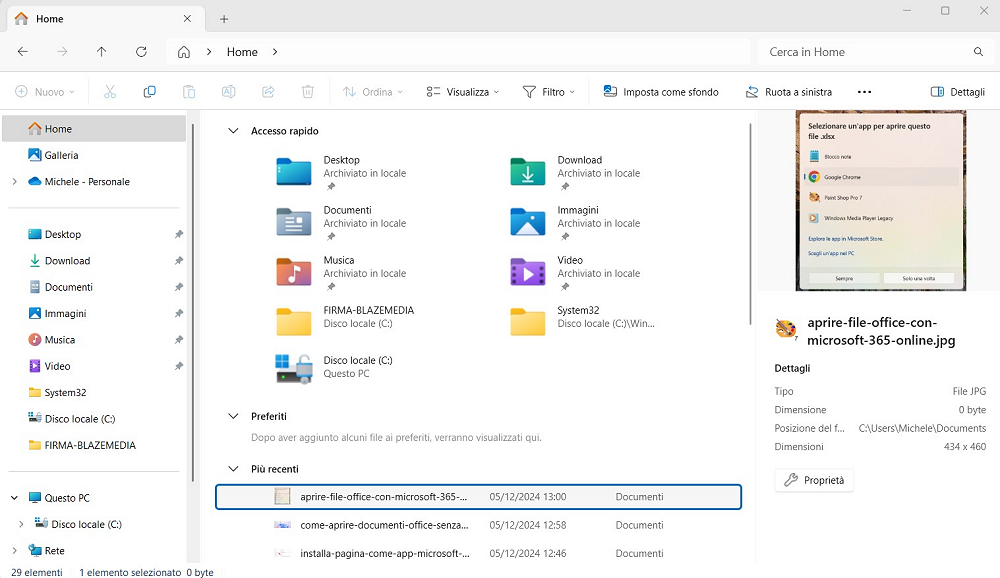
Segue la Galleria, una sezione di Esplora file che mostra le immagini presenti nell’omonima cartella di sistema insieme con quelle salvate su OneDrive e, in tempo reale, anche a quelle presenti nelle unità collegati con il dispositivo in uso. Con un clic su Raccolta, Gestisci raccolta, si possono indicare le cartelle che Windows 11 deve prendere in considerazione per comporre la Galleria.
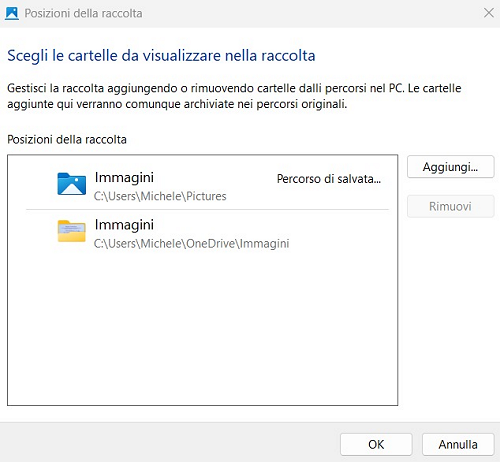
A seguire, il riquadro di spostamento presenta il contenuto dell’account OneDrive dell’utente. Le icone nella colonna Stato di OneDrive specificano se il file sia memorizzato solo sul cloud, se sia disponibile anche in locale (spunta verde) e se fosse condiviso con altri utenti (omino).
Accesso rapido e Questo PC
Scendendo ancora verso il basso, nella colonna del riquadro di spostamento di Windows 11, troviamo gli elementi dell’Accesso rapido, un’area che permette di avere sempre sotto mano gli elementi che si usano più spesso.
Windows 11 inserisce già molteplici riferimenti in Accesso rapido. L’utente ha comunque la possibilità di aggiungerne altri o rimuoverli semplicemente cliccando con il tasto destro e scegliendo le voci Aggiungi ad Accesso rapido e Rimuovi da Accesso rapido. Gli elementi con l’icona della puntina da disegno sono quelli “fissati” in Accesso rapido.
L’area del riquadro di spostamento che comincia con il riferimento Questo PC, invece, contiene i collegamenti rapidi alle unità collegate con il sistema (interne ed esterne), quelli per raggiungere le unità di rete e, per gli utenti che si servono di WSL (Sottosistema Windows per Linux) anche la lista delle cartelle condivise che permettono di accedere al file system di Linux.
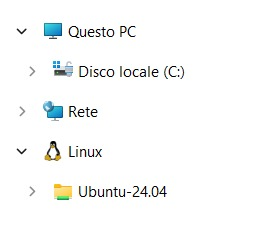
Cliccando con il tasto destro del mouse in un’area libera del riquadro di spostamento, è possibile personalizzare le voci mostrate. Basta togliere o aggiungere i segni di spunta alle opzioni presentate da Windows 11 (Mostra Questo PC, Mostra rete, Mostra raccolte, Mostra tutte le cartelle).
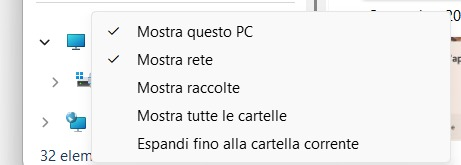
Visualizzare o nascondere il riquadro di spostamento in Windows 11
Per far apparire o, viceversa, nascondere il riquadro di spostamento in Windows 11, è sufficiente fare clic sul menu Visualizza di Esplora file, scegliere Mostra e infine agire su Riquadro di spostamento.
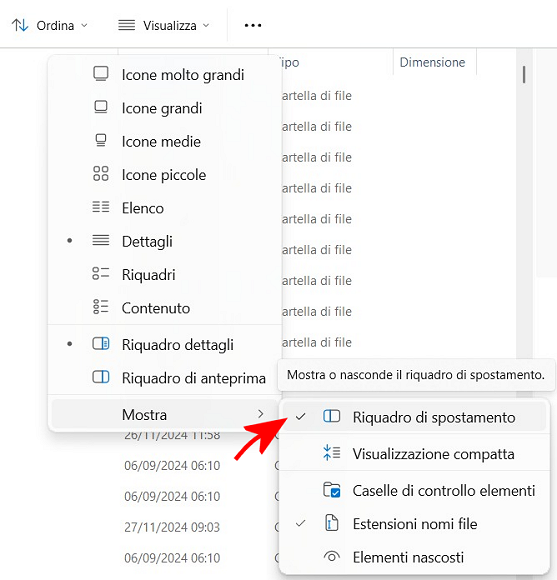
Ad oggi non esiste una scorciatoia da tastiera per attivare o nascondere velocemente il riquadro di spostamento. Esistono invece le combinazioni CTRL+MAIUSC+1, CTRL+MAIUSC+2, CTRL+MAIUSC+3 e così via per modificare la modalità di visualizzazione dei file e delle cartelle. Due delle più comuni (“icone grandi” e “dettagli”) sono attivabili anche cliccando sui piccoli pulsanti presenti nell’angolo inferiore destro di ciascuna finestra di Esplora file.
Ancora, la modalità di visualizzazione di file e cartelle può essere modificata ciclicamente tenendo premuto il tasto CTRL e utilizzando la rotellina del mouse.
Infine, il ripristino del menu contestuale classico (tasto destro del mouse) è uno degli interventi che di solito applichiamo con il comando reg add "HKCU\SOFTWARE\CLASSES\CLSID\{86ca1aa0-34aa-4e8b-a509-50c905bae2a2}\InprocServer32" /ve /f (da eseguire da prompt dei comandi aperto con i diritti di amministratore).
/https://www.ilsoftware.it/app/uploads/2024/12/riquadro-spostamento-windows-11.jpg)
/https://www.ilsoftware.it/app/uploads/2025/04/windows-11-funzionalita-rimosse.jpg)
/https://www.ilsoftware.it/app/uploads/2025/04/wp_drafter_476261.jpg)
/https://www.ilsoftware.it/app/uploads/2025/04/inetpub-giunzione-rischio-sicurezza.jpg)
/https://www.ilsoftware.it/app/uploads/2025/04/recall-windows-11-seconda-versione.jpg)