Nel caso di una Raspberry Pi, è possibile effettuare il boot del sistema operativo dalla scheda microSD inserita nell’apposito slot. Con la nuova Raspberry Pi 5, è tuttavia possibile avviare il sistema utilizzando un supporto USB esterno come una chiavetta o un’unità SSD. Utilizzando un alimentatore 5V/3A, tuttavia, Raspberry Pi 5 mostra una schermata di avviso bloccando la procedura di boot. In questo articolo vediamo di cosa si tratta e come è possibile superarla.
Raspberry consiglia di utilizzare l’alimentatore da 5V/5A
Nel caso delle schede Raspberry Pi 4, la fondazione suggeriva di utilizzare un alimentatore 5V/3A. Nel caso della nuova Raspberry Pi 5, i requisiti si sono fatti un po’ più stringenti. È infatti consigliato l’uso di un adattatore 5V/5A con Raspberry che fornisce un alimentatore originale “Raspberry Pi 27W USB-C Power Supply“.
Non vi è un obbligo di usare l’alimentatore 5V/5A: tuttavia, se si prova ad avviare Raspberry Pi 5 da un dispositivo USB con un alimentatore 5V/3A, compare un messaggio di allerta che riporta quanto segue: “USB boot requires high current (5 volt, 5 amp) power supply“.
Effettuando una misurazione delle correnti e delle tensioni in gioco, è possibile accertare che non ci sono problemi quando non si usa un alimentatore 5V/5A. A patto, ovviamente, da non utilizzare applicazioni che sollecitano eccessivamente la porta USB. Se si prevedono di collegare diversi dispositivi sulla porta USB, è imprescindibile l’utilizzo dell’alimentatore 5V/5A.
Installazione del sistema operativo sul supporto USB
Per utilizzare Raspberry Pi 5 è ovviamente necessario installare il sistema operativo. Esistono vari modi per procedere in tal senso; l’approccio standard consiste comunque nell’utilizzare il software Raspberry Pi Imager che permette di scrivere l’immagine del sistema operativo su una scheda microSD o su un supporto di memorizzazione USB.
Vista la possibilità di effettuare il boot da USB con Raspberry Pi 5, il programma Pi Imager può essere utilizzato su PC per configurare qualunque supporto da collegare poi con il single-board computer.
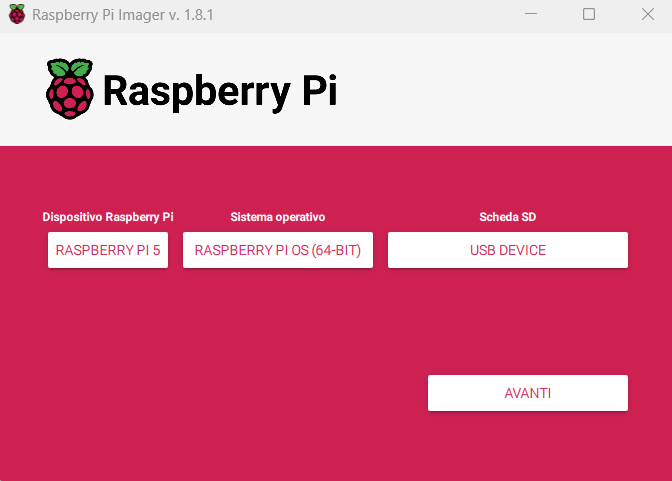
Dopo aver scaricato Pi Image da questa pagina, basta cliccare due volte sul suo eseguibile per avviarne l’installazione. Dal menu a tendina Scegli dispositivo si sceglierà in questo caso Raspberry Pi 5 mentre come sistema operativo da inserire nel supporto avviabile si può optare per Raspberry Pi OS (64 bit). In un altro articolo abbiamo presentato tutte le novità di Raspberry Pi OS Bookworm, di derivazione Debian.
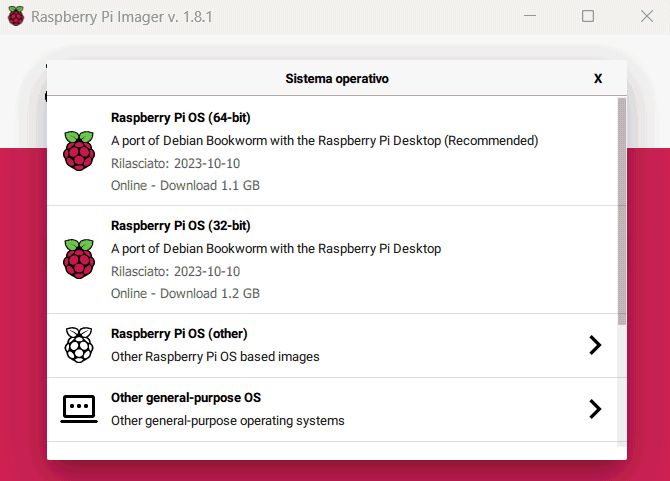
Con un clic su Scegli scheda SD, invece, non si deve selezionare una scheda microSD collegata al sistema in uso. Scegliendo una chiavetta USB o un’unità SSD collegata a una porta USB (assicurarsi che la capienza sia in ogni caso pari ad almeno 16 GB), si può rendere avviabile il supporto e utilizzarlo come dispositivo esterno per il boot da Raspberry Pi 5.
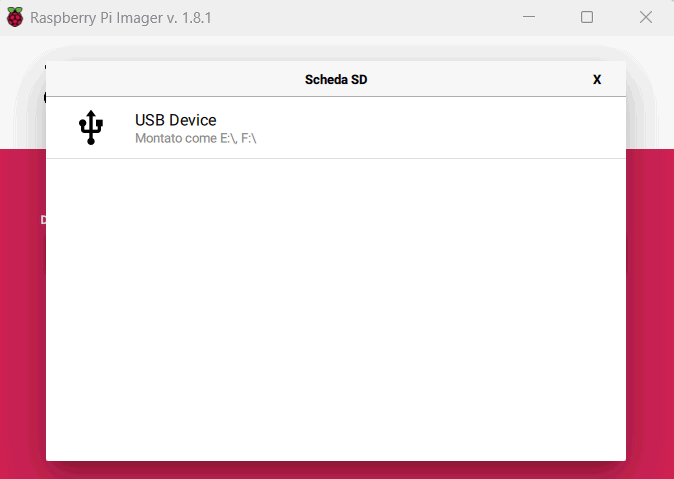
Impostazione del sistema operativo con le configurazioni di base
Alla comparsa del messaggio Vuoi applicare le impostazioni personalizzazione sistema operativo?, suggeriamo di fare clic sul pulsante Modifica impostazioni in modo tale da avere la possibilità di definire subito il nome del dispositivo, impostare credenziali di accesso personalizzate, specificare i dati per la connessione alla rete WiFi e le preferenze in termini di fuso orario e layout della tastiera.
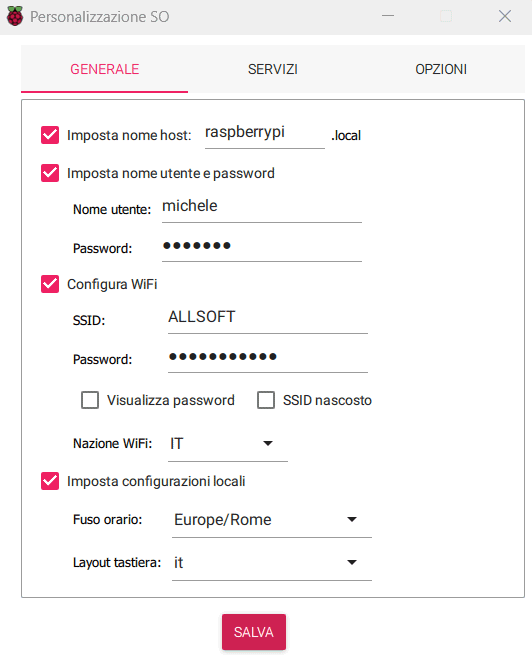
È interessante notare che, avendo assegnato i diritti di amministratore al programma Pi Imager, questo è in grado di estrarre automaticamente la password WiFi dal sistema in uso e impostarla tra le preferenze d’installazione. Così facendo, la Raspberry Pi 5 si collegherà automaticamente alla rete wireless usando le credenziali specificate.
Nella scheda Servizi, è eventualmente possibile decidere se abilitare la connessione via SSH.
Al termine della procedura di creazione del supporto USB è possibile collegarlo alla porta USB-A disponibile sulla Raspberry Pi 5.
Come ignorare l’avviso al boot
Se si stesse utilizzando un alimentatore da 5V/3A, alla comparsa dell’avviso descritto in precedenza basta premere una volta il tasto di accensione posto sulla Raspberry Pi 5.
Per evitare di vedere comparire ogni volta il messaggio, è sufficiente aprire la finestra del terminale quindi digitare quanto segue, come spiegato nella pagina Powering Raspberry Pi 5:
nano /boot/firmware/config.txt
A questo punto, basta aggiungere la direttiva seguente al contenuto del file di configurazione per poi salvare il tutto premendo CTRL+O:
usb_max_current_enable=1
La combinazione di tasti CTRL+X consente infine di chiudere l’editor di testo nano.
Raspberry Pi 5 può conservare l’ora usando una batteria tampone
Il connettore posto tra la porta USB-C e la Micro HDMI sulla scheda Raspberry Pi 5 (nell’immagine RTC battery connector) consente di collegare una batteria tampone del tipo ML2032.
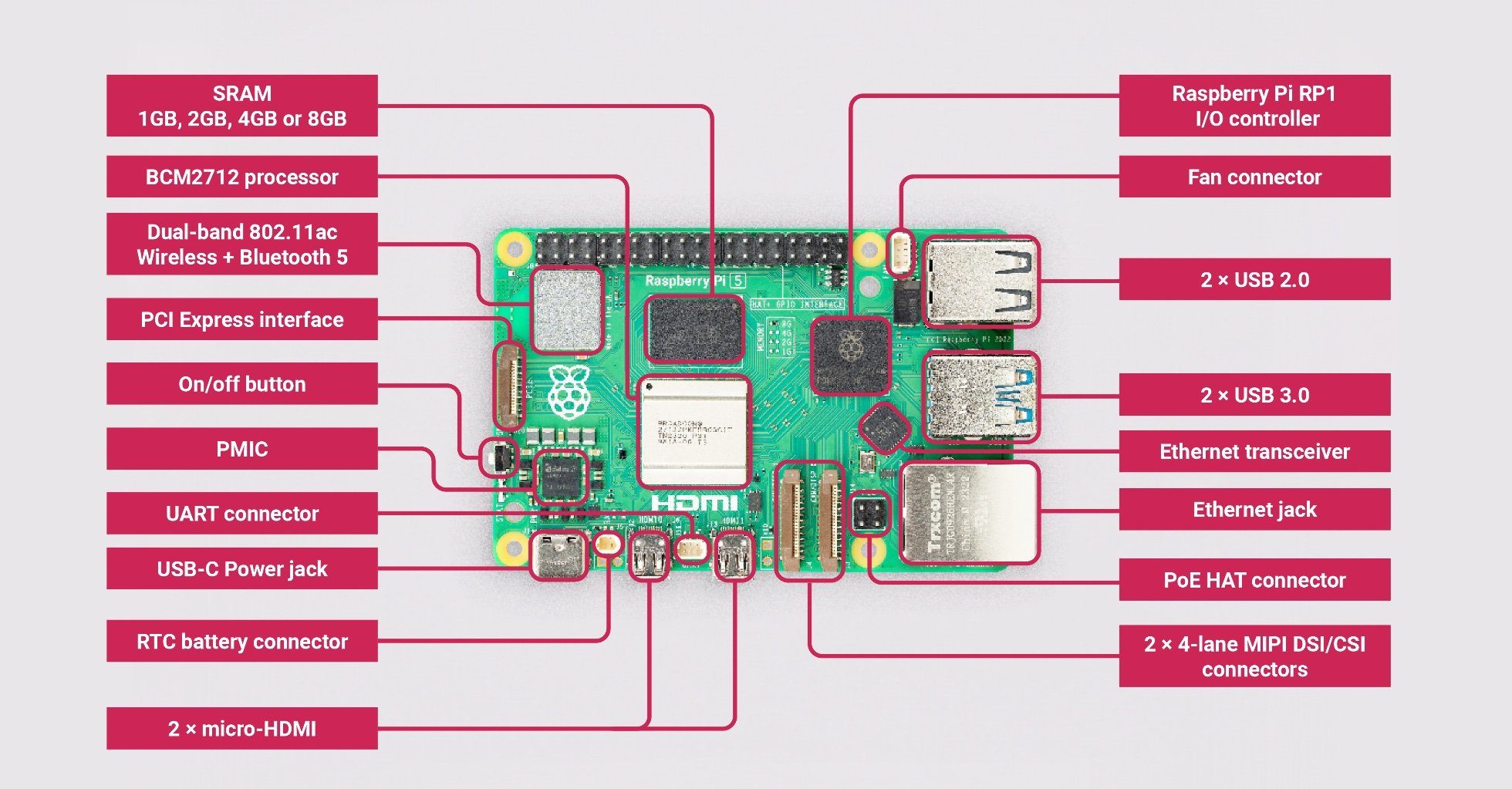
La struttura della scheda (fonte dell’immagine: Raspberry Pi Foundation).
La scheda, infatti, poggia su un server NTP (Network Time Protocol) che ad ogni avvio provvede a sincronizzare l’orologio di sistema. La data e l’ora rimangono corrette per tutto il tempo che Raspberry Pi resta alimentata (connessa alla rete elettrica tramite alimentatore).
Togliendo l’alimentazione, tuttavia, la scheda perde la data e ora corrette. Proprio collegando una batteria tampone ML2032 al connettore indicato, si può fare in modo che al successivo avvio – anche in caso di disconnessione dalla rete Internet o collegamento WiFi non funzionante – Raspberry Pi conservi l’orario giusto.
/https://www.ilsoftware.it/app/uploads/2023/11/raspberry-pi-5-avvio-da-USB.jpg)
/https://www.ilsoftware.it/app/uploads/2025/04/samsung-ballie-robot.jpg)
/https://www.ilsoftware.it/app/uploads/2025/03/raspberry-pi-poe-injector.jpg)
/https://www.ilsoftware.it/app/uploads/2025/03/microcontroller-piu-piccolo-al-mondo.jpg)
/https://www.ilsoftware.it/app/uploads/2023/06/Progetto-senza-titolo-2-6.jpg)