Fin dai tempi di Windows XP, Microsoft ha sempre dotato tutti i suoi sistemi operativi della funzionalità per la creazione di un punto di ripristino. Anche Windows 11 non è esente a questa consuetudine anche se, come avveniva da un po’ di tempo anche nel caso di Windows 10, Ripristino configurazione di sistema risulta disabilitato per impostazione predefinita.
Provate a premere Windows+R quindi a digitare sysdm.cpl ,4: a meno che non abbiate modificato manualmente la configurazione di Windows 11, al di sotto di Impostazione proprietà, troverete Disattivata per tutte le unità di memorizzazione collegate con il sistema in uso.
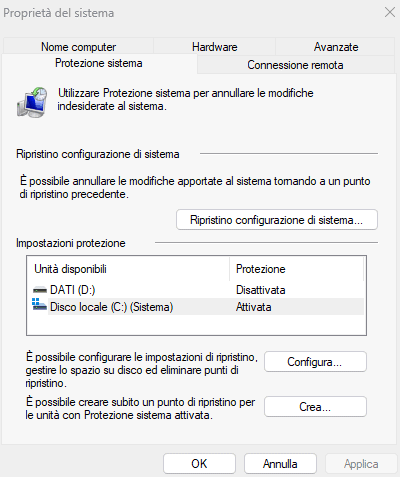
A cosa serve un punto di ripristino in Windows 11?
I punti di ripristino possono essere pensati come “immagini” della configurazione di ciascuna unità disco. Sono utili per ripristinare il PC a uno stato precedente oppure per recuperare file cancellati o modificati. Le informazioni sui punti di ripristino via via creati sono memorizzate in una cartella chiamata System Volume Information, che è nascosta su ciascuna unità e non è direttamente accessibile.
Quando Ripristino configurazione di sistema è attivata, Windows Update crea automaticamente un nuovo punto di ripristino al momento dell’installazione di un nuovo aggiornamento. Anche le applicazioni Microsoft e di terze parti spesso richiedono la generazione di un punto di ripristino prima dell’installazione vera e propria. Questo avviene anche in Windows 11.
Premendo Windows+R quindi digitandosysdm.cpl ,4, l’utente può comunque creare manualmente – in qualsiasi momento – un punto di ripristino utilizzando il pulsante Crea.
Perché Ripristino configurazione di sistema è disattivato in Windows 11? Come attivare la creazione dei punti di ripristino
Non ci risulta che Microsoft si sia espressa sulla scelta di disattivare per impostazione predefinita la funzione Ripristino configurazione di sistema in Windows 10 e 11.
Probabilmente, i motivi sono essenzialmente due. In primis, i punti di ripristino occupano molto spazio, anche in Windows 11. Selezionando ad esempio l’unità di sistema (C:) nella finestra Proprietà del sistema vista in precedenza quindi cliccando su Configura, è possibile attivare la creazione dei punti di ripristino.
Di norma, però, non si dovrebbe destinare più dell’1-2% per la gestione dei punti di ripristino (sezione Utilizzo spazio su disco). Altrimenti è altamente probabile restare, nel breve termine, con poco spazio a disposizione sull’unità.
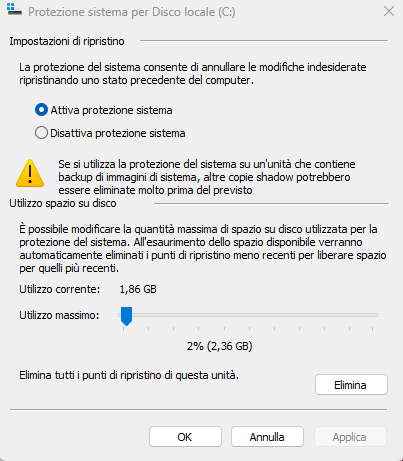
Per abilitare la creazione dei punti di ripristino in Windows 11 basta selezionare l’opzione Attiva protezione sistema. La preferenza è valida soltanto per l’unità in uso (ad esempio per il supporto di memorizzazione contenente il sistema operativo).
Il secondo motivo per cui Microsoft ha deciso per la disattivazione predefinita di Ripristino configurazione di sistema, è probabilmente legato al fatto che i dati di ripristino sono memorizzati nella stessa unità a cui si riferiscono. Se questa avesse dei problemi critici, anche i punti di ripristino non risulteranno utilizzabili.
Ad ogni modo, l’uso dei punti di ripristino in Windows 11 può essere affiancato a una strategia di backup ben progettata e orchestrata.
Recuperare un punto di ripristino in Windows 11
Per ripristinare, scusate il gioco di parole, un punto di ripristino dall’interfaccia di Windows 11, basta usare la combinazione di tasti Windows+R quindi digitare rstrui e premere Invio. In alternativa, si può scrivere Ripristino nella casella di ricerca di Windows 11, quindi scegliere Apri Ripristino configurazione di sistema.
Il sistema fornisce l’elenco dei punti di ripristino disponibili, che possono essere eventualmente recuperati. Windows 11 sarà riportato allo stato contenuto nel file di ripristino.
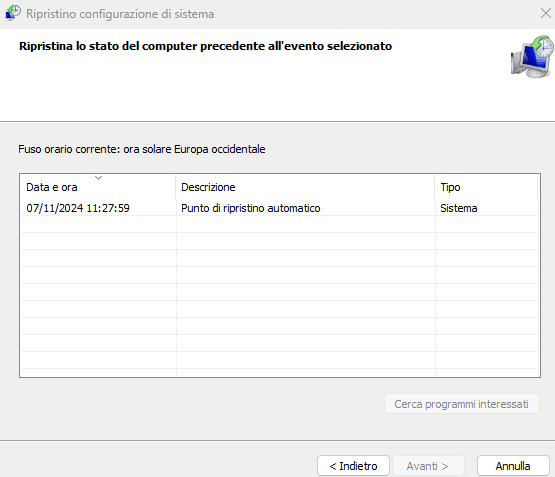
Dal menu di avvio avanzato, che compare dopo due riavvii non riusciti di Windows 11, si può selezionare Risoluzione dei problemi, Opzioni avanzate, quindi Ripristino del sistema per accedere allo strumento che, in caso di mancato avvio del sistema, permette di ripristinare una configurazione precedente.
Versioni precedenti e verifica del contenuto del punto di ripristino
Con l’attivazione di Ripristino configurazione di sistema, si attiva automaticamente anche Versioni precedenti. Cliccando con il tasto destro del mouse sul nome di una cartella da Esplora file (Windows+E), scegliendo Proprietà quindi la scheda Versioni precedenti, è possibile accedere al contenuto della directory, così come si presentava nel momento della creazione del punto di ripristino. Cliccate su Apri per “navigare” la struttura della cartella selezionata.
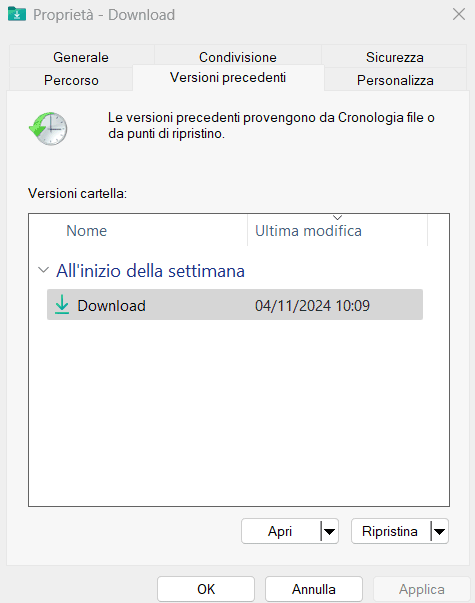
Vi segnaliamo, però, un trucco ancora più efficace. Digitate cmd nella casella di ricerca di Windows 11 quindi scegliete Esegui come amministratore dalla colonna di destra.
Con il comando seguente, otterrete la lista delle copie shadow ovvero dei punti di ripristino memorizzati sul sistema Windows 11:
vssadmin list shadows
Cercate il punto di ripristino Windows 11 che più vi interessa, osservando l’informazione relativa alla data e ora di creazione. In corrispondenza di Volume copia shadow, troverete un percorso poco usuale che inizia per \\?\GLOBALROOT\Device. Selezionatelo quindi copiatelo e incollatelo altrove (CTRL+C, CTRL+V).
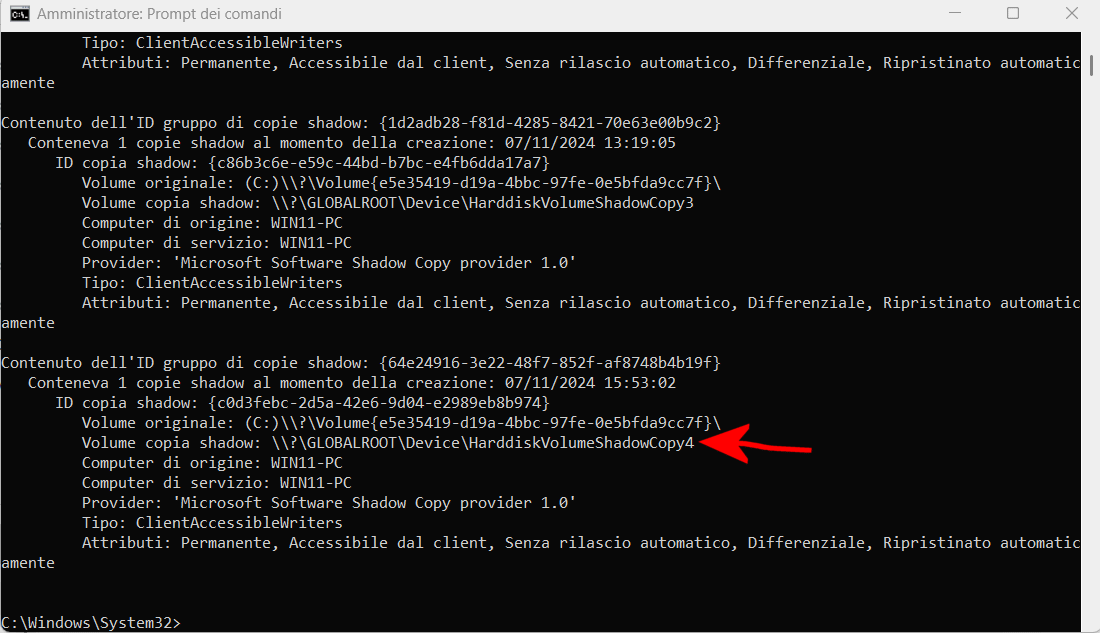
Accedere al contenuto del punto di ripristino da Windows
Dopo aver annotato il percorso Volume copia shadow, digitate al prompt dei comandi aperto con i diritti di amministratore:
cd %userprofile%\Desktop
mklink /d punto-ripristino \\?\GLOBALROOT\Device\HarddiskVolumeShadowCopy1\
Al posto di \\?\GLOBALROOT\Device\HarddiskVolumeShadowCopy1, va ovviamente specificato il percorso letto al passaggio precedente avendo cura di aggiungere sempre un backslash come carattere finale.

I due comandi presentati permettono di accedere al contenuto del Desktop di Windows 11 quindi creare un collegamento simbolico al contenuto del punto di ripristino specificato. Premendo Windows+D per tornare al Desktop, si troverà un nuovo collegamento chiamato punto-ripristino.
Con un semplice doppio clic diventa possibile “navigare” la precedente configurazione del sistema, con la possibilità di recuperare file e copiarli sul file system effettivamente utilizzato.
Il contenuto dell’account utente in uso e degli altri profili si trova all’interno della cartella Utenti. Qui si troveranno le varie sottocartelle Documenti, Download, Video, Immagini, Musica, Desktop.
Per eliminare il collegamento simbolico, basta semplicemente rimuovere la cartella punto-ripristino dal Desktop.
Credit immagine in apertura: iStock.com – kutubQ
/https://www.ilsoftware.it/app/uploads/2024/11/punto-di-ripristino-in-windows-11.jpg)
/https://www.ilsoftware.it/app/uploads/2025/01/windows-11-25H2.jpg)
/https://www.ilsoftware.it/app/uploads/2025/01/worstfit-attacchi-windows-esecuzione-codice.jpg)
/https://www.ilsoftware.it/app/uploads/2025/01/gd25-0.jpg)
/https://www.ilsoftware.it/app/uploads/2025/01/disastro-sicurezza-fine-supporto-windows-10.jpg)