Una delle utilità più popolari per recuperare spazio resta Pulizia disco. È disponibile da tempo immemorabile in Windows e aiuta a fare piazza pulita di un gran numero di file assolutamente superflui. Limitandosi all’utilizzo di Pulizia disco, non si ha una visione complessiva del quantitativo di spazio effettivamente recuperabile e, soprattutto, non si può fare mente locale sui componenti software che contribuiscono ad appesantire il sistema.
Impostazioni archiviazione di Windows 11
Uno strumento che ancora oggi in pochi utilizzano, è raggiungibile semplicemente digitando Impostazioni archiviazione nella casella di ricerca di Windows 11. Gli utenti hanno a disposizione una console molto utile per fare spazio sull’unità di memorizzazione.
E non dovrebbe essere utilizzata soltanto nelle situazioni di emergenza, quando si è a corto di spazio libero. Dovrebbe essere un punto di riferimento abituale per la manutenzione del sistema in uso.
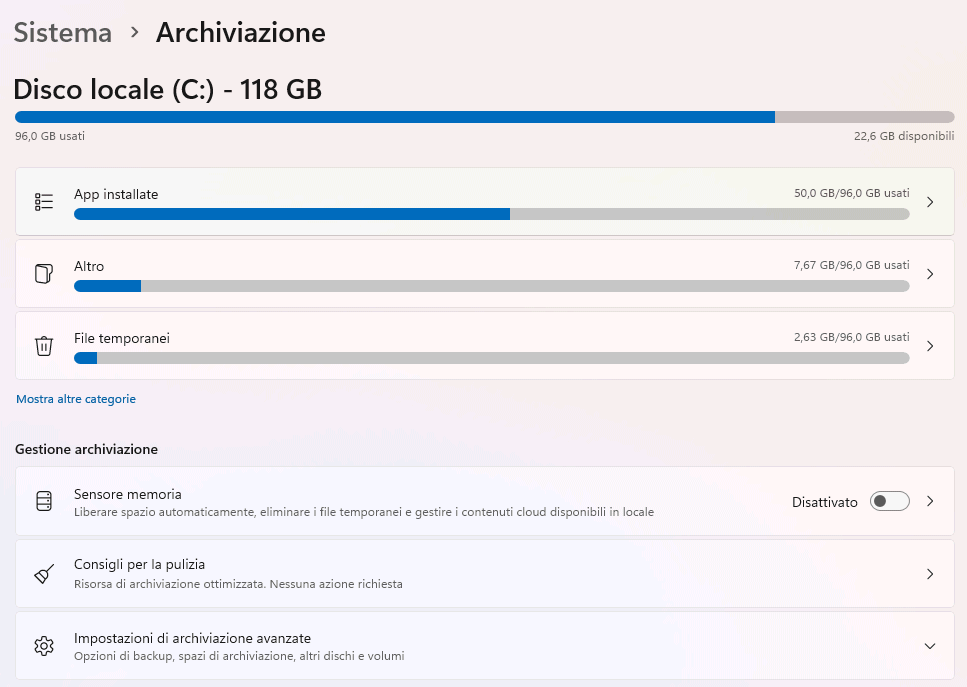
App installate
Il punto di forza della finestra Archiviazione di Windows 11, sono le categorie indicate in alto. Il suggerimento è di cliccare innanzi tutto su App installate quindi scegliere la voce Dimensioni (da grandi a piccole) dal menu a tendina Ordina per in alto a destra.
Così facendo è possibile ottenere, nella parte superiore della lista, tutti i programmi che occupano più spazio. E si può quindi valutare di disinstallare le app che, pur restando sostanzialmente inutilizzate, incidono in maniera significativa sul consumo dati.
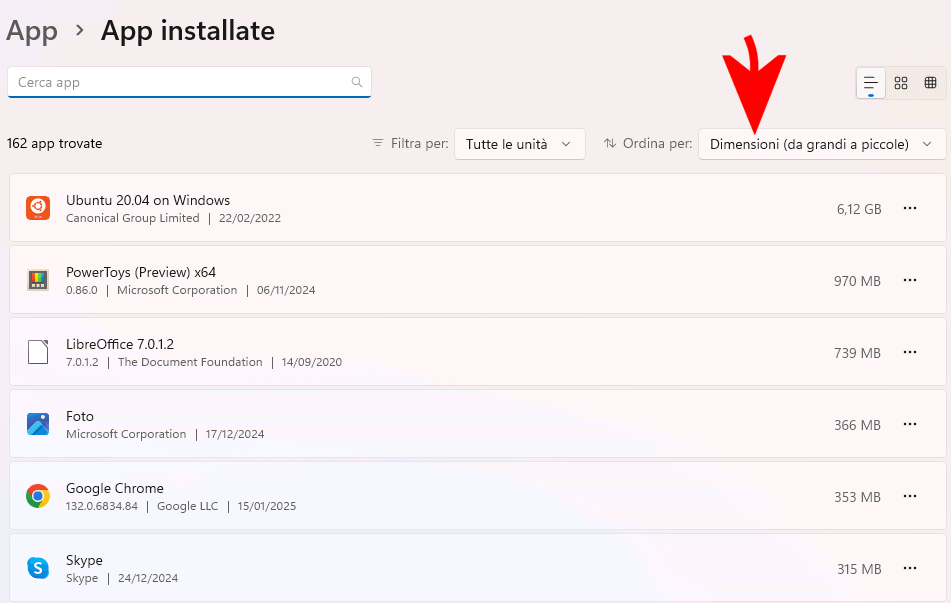
File temporanei e cartelle pesanti
Cliccando su File temporanei, è possibile rimuovere elementi che non servono più, operando un intervento sostanzialmente identico a quello offerto dall’utilità Pulizia disco citata in apertura. Ma è cliccando su Altro, che si ottiene la lista delle cartelle che risultano occupare più spazio e che Windows 11 non ha classificato in altro modo.
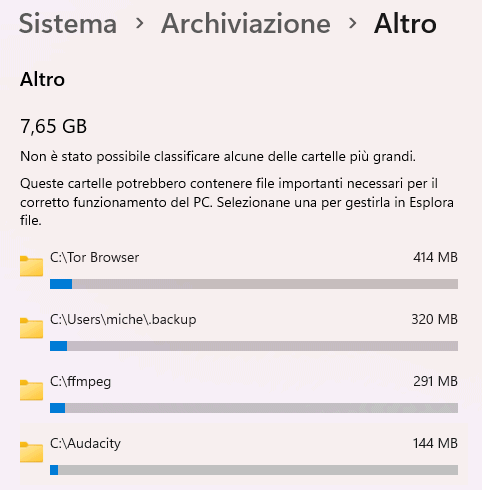
Cliccando sul nome della cartella, si può verificarne il contenuto e valutare quali possano essere eventualmente eliminate.
Invitiamo a verificare comunque che la finestra App installate non permetta di eliminare le applicazioni contenute nelle varie cartelle. Nel caso delle applicazioni portabili è infatti sufficiente eliminare la cartella corrispondente; negli altri casi, è indispensabile usare la procedura canonica (finestra App installate di Windows 11) per evitare di lasciare file orfani e altri elementi superflui in giro per il sistema (a livello di file system e nel registro).
Con un clic su Mostra altre cartelle, si può verificare quanto pesano le altre cartelle di sistema di Windows 11, con la possibilità di accedervi direttamente per fare pulizia.
Sensore memoria: cos’è e come funziona
Il sensore memoria (Storage Sense) è una funzionalità introdotta in Windows 10 che consente al sistema operativo di gestire automaticamente la memoria del dispositivo, liberando spazio per migliorare le prestazioni, se necessario. Quando lo spazio di archiviazione del sistema si avvicina alla saturazione, Windows utilizza il sensore memoria per eliminare file temporanei, file di sistema non necessari e altri dati inutilizzati, aumentando lo spazio libero.
In Windows 11, Sensore memoria può intervenire non solo nel momento in cui lo spazio disponibile inizia a scarseggiare ma è in grado di attivarsi, a seconda della configurazione impostata, giornalmente, ogni settimana oppure mensilmente.
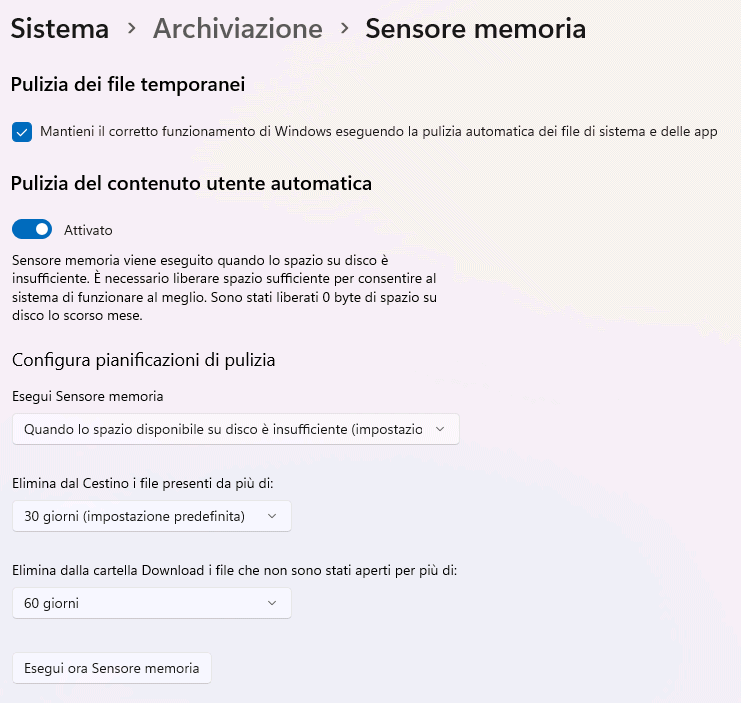
Così, Sensore memoria può eliminare i file presenti nel Cestino da più di un certo numero di giorni e rimuovere definitivamente, ad esempio, anche gli elementi della cartella Download rimasti inutilizzati (mai aperti) per più di 1, 14, 30 o 60 giorni.
Per usare Sensore memoria, è necessario porre su Attivato la corrispondente opzione, quindi configurare le pianificazioni di pulizia.
DiskUsage, l’altro strumento poco conosciuto
Tra le “pieghe” di Windows si cela il software DiskUsage, che già abbiamo presentato a suo tempo. Utilità basata su riga di comando, DiskUsage permette di scoprire molto rapidamente quali file e cartelle occupano più spazio sul sistema. Un po’ come Bleachbit, anche DiskUsage si propone come uno strumento destinato agli utenti più evoluti.
Dopo aver digitato cmd nella casella di ricerca di Windows quindi selezionato Esegui come amministratore, suggeriamo di impartire il comando che segue:
diskusage C:\ /h /t=50
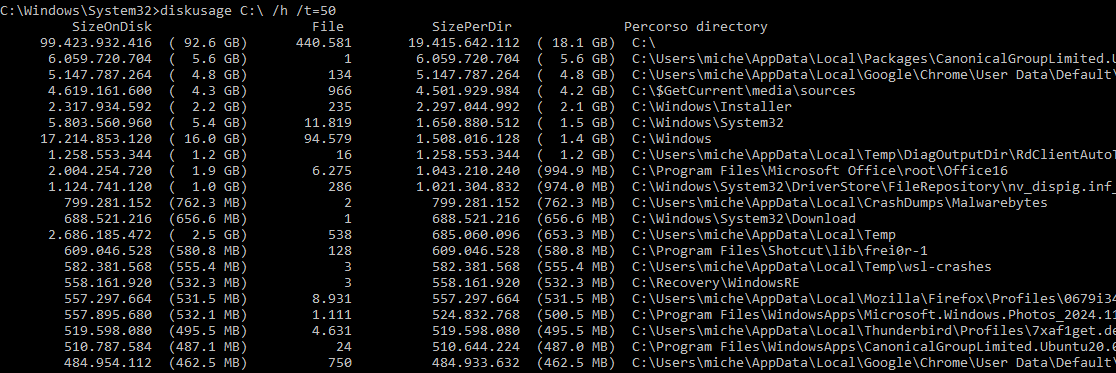
Con questo tipo di sintassi, si chiede la lista delle 50 cartelle di maggiori dimensioni (/t=50) che si trovano sull’unità C:. Effettuando l’opportuna sostituzione, tuttavia, si può esaminare qualunque supporto di memorizzazione.
Utilizzando diskusage C:\ /h /u=50, si può ottenere la lista dei file di maggiori dimensioni.
In ogni caso, va tenuto ben presente che né la finestra Archiviazione né tanto meno DiskUsage consigliano quali sono le risorse da eliminare. Spetta infatti all’utente decidere se e quali file e cartelle possano essere rimosse in sicurezza.
Prendiamo ad esempi DiskUsage: il programma generalmente mostra cartelle di sistema e altri oggetti che non devono essere assolutamente toccati. Guardate l’immagine pubblicata poco sopra: tra le directory che impegnano più spazio c’è anche \Windows\System32. E non potrebbe essere diversamente visto che questa cartella contiene buona parte dei componenti di sistema necessari per il corretto funzionamento di Windows.
Con un po’ di pazienza, tuttavia, è possibile imparare a usare DiskUsage per scovare elementi che stanno occupando spazio ma che appartengono a programmi che non si usano più. Disinstallando l’applicazione corrispondente, si andrà a fare pulizia.
/https://www.ilsoftware.it/app/uploads/2025/01/recuperare-spazio-su-disco-windows-11.jpg)
/https://www.ilsoftware.it/app/uploads/2025/04/hotpatch-windows-11-enterprise-24H2.jpg)
/https://www.ilsoftware.it/app/uploads/2025/04/schermata-blu-windows-11-diventa-nera.jpg)
/https://www.ilsoftware.it/app/uploads/2025/04/nuovo-trucco-installazione-windows-11-senza-account-microsoft.jpg)
/https://www.ilsoftware.it/app/uploads/2025/03/windows-11-senza-connessione-rete-blocco-microsoft.jpg)