Ogni volta che si installa un feature update e quindi si carica sul sistema in uso una versione più aggiornata di Windows, è sempre la stessa “musica”: quando si accede al desktop ci si accorge della presenza di nuove applicazioni, spesso assolutamente inutili. In questo articolo vogliamo presentare un semplice trucco che permette di passare da Windows 10 a Windows 11 senza che ci si ritrovi con un sistema appesantito da programmi che, di fatto, non si utilizzeranno mai.
Nell’articolo dedicato a come installare Windows 11 senza bloatware, abbiamo visto che la routine di installazione carica automaticamente varie applicazioni a seconda del Paese in cui risiede l’utente. I programmi installati automaticamente in Windows 11 possono quindi variare sulla base degli accordi che Microsoft ha stretto con le diverse realtà commerciali. Soprattutto se s’installa Windows 11 per uso professionale, può avere senso prendere le opportune precauzioni per evitare di ritrovarsi il menu Start stracolmo di app superflue.
Come passare da Windows 10 a Windows 11 evitando il caricamento di programmi superflui
Adesso che Windows 11 sta a poco a poco maturando, con la data di ritiro del supporto di Windows 10 che si avvicina a grandi passi (ottobre 2025), una buona fetta di utenti comincia a valutare il passaggio alla versione del sistema operativo Microsoft più recente.
L’azienda di Redmond sta spingendo tanto sull’adozione globale di Windows 11, anche se lo zoccolo duro rappresentato dalle aziende e dagli utenti aziendali è destinato a rimanere per molto tempo ancora con Windows 10.
Sebbene, al momento, non vi sia alcuna “forzatura”, si moltiplicano gli avvisi in Windows Update, le notifiche e le schermate full screen che invitano ad abbandonare Windows 10 acconsentendo all’installazione di Windows 11. Per bloccare gli inviti ad aggiornare a Windows 11 basta peraltro applicare una semplice modifica sulla configurazione del registro di sistema.
Se viceversa si fosse interessati a passare da Windows 10 a Windows 11 senza però avallare il caricamento di applicazioni inutili, suggeriamo di applicare una procedura davvero molto semplice.
Upgrade intelligente da Windows 10 a Windows 11
Come primo passo, è necessario scaricare la ISO di Windows 11 più aggiornata. La pagina di download Microsoft, mostra – nella parte superiore – il feature update su cui si basa l’immagine del supporto d’installazione di Windows 11.
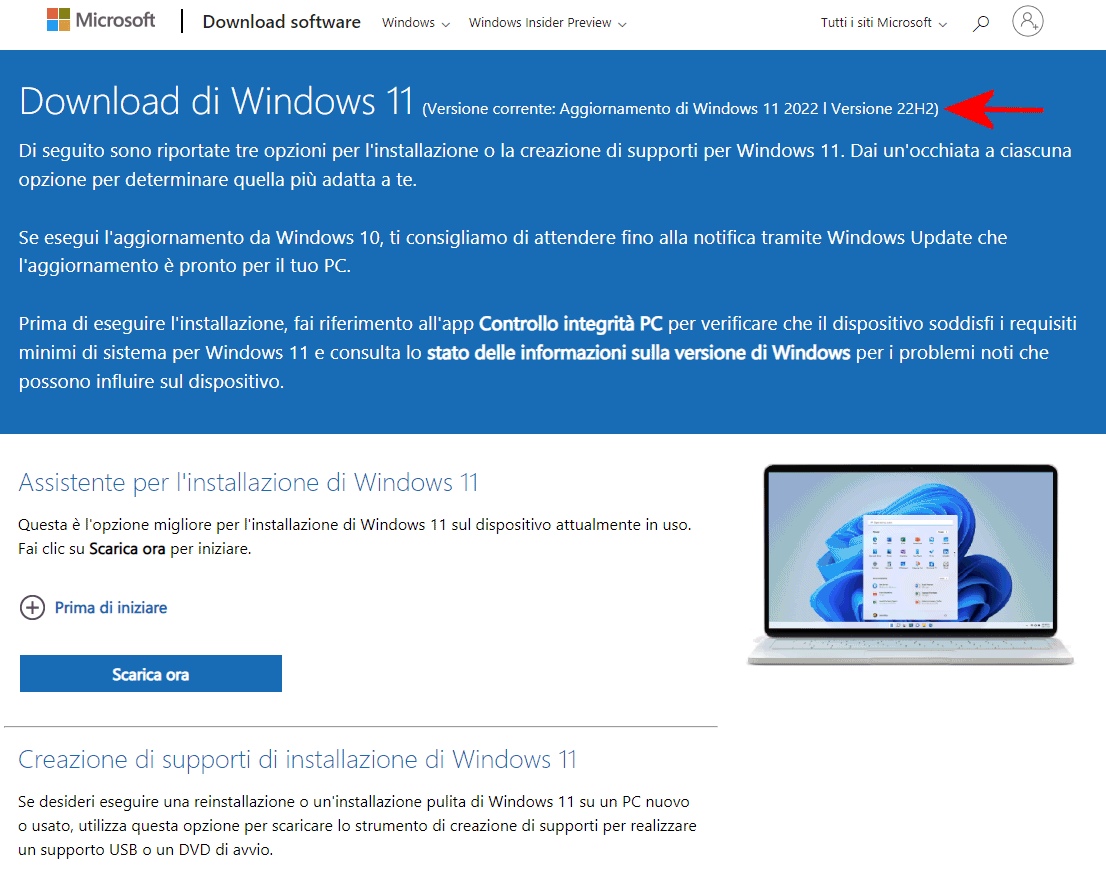
Scorrendo la pagina, è necessario selezionare Windows 11 (multi-edition ISO) dal menu a tendina posto al di sotto del paragrafo Download dell’immagine del disco (ISO) di Windows 11. A questo punto, dopo aver cliccato su Scarica e selezionato la lingua, si otterrà un file ISO aggiornato contenente tutto il necessario per l’installazione del sistema operativo.
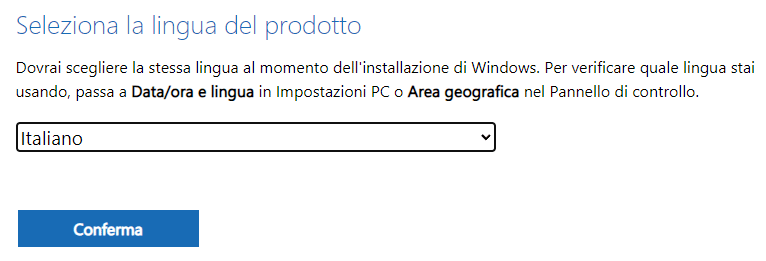
Premendo la combinazione di tasti Windows+R quindi digitando intl.cpl, compare la finestra delle impostazioni di Windows 10 che consente di definire l’area geografica in cui ci si trova.
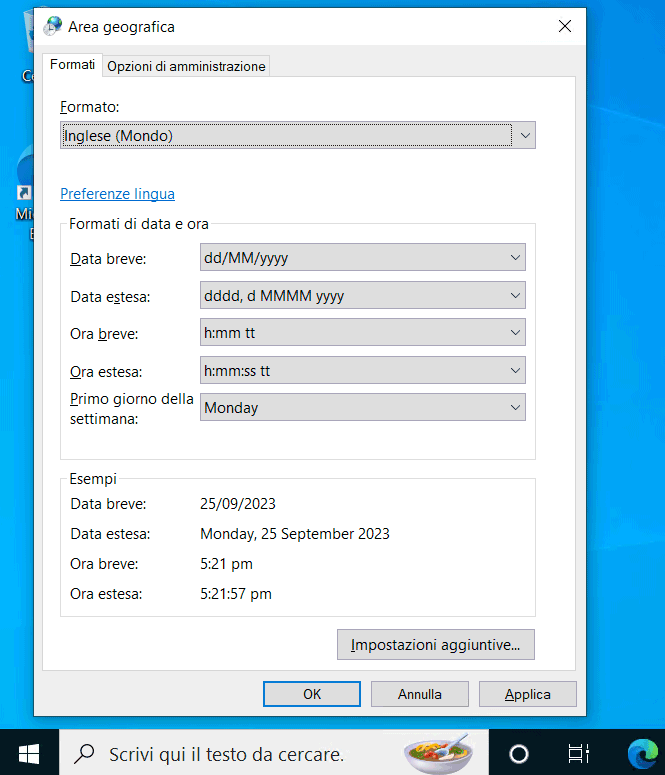
In corrispondenza del menu a tendina Formato, si deve scegliere Inglese (Mondo) oppure Inglese (Europa). Con questo semplice trucco, l’installazione di Windows 11 non potrà conoscere con certezza in quale Paese risiede l’utente e si asterrà dal caricare qualunque applicazioni di terze parti non strettamente indispensabile.
Avviare un in-place upgrade
Non appena il download dell’immagine ISO di Windows 11 risulterà ultimato, per passare da Windows 10 a Windows 11 si può richiedere un aggiornamento in-place.
L’aggiornamento in-place di Windows è un processo attraverso il quale il sistema operativo viene aggiornato alla versione successiva (o alla stessa versione) senza dover effettuare un’installazione da zero. L’installazione della nuova versione avviene direttamente sulla versione precedente, sostituendo o sovrascrivendo i file di sistema, con la possibilità però di conservare file personali e applicazioni.
L’approccio per l’upgrade di Windows 10, quindi, non è assolutamente distruttivo, anzi. L’obiettivo è conservare tutti i file memorizzati sul sistema e le applicazioni installate dall’utente permettendone l’utilizzo in piena continuità anche con Windows 11.
Per passare da Windows 10 a Windows 11 con l’in-place upgrade, basta cliccare due volte sul file ISO del supporto d’installazione di Windows 11 scaricato in precedenza. Windows 10 assegna automaticamente una lettera identificativa di unità al contenuto dell’immagine ISO. Con un semplice doppio clic sul file setup.exe, si può avviare l’aggiornamento da Windows 10 a 11.
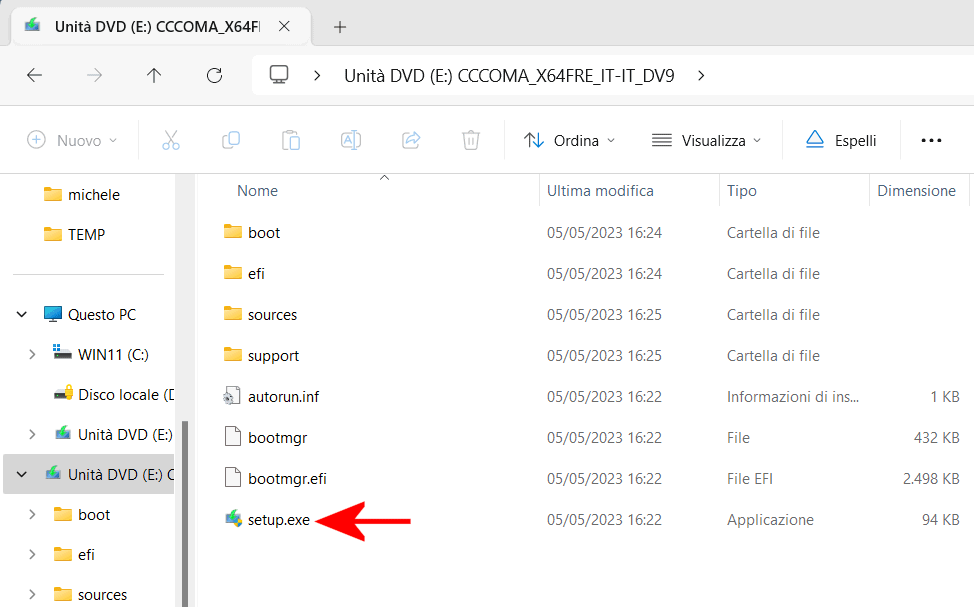
Come prima richiesta, l’installazione di Windows 11 chiede se attivare gli aggiornamenti dinamici: senza modificare nulla nella sezione Modifica la modalità di download degli aggiornamenti di Windows, si può procedere semplicemente cliccando sul pulsante Avanti.
A questo punto, dopo la verifica degli aggiornamenti disponibili, il controllo della compatibilità del PC con Windows 11, previa accettazione delle condizioni di licenza, si può avviare la migrazione da Windows 10 a 11 confermando la volontà di conservare applicazioni e file personali.
Un Windows 11 pulito, pronto per l’uso
Al termine dell’aggiornamento, Windows 11 risulterà privo di tutte quelle applicazioni potenzialmente superflue che di norma vengono automaticamente installate: è possibile verificarlo sia accedendo al menu Start, sia digitando App installate nella casella di ricerca.
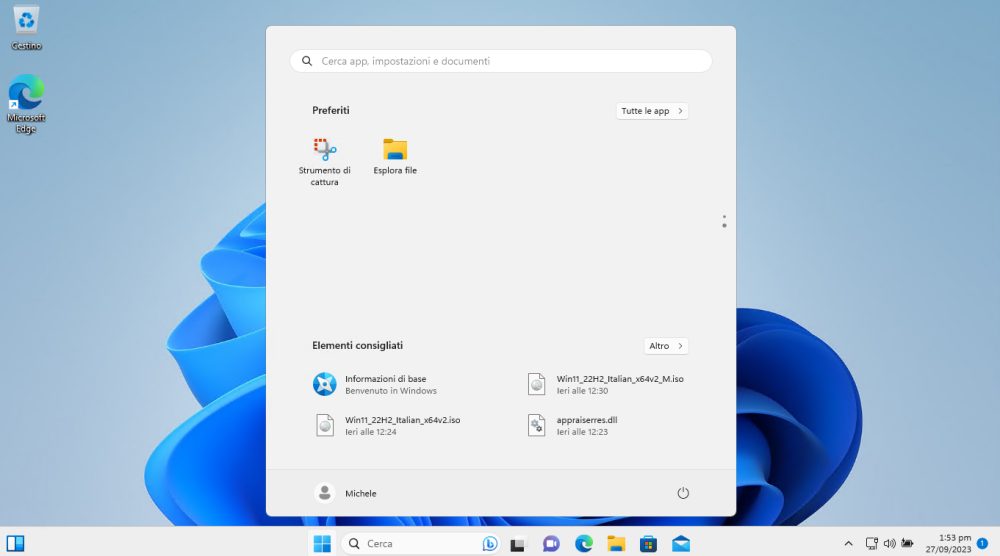
Come passo finale, si può tornare nella finestra Area geografica per ripristinare il formato italiano. Lo script per velocizzare Windows 11 e ottimizzare il sistema consente infine di adattare il sistema operativo alle proprie esigenze evitando l’installazione automatica di ulteriori app inutili. Suggeriamo di verificare con attenzione tutte le modifiche che il file batch applica automaticamente: c’è la possibilità di disattivare quelle che non interessano.
Credit immagine in apertura: iStock.com/NguyenDucQuang
/https://www.ilsoftware.it/app/uploads/2023/09/passare-windows-10-11-upgrade.jpg)
/https://www.ilsoftware.it/app/uploads/2025/04/hotpatch-windows-11-enterprise-24H2.jpg)
/https://www.ilsoftware.it/app/uploads/2025/04/schermata-blu-windows-11-diventa-nera.jpg)
/https://www.ilsoftware.it/app/uploads/2025/04/nuovo-trucco-installazione-windows-11-senza-account-microsoft.jpg)
/https://www.ilsoftware.it/app/uploads/2025/03/windows-11-senza-connessione-rete-blocco-microsoft.jpg)