Il numero di processori dotati di una NPU (Neural Processing Unit) è ancora oggi piuttosto limitato. La tendenza, tuttavia, è quella di portare le unità di elaborazione neurale su un ventaglio sempre più ampio di chip, in modo tale da sostenere le elaborazioni delle applicazioni di intelligenza artificiale. OpenVINO è un toolkit di computer vision e deep learning sviluppato da Intel che risulta compatibile con i chip Core Ultra.
L’enologia non c’entra nulla: VINO è acronimo di Visual Inference & Neural Network Optimization, a sottolineare che si ha a che fare con una libreria, flessibile e versatile, contenente una raccolta di modelli pre-addestrati per svolgere varie attività come il rilevamento di oggetti, il riconoscimento facciale, la classificazione di immagini e altro ancora. L’Inference Engine è il componente principale di OpenVINO, che consente di eseguire i modelli ottimizzati sull’hardware target in modo veloce ed efficiente.
Alcune applicazioni tipiche includono la visione artificiale per la sicurezza e la sorveglianza, il riconoscimento facciale e di oggetti, l’analisi video in tempo reale, robotica e automazione industriale, i sistemi di assistenza alla guida per veicoli, le applicazioni di realtà aumentata e virtuale. Gli autori del noto software Audacity hanno usato OpenVINO per introdurre effetti basati sull’IA mentre Qualcomm stessa si è servita del toolkit Intel per paragonare il funzionamento dei SoC Snapdragon X Elite con quello dei Core Ultra.
Come installare i plugin OpenVINO per GIMP e usarli per generare immagini con l’intelligenza artificiale
Gli OpenVINO AI Plugins for GIMP, disponibili gratuitamente per il download su GitHub, abilitano la generazione di immagini utilizzando l’IA di Stable Diffusion.
Ciò che rende “unico” lo strumento di Intel, è che i plugin per GIMP – noto software libero multipiattaforma per l’elaborazione digitale delle immagini – sfruttano la NPU, un’unità specializzata presente nei chip di più recente generazione. Tra i requisiti vi sono un PC dotato di processore Intel Core Ultra e 16 GB di memoria RAM. I plugin OpenVINO per GIMP, tuttavia, possono essere utilizzati sia su sistemi Windows che Linux.
Supponendo di installare i plugin OpenVINO su una macchina Windows, Intel suggerisce il caricamento di Python 3.9.x o 3.10.x, procedendo al download dal sito ufficiale. Inoltre, è necessario scaricare e installare Git oltre ai file di runtime di Microsoft Visual C++.
Intel invita inoltre all’installazione di GIMP 2.99.14 come base per il funzionamento dei plugin OpenVINO.
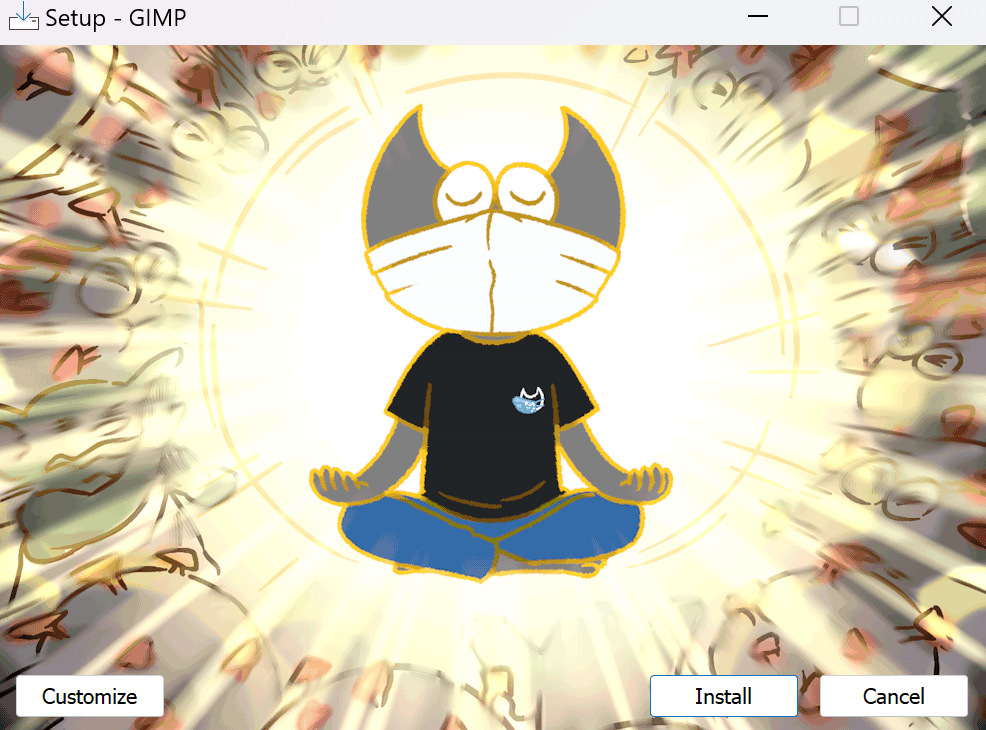
Come aggiungere i plugin OpenVINO nella cartella di GIMP
Dopo aver installato tutto il necessario, si può premere la combinazione di tasti Windows+R quindi scrivere cmd per aprire il prompt dei comandi. Utilizzando le istruzioni che seguono, si può passare creare una sottocartella chiamata GIMP nella cartella pubblica del sistema quindi effettuare la clonazione del repository OpenVINO:
cd C:\Users\Public\
md GIMP
cd GIMP
git clone https://github.com/intel/openvino-ai-plugins-gimp.git
openvino-ai-plugins-gimp\install.bat
L’ultimo comando, una volta terminata la procedura di clonazione, provvede ad avviare l’installazione dei plugin OpenVINO per GIMP. Alla comparsa della domanda Do you want to continue setting up the models for all the plugin now?, si deve semplicemente digitare Y e premere il tasto Invio.
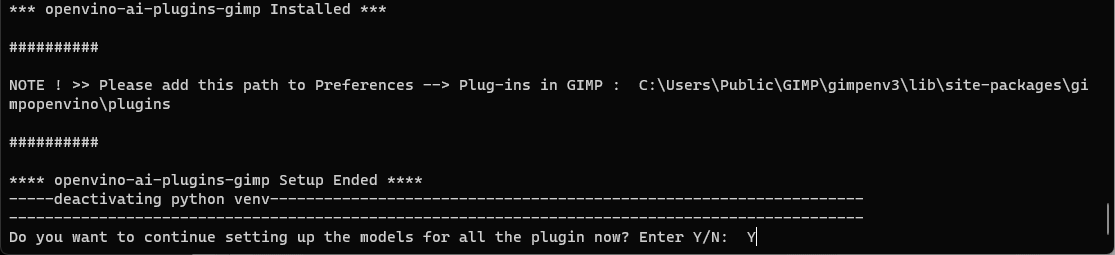
Il quesito successivo è Do you want to download openvino stable-diffusion-1.4 model. Anche in questo caso, basta rispondere affermativamente per proseguire.

Il passaggio seguente consiste nella scelta del modello da installare. Si può ad esempio optare per il primo, SD-1.5 Square (512×512), e lasciare che la procedura si concluda. Per scaricare tutti i modelli, è possibile scrivere 12 e premere Invio. Ovviamente, a seconda della connessione in uso, il download di tutti i modelli potrebbe impegnare molto più tempo.
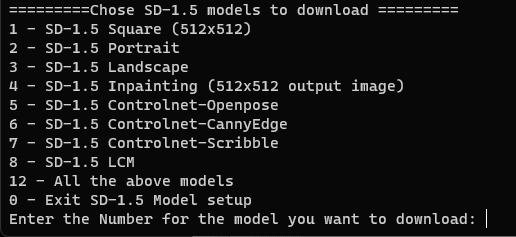
A download concluso, si può premere 0 per uscire dalla procedura quindi digitare exit o chiudere la finestra del prompt dei comandi di Windows.
Configurazione di GIMP per l’utilizzo di OpenVINO
È giunto il momento di avviare GIMP quindi fare clic sul menu Edit, Preferences. Nella colonna di sinistra, si deve scorrere le voci presenti fino a individuare Folders quindi cliccare su Plug-ins.
Con un clic sull’icona “+” posta sulla sinistra, si deve specificare la cartella C:\Users\Public\GIMP\gimpenv3\lib\site-packages\gimpopenvino\plugins. Si tratta della cartella indicata in prima battuta, in precedenza, all’avvio del file batch install.bat.
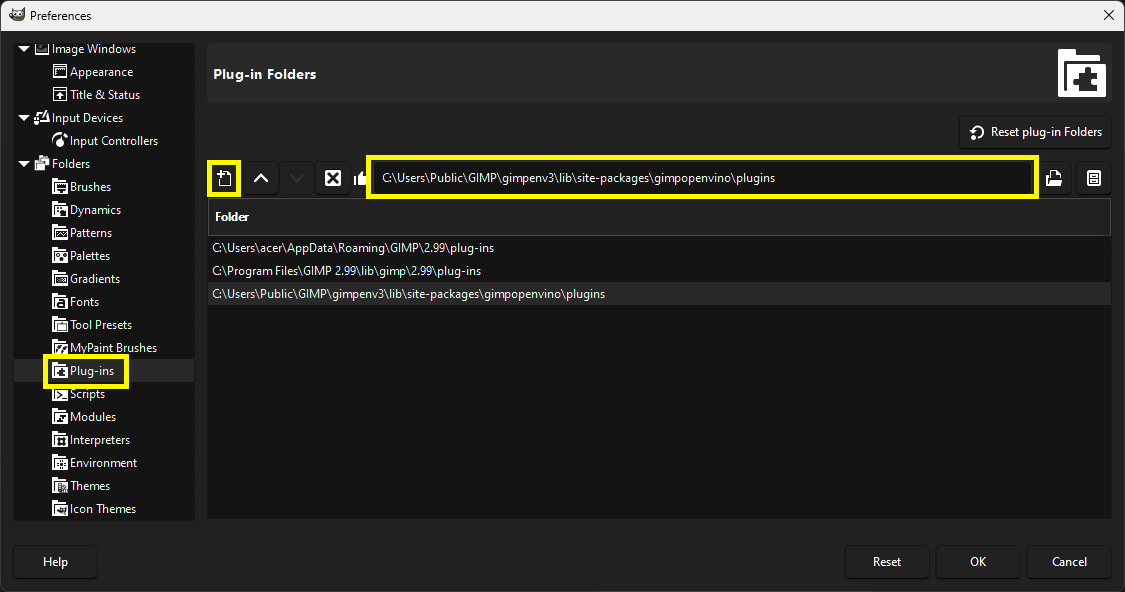
Dopo aver fatto clic sul pulsante OK, è indispensabile chiudere e riavviare GIMP.
Come creare immagini con l’IA, OpenVINO e GIMP
Utilizzando il menu File, Nuovo, si possono indicare le dimensioni dell’immagine che si desidera ottenere. Dal menu Livello, si devono quindi selezionare le voci OpenVINO-AI-Plugins e Stable diffusion.
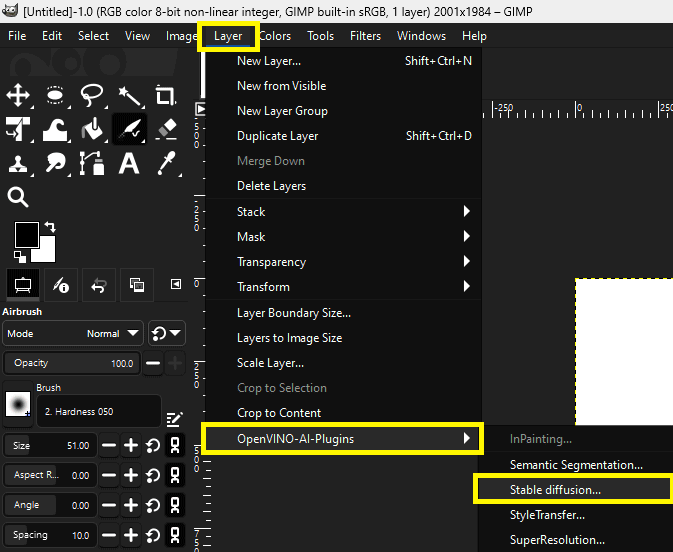
Come operazione successiva, basta indicare il modello che si intende utilizzare. Dal menu Impostazioni avanzate, si deve scegliere Best Power Efficiency o Balanced dal menu a tendina Power mode, in modo da usare la NPU per le attività di inferenza.
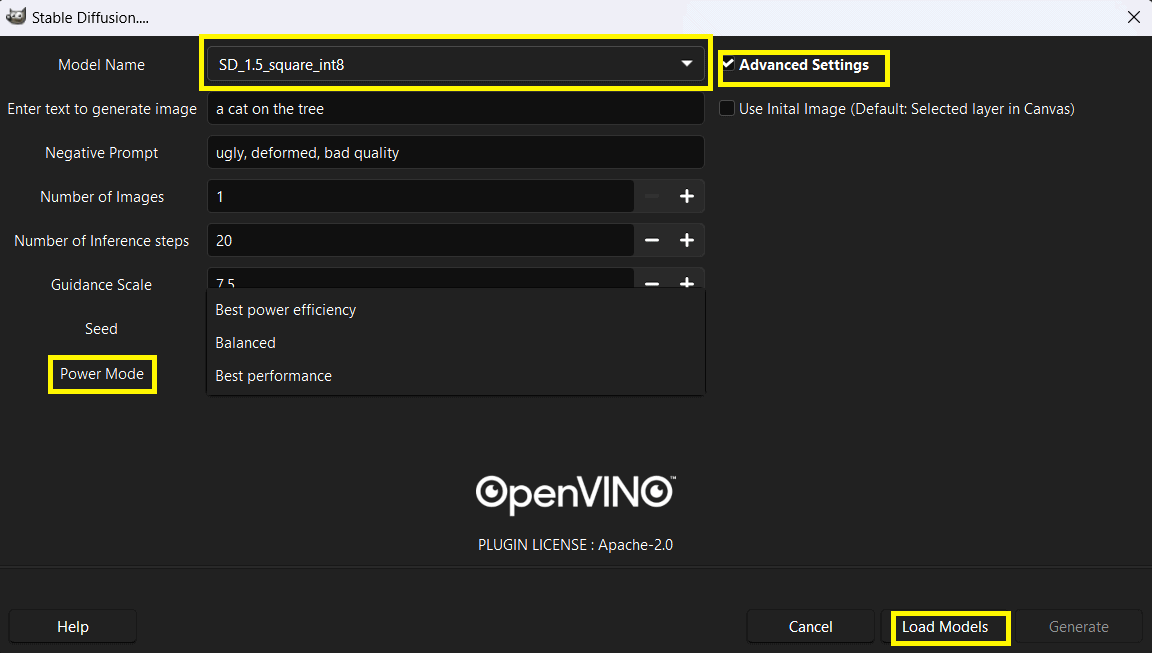
Da ultimo, si deve cliccare su Load Models e attendere che la procedura sia portata a conclusione.
Inserendo una richiesta nel campo Enter text to generate image, si può specificare i dettagli relativi all’immagine da generare. Si possono anche personalizzare le impostazioni accessorie: ad esempio, in corrispondenza di Negative Prompt, si possono specificare le caratteristiche dell’immagine che non si vogliono ottenere.
Durante la fase di generazione dell’immagine, chi utilizza una versione aggiornata di Windows 11, può accedere al Task Manager (CTRL+MAIUSC+ESC) per verificare il carico di lavoro al quale è sottoposta la NPU.
Per maggiori informazioni, è possibile fare riferimento alla pagina GitHub del progetto OpenVINO AI Plugins for GIMP.
Credit immagine in apertura: iStock.com – Supatman
/https://www.ilsoftware.it/app/uploads/2024/05/plugin-openvino-intelligenza-artificiale-generativa-GIMP.jpg)
/https://www.ilsoftware.it/app/uploads/2025/04/SoC-intel-automotive.jpg)
/https://www.ilsoftware.it/app/uploads/2023/07/Adobe-Firefly-logo-IA-generativa-immagini-min.jpg)
/https://www.ilsoftware.it/app/uploads/2025/04/rayban-meta-occhiali-smart.jpg)
/https://www.ilsoftware.it/app/uploads/2023/08/YouTube-Logo.png)