Uno dei maggiori difetti di Windows è che non permette di personalizzare molti elementi dell’interfaccia. Il menu Start di Windows 11 è un “prendere o lasciare”: le uniche possibilità di regolazione sono contenute nella finestra che appare digitando Impostazioni di Start nella casella di ricerca del sistema operativo. Qui si può definire, in modo molto approssimativo, il numero di icone che devono apparire nel menu Start negli elenchi Preferiti ed Elementi consigliati.
Si può anche scegliere di mostrare le app aggiunte di recente, quelle più usate e, cliccando su Cartelle, stabilire quali raccolte di sistema (come Documenti, Download, Immagini, Musica,…) mostrare a sinistra del pulsante Arresta nel menu Start.
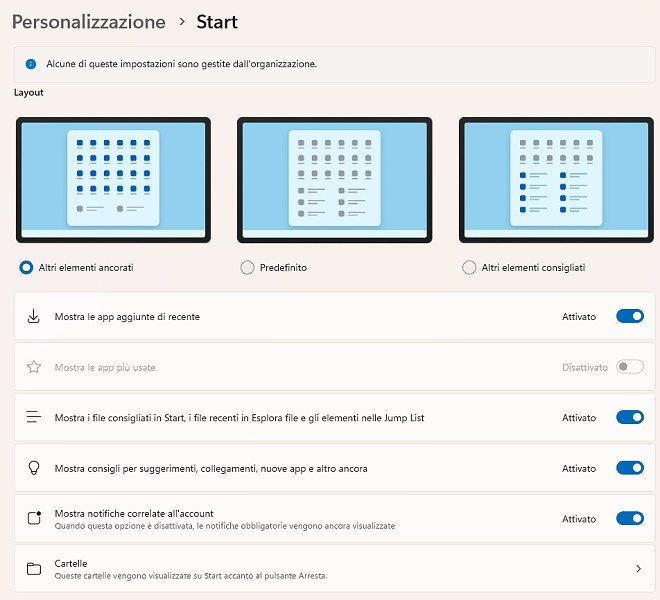
Per impostazione predefinita, inoltre, il menu Start di Windows 11 contiene una casella di ricerca. Per evitare “doppioni”, si può eventualmente cliccare sulla barra delle applicazioni, scegliere Impostazioni della barra delle applicazioni quindi scegliere Nascondi in corrispondenza di Cerca. In questo modo si può eliminare la casella di ricerca dalla barra delle applicazioni conservandola solo nel menu Start.
L’avvio rapido di una ricerca in Windows è possibile premendo il tasto Windows quindi iniziando a digitare ciò che si sta cercando.
Come personalizzare davvero il menu Start di Windows 11
Eccezion fatta per le (poche) possibilità di personalizzazione citate in precedenza, Windows 11 non dà modo di adattare liberamente il comportamento del menu Start.
Per rivoluzionare davvero il menu Start e fare in modo che presenti gli elementi che servono davvero, è possibile installare il software Windhawk.
Programma open source distribuito sotto licenza libera (GNU GPLv3), Windhawk non offre alcuna ricetta preconfezionata per personalizzare Windows e i suoi componenti. Si affida invece a “mod”, ovvero a personalizzazioni sviluppate da terzi che intervengono direttamente sul comportamento del sistema operativo.
Windhawk utilizza hooking, injection e patching dinamico per modificare il comportamento di Windows e delle applicazioni senza richiedere modifiche permanenti sui file di sistema.
Per le indicazioni sull’installazione e sulla configurazione di Windhawk potete fare riferimento al nostro articolo dedicato a come spostare la barra delle applicazioni di Windows 11.
Scegliere il nuovo layout del menu Start di Windows 11
Una volta installato Windhawk, basta fare clic su Dettagli all’interno del riquadro della “mod” Windows 11 Start Menu Styler per poi fare clic sul pulsante Installa.
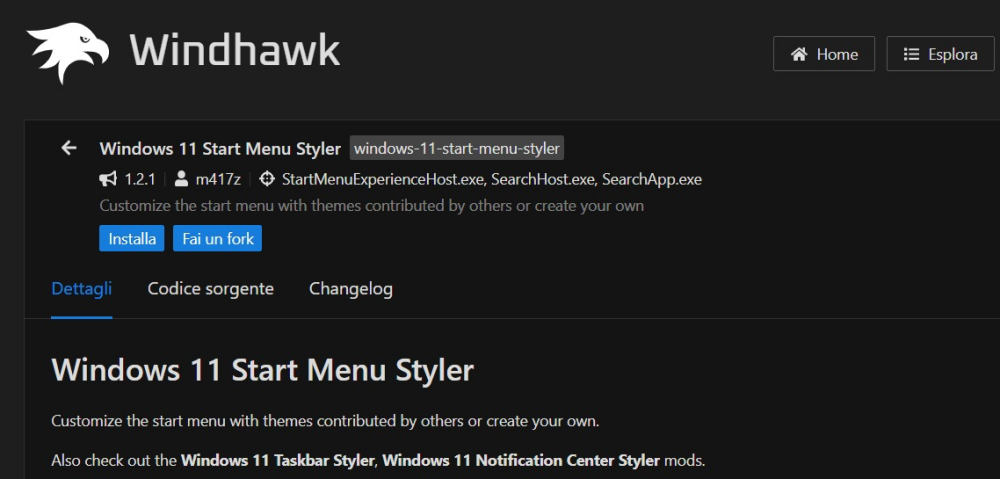
Completata l’installazione della mod Windows 11 Start Menu Styler, basta cliccare su Impostazioni e, in corrispondenza del menu a tendina Theme, scegliere il layout del menu Start di Windows 11 che si preferisce. Nell’esempio in figura si è scelto il tema SideBySide2.
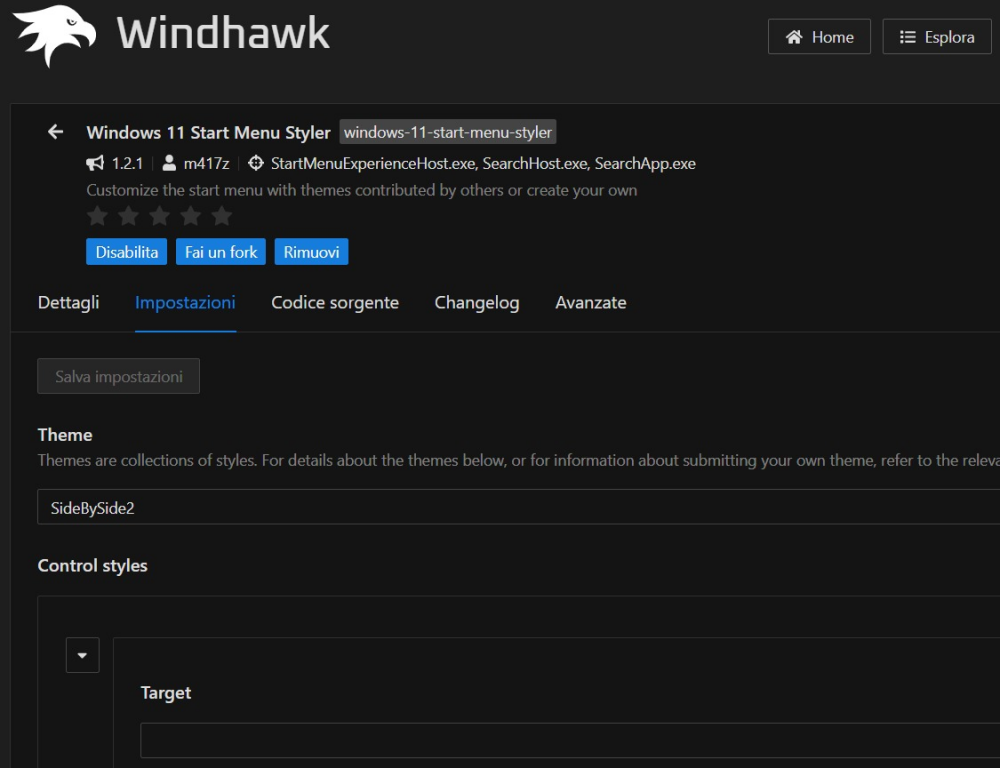
Con un clic su Salva impostazioni, la modifica diventa subito operativa. Agendo sul menu Start o, più semplicemente, premendo il tasto Windows sulla tastiera, il menu apparirà completamente cambiato. In questa pagina GitHub potete trovare un’anteprima dei temi gestibili con la mod Windows 11 Start Menu Styler di Windhawk. Sono gli stessi che trovate elencati anche nella scheda Dettagli della mod.
Alcuni temi si limitano a riposizionare gli elementi nel menu Start e, ad esempio, a mostrare la lista completa delle applicazioni installate accanto ad informazioni come Preferiti ed Elementi consigliati.
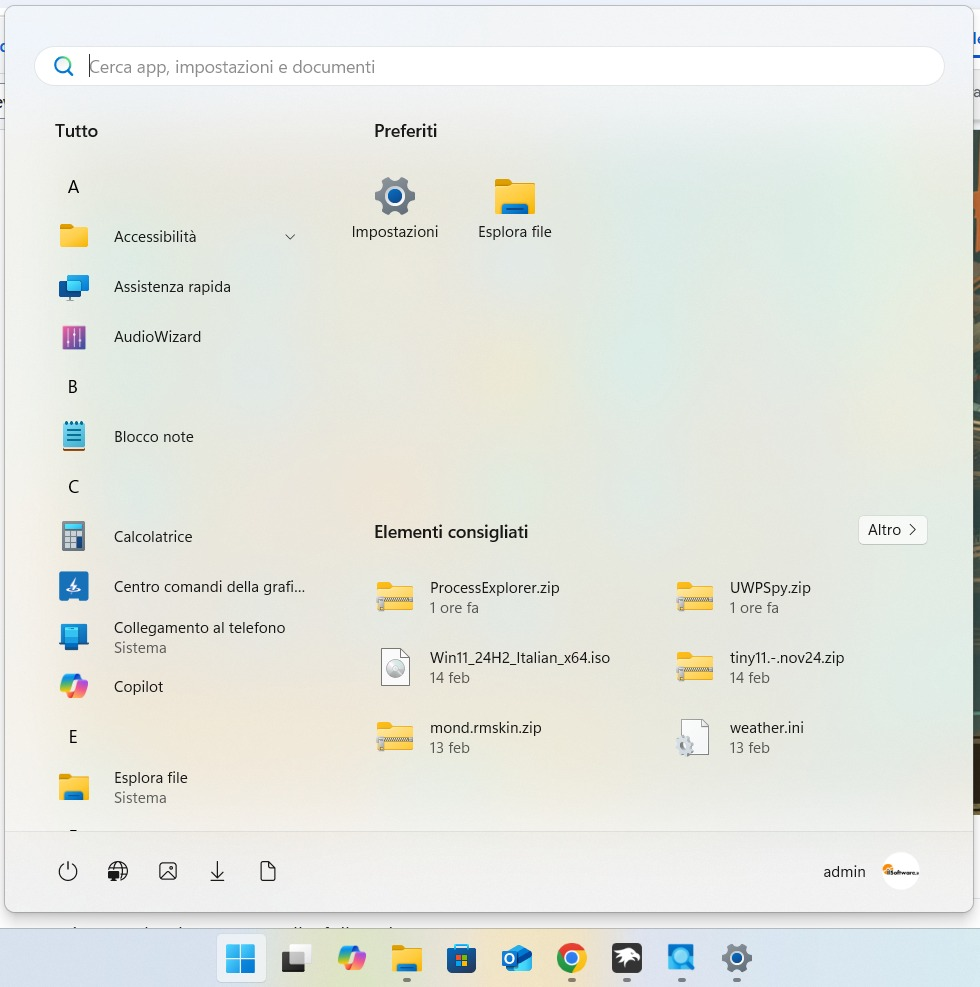
Altri temi, invece, rivoluzionano proprio la struttura grafica del menu Start di Windows 11, introducendo concetti visivi nuovi e in alcuni casi maggiormente in linea con l’interfaccia del sistema operativo Microsoft.
Personalizzazione più profonda: i segreti per farlo
Gli utenti più esperti possono divertirsi ad alterare il comportamento di Windows 11 inserendo le proprie personalizzazioni nella mod Windows 11 Start Menu Styler. Cliccando sulla scheda Impostazioni quindi scorrendo fino a trovare Control styles e Search WebView styles, si possono specificare gli elementi dell’interfaccia da modifiche e i valori da assegnare a ciascuno di essi.
Nella guida di supporto si possono trovare un sacco di spunti per modificare il layout del menu Start di Windows 11 andando ben oltre a ciò che fanno i temi disponibili.
Ad esempio, per rimuovere la casella di ricerca dal menu Start di Windows 11, basta portarsi nella scheda Impostazioni della mod Windows 11 Start Menu Styler, quindi inserire StartDocked.SearchBoxToggleButton nel campo Target e i seguenti due valori come stili (Styles):
Height=0
Margin=0,0,0,24
Dopo qualunque modifica, per renderla effettiva, è indispensabile ricordarsi di fare clic sul pulsante Salva impostazioni.

Cos’è e come usare UWPspy
Volete portare la personalizzazione ancora più all’estremo? Scaricate l’applicazione UWPspy, estraete il contenuto dell’archivio compresso in una cartella di vostra scelta quindi fare doppio clic sul suo eseguibile. Nel riquadro principale, cercate il processo chiamato StartMenuExperienceHost.exe, lasciate selezionata l’opzione UWP quindi cliccate sul pulsante Spy.
Adesso premete il tasto Windows per far apparire il menu Start: vedrete che l’applicazione UWPspy si attiverà automaticamente. Dal pannello di sinistra, agendo sulla struttura ad albero contenente un’infinità di voci, quindi spostandovi con le frecce su/giù, vedrete che ogni area del menu Start si evidenzierà non appena si sceglie il nome della classe da cui essa dipende.
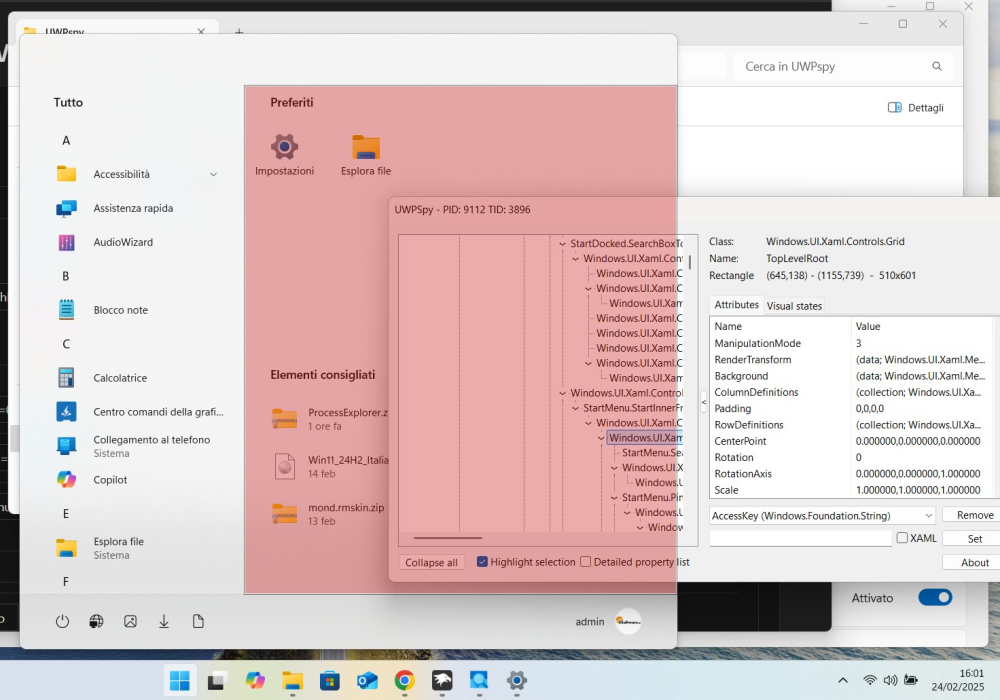
Grazie a UWPspy avete a disposizione un punto di vista privilegiato sulle classi che intervengono sull’interfaccia grafica di Windows 11 e, in questo caso, sul comportamento del menu Start. Per ciascuna di esse potete annotare gli attributi che sono modificabili e usarli per adattare il menu Start alle proprie esigenze.
Con l’ausilio di UWPspy si possono modificare direttamente gli attributi e verificare in tempo reale gli effetti di ciascun intervento. Successivamente, si possono inserire le stesse modifiche nella scheda Impostazioni della mod Windows 11 Start Menu Styler.
Vale la pena ricordare, comunque, che la personalizzazione del menu Start e tutte le modifiche via via effettuate restano in piedi se e solo se Windhawk è in esecuzione. Non appena si dovesse chiudere Windhawk, “l’incantesimo” svanirà e il menu Start di Windows 11 tornerà a presentarsi nella sua configurazione predefinita.
/https://www.ilsoftware.it/app/uploads/2025/02/personalizzare-menu-start-windows-11.jpg)
/https://www.ilsoftware.it/app/uploads/2025/04/windows-11-funzionalita-rimosse.jpg)
/https://www.ilsoftware.it/app/uploads/2025/04/wp_drafter_476261.jpg)
/https://www.ilsoftware.it/app/uploads/2025/04/inetpub-giunzione-rischio-sicurezza.jpg)
/https://www.ilsoftware.it/app/uploads/2025/04/recall-windows-11-seconda-versione.jpg)