Sia che si utilizzi una connessione Ethernet che un collegamento WiFi, l’icona visualizzata in basso a destra nella traybar di Windows indica se il sistema è connesso o meno alla rete Internet. Il messaggio Nessun accesso a Internet compare quando il dispositivo non può inviare e ricevere dati online ma, talvolta, compare anche quando il PC può scambiare dati in rete. In questo articolo vediamo come risolvere il problema.
Nessun accesso a Internet: controllare se è possibile raggiungere un indirizzo IP pubblico
Alla comparsa del messaggio Nessun accesso a Internet nella barra delle applicazioni di Windows, la prima cosa da fare consiste nel controllare se si riceve risposta da un host remoto.
Per effettuare la verifica, basta digitare cmd nella casella di ricerca di Windows quindi digitare quanto segue al prompt dei comandi:
ping 8.8.8.8
In questo modo si utilizza il comando ping per accertare se il resolver DNS Google risponde alle richieste inviate. Se si ricevesse il messaggio Richiesta scaduta, significa che il sistema Windows in uso non è connesso a Internet.
Nessun accesso a Internet ma navigo lo stesso
Se il comando ping visto in precedenza desse esito positivo (i DNS Google rispondono dopo un certo numero di millisecondi…), è altamente probabile che il messaggio Nessun accesso a Internet abbia a che fare con un bug di Windows. Già in passato abbiamo visto che in alcune circostanze il problema con Windows 10 era solo l’icona esposta nella traybar. Perché in realtà il sistema in uso appare assolutamente in grado di scambiare dati in rete.
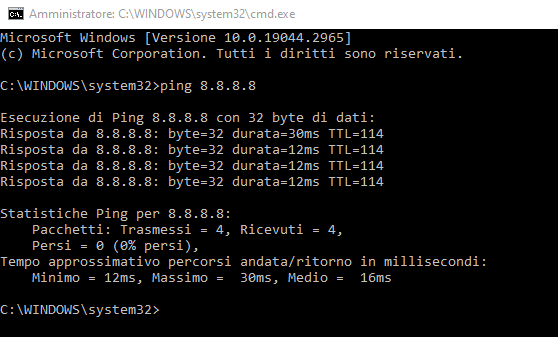
Come fa Windows a stabilire se un sistema è collegato o meno alla rete Internet
Un aspetto poco noto è la modalità con cui Windows accerta se un sistema è connesso. A seconda della versione del sistema operativo, Windows prova a scaricare un file di testo da un dominio sotto il controllo diretto di Microsoft. Nello specifico, il sistema prova a stabilire una connessione con l’URL www.msftncsi.com/ncsi.txt oppure con www.msftconnecttest.com/connecttest.txt.
Se il download del file avviene con successo, nella traybar compare l’icona che conferma il corretto funzionamento del collegamento di rete. Nel caso in cui, viceversa, la connessione non avvenisse correttamente, allora Windows visualizza il messaggio Nessun accesso a Internet oppure Internet non disponibile, nel caso delle reti WiFi.
In particolare, il messaggio Internet non disponibile, protetta segnala che il sistema risulta correttamente collegato con la rete WiFi ma è quest’ultima a non avere accesso a Internet. Questa situazione può presentarsi spesso, ad esempio quando la rete WiFi funziona (e quindi è possibile scambiare dati in rete locale) ma è il collegamento Internet ad avere problemi. Nell’articolo citato in precedenza, prendiamo in considerazione i vari scenari.
Risolvere un problema di DNS
Se il comando ping 8.8.8.8 restituisse esito positivo ma non si riuscisse a navigare sul Web da qualunque browser installato sulla macchina, allora il problema è facilmente ascrivibile al server DNS configurato sul sistema. Quando il server DNS è configurato in maniera errata o non funziona, neppure Windows può risolvere i nomi a dominio utilizzati per scaricare i due file di testo citati in precedenza. Così compare il messaggio Nessun accesso a Internet o similare.
Premendo Windows+R quindi digitando ncpa.cpl, si accede alla finestra Connessioni di rete. Qui si dovrebbe cliccare sull’interfaccia Ethernet o wireless che si sta usando con il tasto destro e infine selezionare Proprietà. Facendo riferimento alla voce Protocollo Internet versione 4 (TCP/IPv4) quindi cliccando sul pulsante Proprietà, è bene rivedere la configurazione dei server DNS, eventualmente sostituendo quelli impostati.
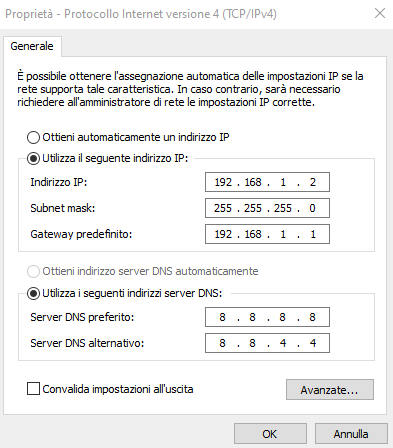
Se fosse selezionata l’opzione Ottieni indirizzo server DNS automaticamente, significa che il sistema Windows in uso utilizza i server DNS trasmessi dal server DHCP locale (di solito è il router). Può valere la pena scegliere Utilizza i seguenti indirizzi server DNS e, ad esempio, impostare quelli di Google (come in figura) o di altri gestori.
Nel caso in cui si utilizzasse un collegamento IPv6, le operazioni da svolgere sono le stesse, con la differenza che si deve selezionare Protocollo Internet versione 6 (TCP/IPv6) e inserire gli indirizzi dei server DNS preferito e alternativo nel formato IPv6.
Quando Nessun accesso a Internet sembra un problema grafico
Il messaggio Nessun accesso a Internet, come accennato nell’introduzione, può comparire anche quando la connessione Internet funziona e il sistema in uso riesce a scambiare dati senza problemi. Se il comando ping 8.8.8.8 fornisce risposta, se la navigazione sul Web è possibile come sempre, il nostro consiglio è quello di tornare nella finestra Connessioni di rete premendo Windows+R quindi digitando ncpa.cpl.
La comparsa di Nessun accesso a Internet può infatti occasionalmente riguardare quei sistemi che usano più interfacce di rete, alcune delle quali virtuali (aggiunte dai vari software di virtualizzazione così come da soluzioni VPN).
Per ripristinare il comportamento corretto dell’icona, di solito basta cliccare con il tasto destro sull’interfaccia di rete principale e selezionare Disabilita. Dopo la temporanea disattivazione dell’interfaccia, basta cliccare due volte sulla sua icona per riattivarla.
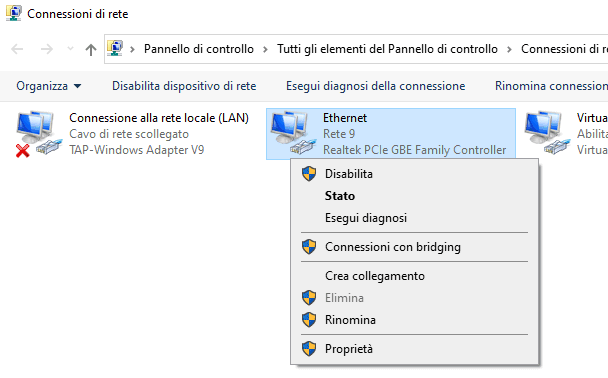
Se anche così non funzionasse, si può provare a disattivare la verifica di connessione svolta dal sistema sui domini Microsoft. La procedura comporta alcune modifiche sulla configurazione del registro di sistema di Windows, tutte descritte al paragrafo Workaround di questo documento di supporto ufficiale.
Procedere con il ripristino della rete
Se il sistema fosse correttamente connesso con il router Ethernet o WiFi, ma si continuasse a rilevare l’impossibilità di scambiare dati in rete, allora si può valutare un ripristino della rete. In questo caso Windows rimuove tutte le eventuali configurazioni personalizzate e riporta lo stack di rete allo stato originale. Provvede anche a rimuovere le interfacce di rete aggiuntive che compaiono nella finestra Connessioni di rete vista in precedenza.
Per accedere al ripristino della rete in Windows 10 e in Windows 11, è sufficiente digitare Ripristino della rete nella casella di ricerca del sistema operativo quindi fare clic sul pulsante Ripristina. Nell’immagine come si presenta la finestra per il ripristino della rete in Windows 11; l’impostazione generale è comunque molto simile in Windows 10.
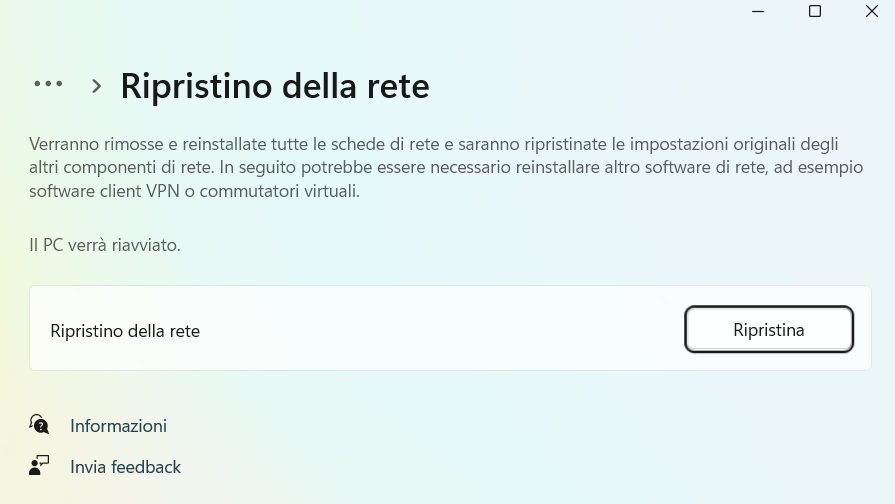
Lo stesso risultato si ottiene, in alternativa, digitando cmd nella casella di ricerca di Windows, selezionando Esegui come amministratore quindi digitando i comandi che seguono:
netsh winsock reset netsh int ip reset ipconfig /release ipconfig /renew ipconfig /flushdns
Come ultimo tentativo, si può eventualmente premere Windows+X, scegliere Gestione dispositivi quindi cercare nell’elenco la scheda di rete installata sul sistema per poi procedere alla reinstallazione del driver corrispondente.
/https://www.ilsoftware.it/app/uploads/2023/07/nessun-accesso-a-internet-come-risolvere.jpg)
/https://www.ilsoftware.it/app/uploads/2025/04/wp_drafter_476036.jpg)
/https://www.ilsoftware.it/app/uploads/2025/04/Dave-Taht-QoS.jpg)
/https://www.ilsoftware.it/app/uploads/2025/03/ILSOFTWARE-7-4.jpg)
/https://www.ilsoftware.it/app/uploads/2025/03/taara-connessione-internet-laser.jpg)