Windows 11 ha portato al debutto la nuova finestra Terminale, conosciuta anche come Windows Terminal. Si tratta di uno strumento avanzato che permette di eseguire comandi e richiedere l’effettuazione di operazioni specifiche da un’unica finestra. Sostituisce, o meglio abbraccia, la storica finestra del prompt dei comandi (cmd), Windows PowerShell, e il Sottosistema Windows per Linux (WSL) che permette di eseguire Linux all’interno del sistema operativo Microsoft.
Tutti questi strumenti, insieme con Azure Cloud Shell e altre shell destinate agli sviluppatori (come quelle di Visual Studio), sono integrati e accessibili nella finestra Terminale di Windows 11: cliccate sulla freccia a destra della prima scheda aperta e li troverete tutti.
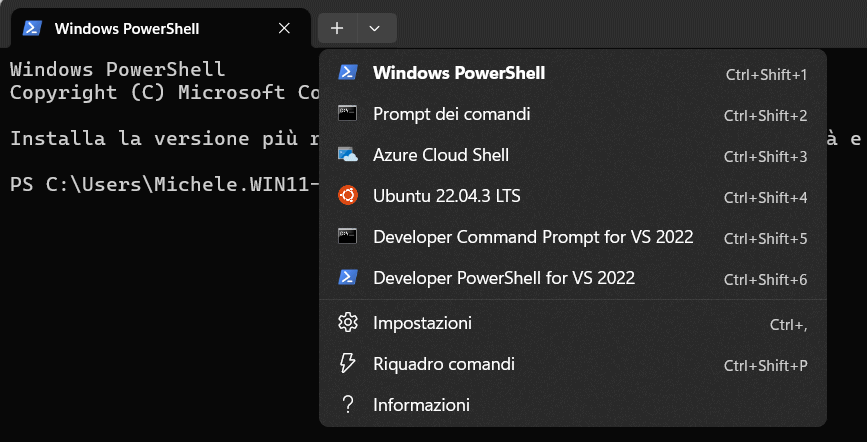
Il bello della nuova finestra del Terminale di Windows, è che si possono aprire più schede l’una accanto all’altra. È possibile gestire una riga di comando tradizionale, accanto a una o più finestre PowerShell, WSL e così via.
Cos’è la modalità Quake nel terminale di Windows
Microsoft ha aggiunto nell’applicazione Terminale di Windows una modalità un po’ nascosta che è chiamata Quake mode. La modalità Quake, quando abilitata, apre rapidamente un’istanza della finestra del Terminale, da qualunque programma in esecuzione.
In questa modalità, la finestra Terminale si apre nella parte superiore dello schermo e ne riempie l’intera larghezza. È possibile nascondere la finestra Terminale, mantenendola pronta per essere aperta ogni volta che se ne avesse la necessità.
Il nome modalità Quake si riferisce alla finestra del terminale dall’aspetto simile che si poteva aprire nel popolarissimo videogioco Quake, sviluppato da iD Software.
Come accedere alla modalità Quake
Diciamo subito che la modalità Quake è attivabile sia in Windows 11 che in Windows 10. In quest’ultimo sistema operativo, infatti, basta installare la versione più recente di Windows Terminal, facendo riferimento al Microsoft Store (vedere i consigli nell’articolo citato in apertura).
A questo punto, basta aprire una finestra di Windows Terminal quindi premere la combinazione di tasti Windows+\. In altre parole, mentre si tiene premuto il tasto Windows sulla tastiera (quello con la bandierina), si deve premere anche il tasto \, posizionato immediatamente sotto al tasto ESC.
Come si vede in figura, per impostazione predefinita ciò che si ottiene è una finestra PowerShell larga che si estende in direzione orizzontale.
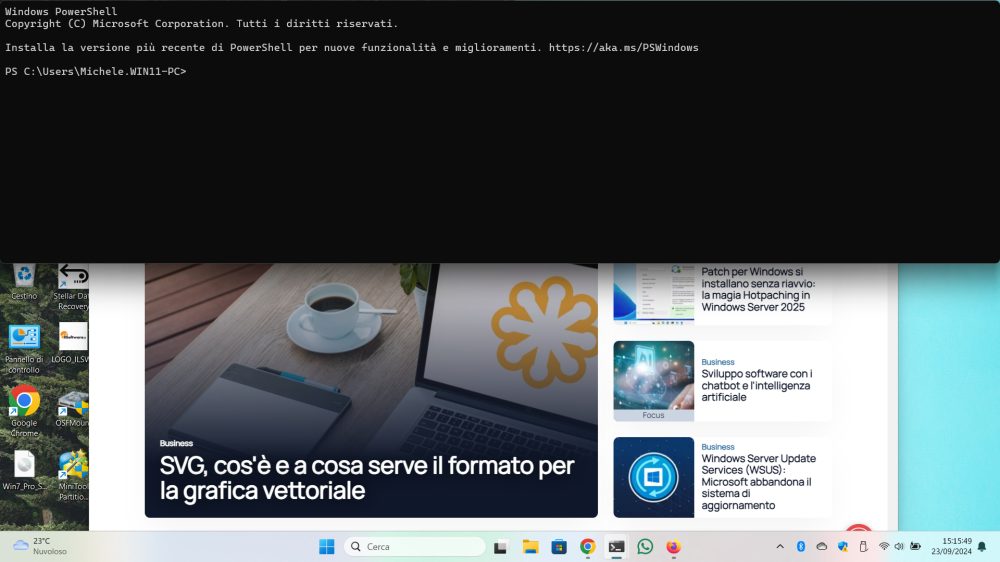
Ovviamente, la modalità Quake è supportata solo dalla finestra del Terminale. Quindi se si aprisse il prompt dei comandi o una normale finestra PowerShell in Windows 10, la pressione della combinazione di tasti Windows+\, non sortirà alcun effetto.
I vantaggi di usare Quake mode in Windows
Chi è abituato a utilizzare la riga di comando in ambiente Windows oppure è solito lavorare con Linux utilizzando WSL, troverà la modalità Quake di grande utilità. Una volta aperta la finestra del Terminale in Quake mode, infatti, è possibile chiudere la “finestra madre” dalla quale essa è stata richiamata quindi usare di nuovo Windows+\ per nasconderla.
Non solo. Mentre si usa qualunque applicazione Windows, si può premere ancora Windows+\ per accedere alla finestra della riga di comando.
Aprire la finestra Terminale direttamente in modalità Quake
È eventualmente possibile aprire la finestra Terminale in modalità Quake con un semplice trucco. In questo modo, la finestra apparirà immediatamente nella parte superiore dello schermo e non ci sarà bisogno di chiudere l’istanza originale di Windows Terminal.
Per procedere, premete Windows+R quindi digitate quanto segue:
wt -w "_quake"
Se la Quake mode non si aprisse, significa che Windows Terminal è configurato per aprirsi di default nella modalità amministratore. Entrate quindi in Terminal, cliccate sulla freccia che punta verso il basso, a destra della prima scheda aperta, quindi selezionate Impostazioni. Dalla sezione Profili, Impostazioni predefinite, disattivate l’opzione Esegui questo profilo come amministratore.
Per aprire Windows Terminal in modalità Quake utilizzando i privilegi di amministratore, basterà premere Windows+R, digitare wt -w "_quake" nel campo Apri, quindi premere CTRL+MAIUSC+INVIO.
Creare un collegamento sul desktop
In alternativa, si può cliccare con il tasto destro sul desktop di Windows 11 o di Windows 10, scegliere Nuovo, Collegamento quindi digitare wt -w "_quake" nel campo Immettere il percorso per il collegamento. Come “nome del collegamento” si può indicare WT o qualunque altra cosa si preferisca.
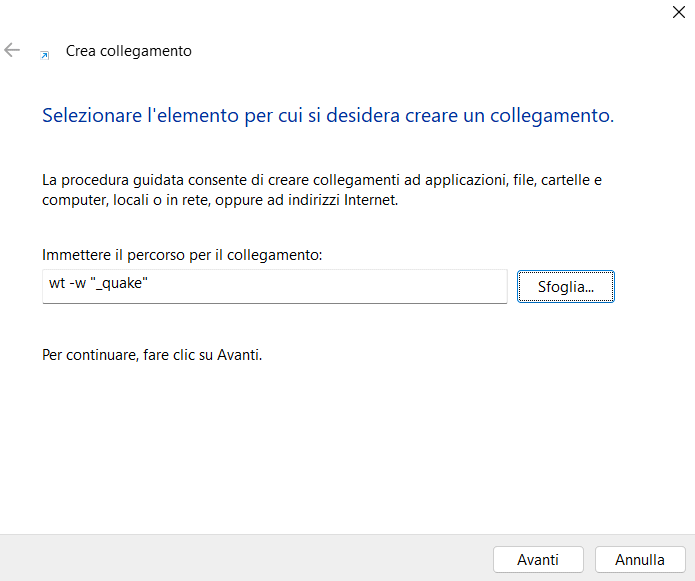
Affinché Windows Terminal in modalità Quake si apra sempre, automaticamente, con i diritti di amministratore, è sufficiente fare clic con il tasto destro del mouse sul collegamento appena creato, selezionare Proprietà, cliccare sul pulsante Avanzate quindi spuntare la casella Esegui come amministratore.
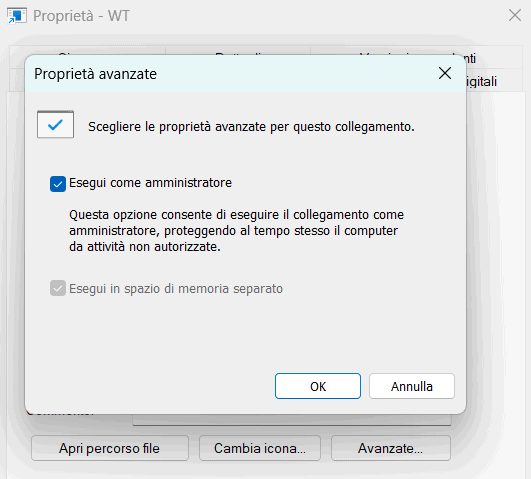
Verificare l’utilizzo dei privilegi di amministratore
Dopo aver aperto una finestra del terminale in modalità Quake, è possibile verificare l’effettivo utilizzo dei diritti di amministratore copiando e incollando nella finestra PowerShell il codice che segue:
In base alla risposta ottenuta (Non sei amministratore/Sei amministratore), è possibile accertare con quali privilegi si è aperta la finestra del Terminale in modalità Quake.
Cambiare la shell utilizzata in modalità Quake
Abbiamo visto che per impostazione predefinita la pressione della combinazione di tasti Windows+\ oppure l’utilizzo del comando wt -w "_quake" provocano l’apertura di una finestra PowerShell.
Per variare questo comportamento, basta aprire normalmente la finestra del Terminale, cliccare sulla freccia che punta verso il basso, selezionare Impostazioni, scegliere Avvio nella colonna di sinistra quindi modificare la propria preferenza nel menu a tendina Profilo predefinito.
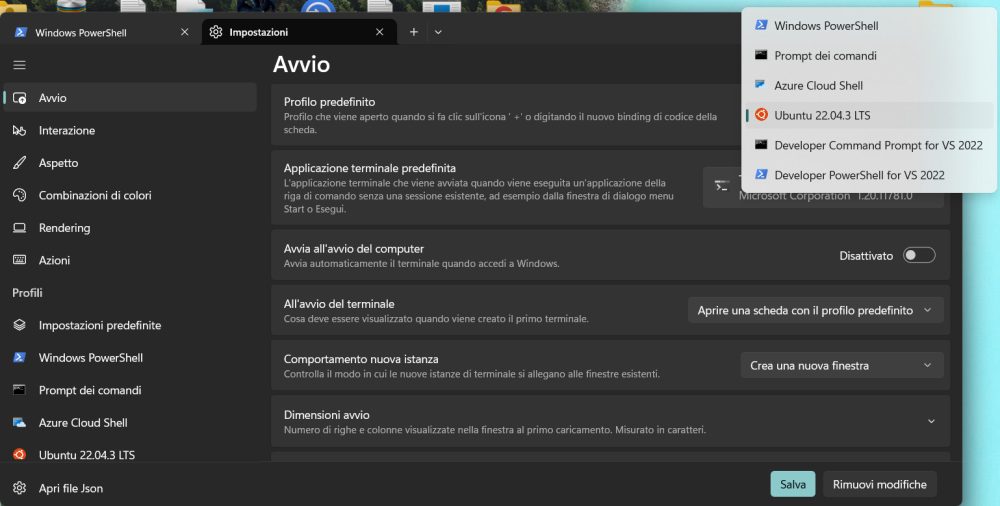
Dopo aver fatto clic su Salva, premendo Windows+\ o servendosi del comando wt -w "_quake", apparirà la shell desiderata. Nell’esempio abbiamo selezionato Ubuntu (installato in WSL) ed ecco che in alto compare proprio la bash della distribuzione Linux.
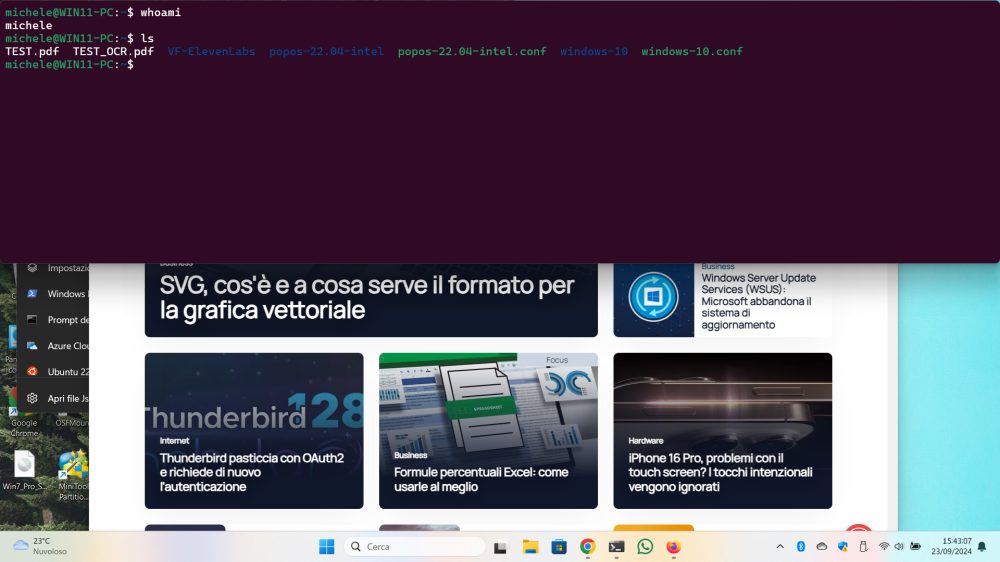
Per chiudere la finestra visualizzata in modalità Quake, basta digitare il comando exit e premere il tasto Invio.
Ricordiamo, infine, che per passare direttamente da un prompt PowerShell al classico prompt dei comandi, basta digitare cmd.
Credit immagine in apertura: Microsoft
/https://www.ilsoftware.it/app/uploads/2024/09/modalita-quake-finestra-terminale-windows.jpg)
/https://www.ilsoftware.it/app/uploads/2025/10/driver-windows-microsoft.jpg)
/https://www.ilsoftware.it/app/uploads/2025/10/windows-11-winre-mouse-tastiera-non-funzionanti.jpg)
/https://www.ilsoftware.it/app/uploads/2025/10/windows-11-25H2-disponibile-per-tutti.jpg)
