Acronimo di Windows Preinstallation Environment, Windows PE è un ambiente operativo leggero sviluppato da Microsoft. È progettato per essere utilizzato durante le fasi di installazione, ripristino e manutenzione dei sistemi operativi Windows. È leggero, richiedendo ben poche risorse di sistema per funzionare. Per questo si rivela particolarmente adatto, ad esempio, per il caricamento da un’unità di memorizzazione esterna, quale può essere una chiavetta USB.
Windows PE integra anche un insieme di driver “basici”, che consentono al sistema di riconoscere l’hardware durante l’avvio (e nelle fasi iniziali dell’installazione di Windows). Gli utenti e gli amministratori di sistema possono comunque aggiungere driver, in modo da assicurare il riconoscimento di hardware specifico.
L’ambiente PE include una serie di strumenti di ripristino che facilitano la diagnosi e la risoluzione di eventuali problemi: ci sono tool per la gestione del disco, la riparazione del bootloader, la creazione o la formattazione delle partizioni e altro ancora. Le possibilità di personalizzazione sono tuttavia quasi infinite: si possono inserire script, programmi e driver specifici in Windows PE così da garantire la possibilità di svolgere un ampio ventaglio di operazioni.
Creare il miglior supporto d’avvio basato su Windows PE con PhoenixPE
Tra gli strumenti più avanzati, affidabili e completi per avviare il sistema in qualunque situazione ci sono sicuramente le distribuzioni Linux “live”. Per chi non si trovasse a proprio agio e preferisse caricare il sistema da un’interfaccia Windows, troverà in PhoenixPE la migliore soluzione ad oggi disponibile.
PhoenixPE è un ambiente di per la manutenzione del sistema e per gli interventi “di emergenza” basato su Windows PE e costruito a partire dalle immagini ISO di Windows 10 e di Windows 11, a scelta dell’utente.
Grazie a PhoenixPE, è quindi possibile predisporre un supporto USB avviabile contenente il sistema operativo, i driver necessari e una serie di utilità e programmi. Il pacchetto di base contiene software per creare backup dei dati, clonare unità disco e creare immagini del loro contenuto; antimalware; soluzioni per il recupero di file e delle password; strumenti per l’analisi forense; per il partizionamento del disco; per la diagnostica hardware; per la riparazione e il recupero del sistema operativo installato sulla macchina.
Al fine di predisporre il supporto di avvio PhoenixPE, l’applicazione si basa sul motore PEBakery, l’evoluzione dello storico Winbuilder, che molti dei nostri lettori ricorderanno. PEBakery assicura tempi ridotti per la creazione del file ISO scrivibile poi sulla chiavetta USB e mette a disposizione funzionalità avanzate.
Come configurare un’unità avviabile USB con PhoenixPE
Per creare il miglior supporto Windows PE possibile, è sufficiente portarsi in questa pagina GitHub, scorrerla fino in fondo quindi scaricare il file PhoenixPE-AAAA-MM-GG-x64.7z sui sistemi Windows a 64 bit (l’altro è per le vecchie installazioni a 32 bit).
L’archivio compresso deve essere quindi aperto con l’utilità 7-Zip e il suo contenuto estratto in una cartella di propria scelta, ad esempio: c:\phoenixpe. L’applicazione principale è avviabile portandosi nella stessa cartella quindi facendo doppio clic sul file PEBakeryLauncher.exe.
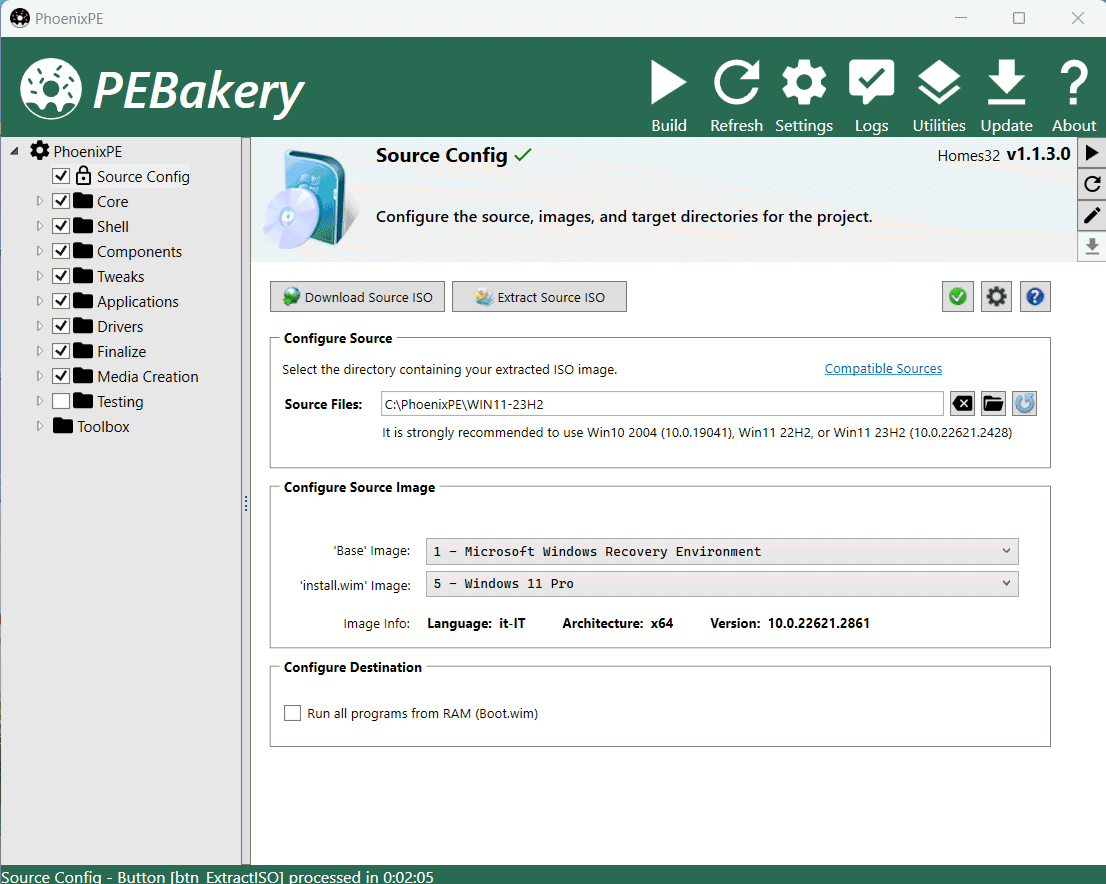
Sebbene, a un primo sguardo, l’interfaccia possa confondere, i passaggi da seguire sono pochi e molto semplici. Con un clic su Source Config nella colonna di sinistra, è possibile usare il pulsante Download Source ISO per scaricare un’immagine ISO di Windows 10 o di Windows 11 dai server Microsoft.
Il motore PEBakery si appoggia allo script Fido sviluppato dall’autore di Rufus, nota applicazione che permette di scrivere il contenuto delle immagini ISO su supporti avviabili.
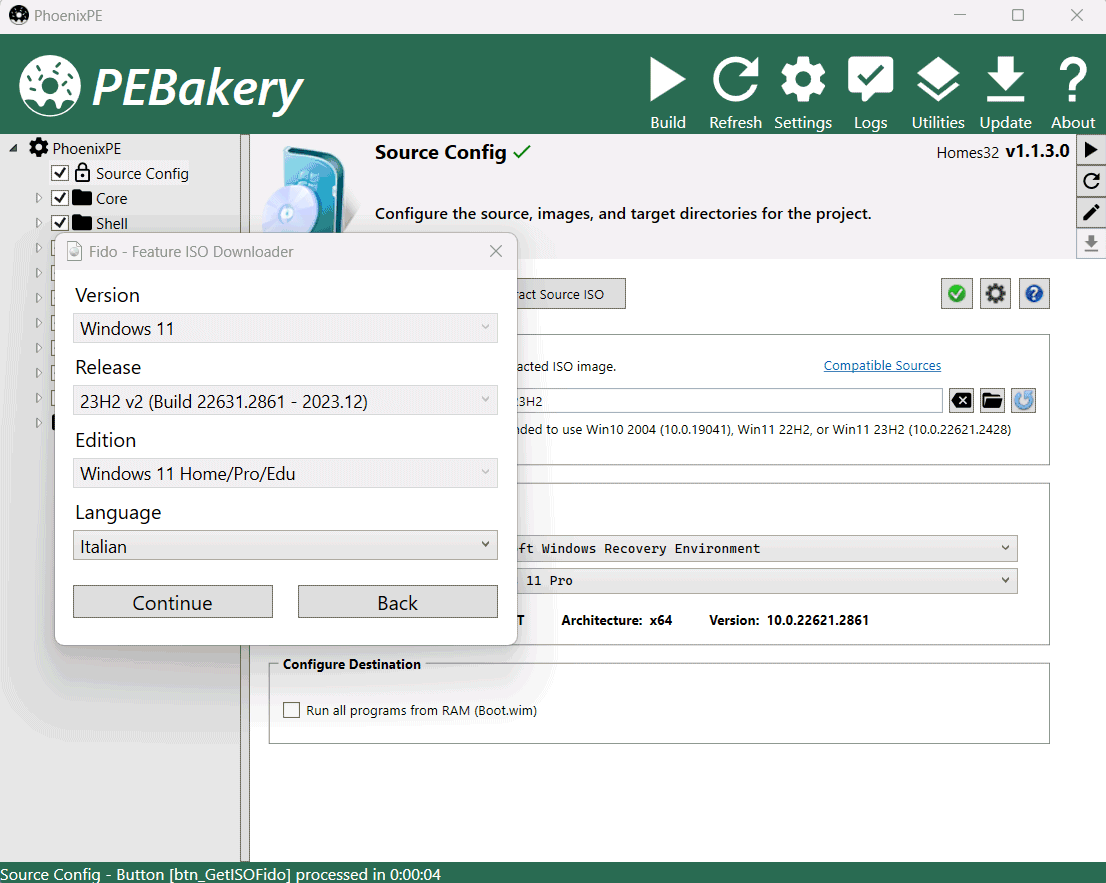
Dalla finestra di dialogo di Fido, è essenziale scaricare una delle versioni di Windows 10 o di Windows 11 indicate (it is strongly recommended to use…). Nel nostro caso, abbiamo utilizzato Windows 11 23H2 v2 senza rilevare il benché minimo problema.
Estrarre il contenuto del file ISO e selezionare i componenti software da inserire nell’unità avviabile Windows PE
Prima di procedere con la configurazione di un’unità USB avviabile, è quindi necessario fare clic sul pulsante Extract Source ISO e selezionare l’immagine del supporto di installazione di Windows 10 o di Windows 11 scaricata in precedenza.
Il passaggio seguente consiste nell’indicare la cartella nella quale il contenuto del file ISO, e in particolare i file indispensabili per Windows PE, devono essere posizionati. Nel nostro caso, abbiamo scelto di posizionarli nella cartella c:\phoenixpe\WIN11-23H2.
Alla comparsa di un’esplicita richiesta, è necessario rispondere Sì per impostare automaticamente il percorso della cartella nel campo Source Files.
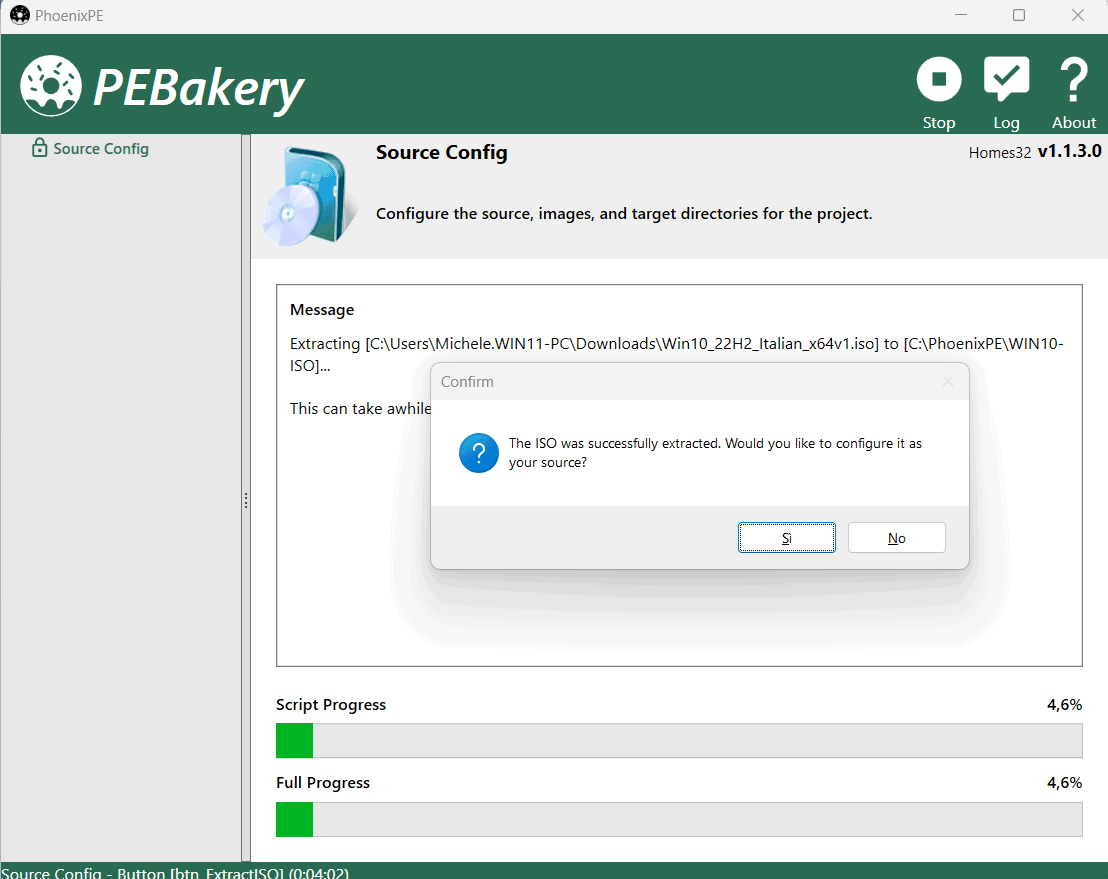
La colonna di sinistra consente di selezionare l’elenco dei software che si vogliono aggiungere nell’unità avviabile creata con PEBakery/PhoenixPE. Suggeriamo di cliccare su Drivers e spuntare quindi tutte le caselle presenti, in modo tale da assicurarsi che Windows PE si avvii al boot del sistema, indipendentemente dalla configurazione della macchina.
Creazione del file ISO e predisposizione dell’unità esterna
A questo punto, con un clic sul pulsante Build nella barra degli strumenti, PhoenixPE provvede a creare un file ISO contenente un’immagine di Windows PE in grado di avviare qualunque sistema, indipendentemente dalla sua specifica configurazione.
Al termine della procedura, si troverà il file ISO prodotto da PhoenixPE nella sottocartella Output (nel nostro caso: c:\phoenixpe\Output).
L’immagine ISO che si trova nella cartella Output, può a questo punto essere scritta su una chiavetta USB o su un altro dispositivo di memorizzazione esterno usando un’utilità come Rufus.
Conclusa la configurazione della chiavetta, lasciandola inserita all’avvio del sistema (verificare la corretta sequenza di boot nel BIOS), ci si troverà dinanzi a un ambiente di lavoro che ricorda da vicino quello di Windows: c’è la barra delle applicazioni con la traybar, ci sono le icone sul desktop, è disponibile un ricco menu Start con tante applicazioni utili per gestire qualsiasi sistema.
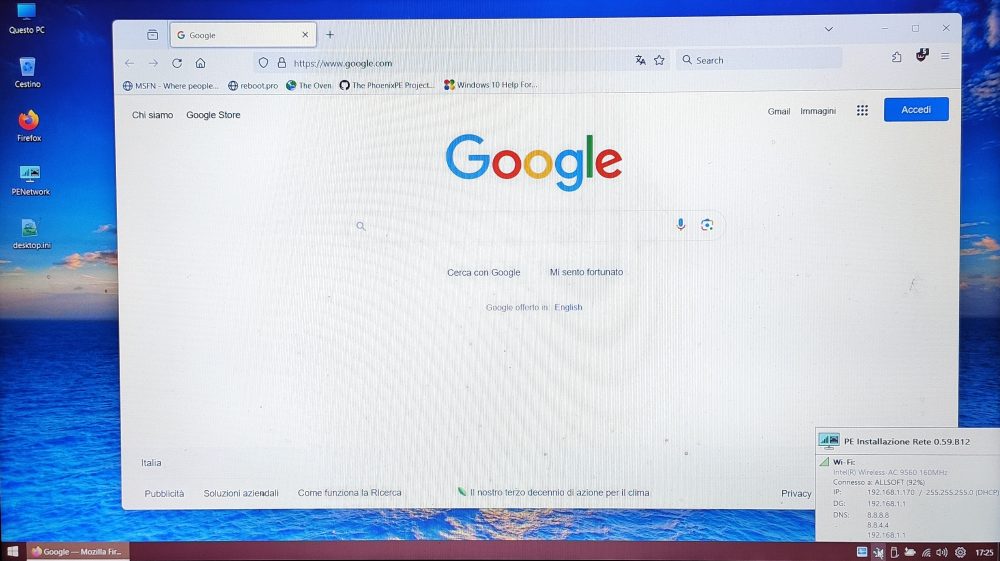
Nel caso in cui si utilizzasse un notebook, cliccando sull’icona WiFi mostrata nell’angolo in basso a destra, vicino all’orologio, è possibile stabilire una connessione con qualunque rete wireless.
Alla comparsa del messaggio Loading Display Drivers, è sempre bene essere pazienti: ci vuole qualche minuto perché il sistema venga caricato completamente.
L’immagine in apertura è stata prodotta da Microsoft Bing Image Creator.
/https://www.ilsoftware.it/app/uploads/2024/01/windows-pe-avviare-sistema.jpg)
/https://www.ilsoftware.it/app/uploads/2025/04/schermata-blu-windows-11-diventa-nera.jpg)
/https://www.ilsoftware.it/app/uploads/2025/04/nuovo-trucco-installazione-windows-11-senza-account-microsoft.jpg)
/https://www.ilsoftware.it/app/uploads/2025/03/windows-11-senza-connessione-rete-blocco-microsoft.jpg)
/https://www.ilsoftware.it/app/uploads/2025/03/windows-11-aggiornamento-KB5053656.jpg)