Nel panorama dei programmi per il backup, la clonazione dei dischi e il ripristino dei dati, Macrium Reflect è uno dei software universalmente più conosciuti e apprezzati. È disponibile in diverse versioni ma lo sviluppo di Macrium Reflect Free si è interrotto il 1°gennaio 2024. Questo significa che, sebbene gli utenti possano continuare a usare la versione gratuita del software senza problemi, non riceveranno più aggiornamenti o correzioni di sicurezza.
Sul sito Web ufficiale di Macrium Reflect è possibile ottenere informazioni sulle versioni più complete e aggiornate del software di disk imaging ma ogni riferimento alla release gratuita è da tempo definitivamente rimosso.
È possibile continuare a usare Macrium Reflect in versione gratuita anche nel 2025?
La risposta breve è sì. A meno di ulteriori cambiamenti che al momento non sembrano all’orizzonte, gli utenti possono continuare a installare e usare senza limitazioni Macrium Reflect Free nella versione 8.1.8325 in italiano. Per effettuare il download, basta scaricare questo file d’installazione quindi cliccare due volte sull’eseguibile.
È certamente una buona notizia perché tra tutti i software di disk imaging che si rivolgono a un’ampia platea, Macrium Reflect si è storicamente dimostrato come uno dei più affidabili, evitando qualunque sorpresa sgradita sia nella fase di creazione dei backup che al momento del ripristino.
Certo, le più moderne versioni a pagamento contengono alcune funzionalità in più, come la possibilità di ripristinare le immagini di backup anche su macchine dotate di una configurazione hardware diversa (funzione ReDeploy) ma il buon vecchio Macrium Reflect non sfigura, nemmeno sui sistemi Windows 11. Inoltre, con un po’ di pazienza, gli utenti più esperti possono comunque generalizzare l’installazione di Windows con l’utilità Microsoft Sysprep e spostare Windows su sistemi dotati di hardware diverso.
Cosa permette di fare Macrium Reflect
Anche l’ultima versione gratuita di Macrium Reflect, ancora oggi disponibile e utilizzabile senza problemi, integra le seguenti funzionalità evolute:
- Creazione di immagini del sistema: La funzione principale di Macrium Reflect è la creazione di immagini complete del sistema. Queste immagini includono tutto ciò che è presente su un hard disk, SSD o singole partizioni, rendendo possibile il recupero completo in caso di disastri.
- Ripristino del sistema: Grazie alla funzione di ripristino, gli utenti possono ripristinare il sistema operativo, i programmi e i dati da un’immagine di backup. È così possibile tornare rapidamente alla situazione precedente senza perdite di dati.
- Clonazione del disco: Macrium Reflect offre anche la possibilità di clonare un disco su un altro, utile per la migrazione a un nuovo hard disk o SSD. La clonazione consente di trasferire tutto il contenuto di un disco su un altro, mantenendo intatta la struttura e i dati. La funzione è utilissima, ad esempio, anche per passare da un disco fisso a un moderno e veloce SSD.
- Programmazione dei backup: È possibile pianificare backup automatici, scegliendo la frequenza e il tipo di backup da eseguire. Si può beneficiare di una protezione continua senza necessità di interventi manuali.
Cosa c’è da sapere per usare Macrium Reflect in versione gratuita
Le condizioni di licenza di Macrium Reflect Free permettono di utilizzare il programma sia per scopi personali sia in ambienti commerciali (lo sviluppatore tollera fino a 10 installazioni su altrettanti terminali all’interno della medesima azienda).
In fase d’installazione, Macrium Reflect chiede di specificare se si intende usare l’applicazione in ambito domestico oppure commerciale.
Creare un supporto per l’avvio di emergenza e il ripristino del sistema
Il primo passaggio da esperire dopo aver completato l’installazione di Macrium Reflect consiste nel cliccare sul pulsante Ripristino in alto a destra quindi su File ISO. Prima di procedere suggeriamo di collegare al sistema una chiavetta USB il cui contenuto possa essere interamente sovrascritto.
In questo modo, dopo una breve scansione dei dispositivi connessi, Macrium Reflect consente di selezionare il dispositivo USB rimovibile.
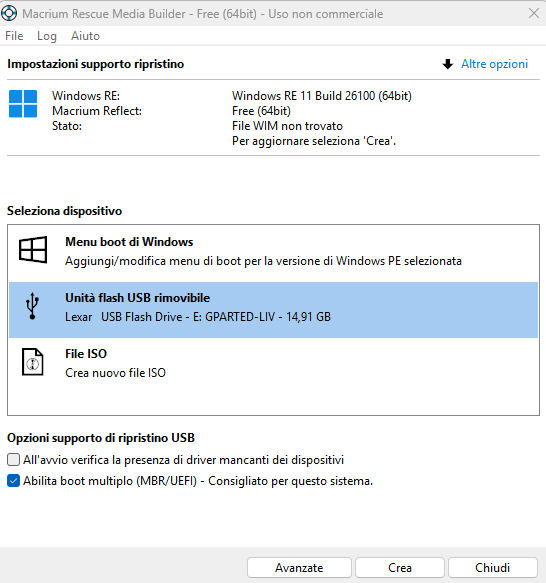
Con un clic su Crea, Macrium Reflect può rendere avviare l’unità USB che diverrà il punto di riferimento per il ripristino delle immagini di sistema nel caso in cui il computer non si avviasse più.
Agendo su Menu boot di Windows, è possibile aggiungere la voce Macrium Reflect System Recovery al menu di avvio ma la creazione del supporto di boot USB è sempre consigliata perché consente di gestire tutte le situazioni. Anche i casi in cui il sistema non risultasse avviabile e non si potesse accedere al menu di boot.
Ripristino del contenuto delle immagini di backup create con Macrium Reflect
È vero che cliccando sul menu Ripristina, Selezione file/immagine di backup da ripristinare è possibile avviare un’operazione di ripristino.
Va però tenuto presente un aspetto importante: Macrium Reflect non può ripristinare la partizione di sistema mentre il sistema operativo è in uso. Ciò è dovuto al fatto che la partizione di sistema è attiva e non può essere sovrascritta mentre Windows è in esecuzione. Proprio per questo motivo è essenziale creare un supporto di avvio USB come visto al paragrafo precedente: utilizzando tale dispositivo, si può avviare il sistema ed effettuare un ripristino totale.
Se si desiderasse invece ripristinare un’immagine di backup non relativa alla partizione di sistema, si può utilizzare l’interfaccia di Macrium Reflect direttamente da Windows per selezionare l’immagine e avviare il processo di ripristino.
Funzionamento delle operazioni di backup e clonazione
Per avviare un’operazione di backup o di clonazione, basta cliccare sull’unità di proprio interesse nel pannello di destra di Macrium Reflect (finestra principale) e selezionare la voce Clona questo disco oppure Crea immagine di questo disco. Affinché la clonazione o l’operazione di disk imaging creino una copia speculare di tutte le partizioni contenute nell’unità, la spunta a sinistra deve essere attiva (in modo che siano spuntate le caselle corrispondenti a ciascuna delle partizioni presenti).
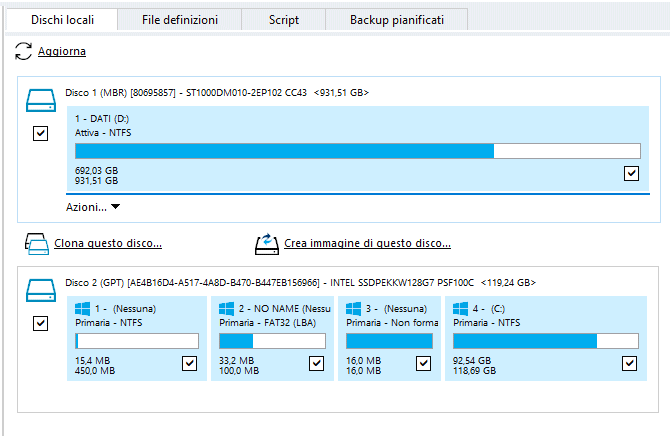
I passaggi successivi differiscono leggermente a seconda che si sia scelto di clonare il contenuto di un’unità su un’altra (ad esempio da un hard disk a un SSD) oppure se si fosse optato per la creazione di un’immagine.
Nel primo caso (clonazione), Macrium Reflect chiede di selezionare l’unità di destinazione; nel secondo di indicare il percorso in cui salvare i dati. Il programma supporta anche il backup all’interno di cartelle condivise in rete locale. L’importante, soprattutto se fosse necessario trasferire volumi di dati importanti, è verificare che la rete locale offra una sufficiente larghezza di banda. Diversamente il trasferimento dati potrebbe risultare piuttosto lento.
Navigare il contenuto delle immagini di backup
Macrium Reflect integra anche un’utilissima funzione che permette di accedere al contenuto delle immagini di backup create in precedenza. Non importa dove l’immagine è stata memorizzata in passato: è sufficiente che sia accessibile.
Con un clic sul menu Ripristina, Esplora immagine, si accedere all’elenco dei backup creati e gestiti nel tempo con Macrium Reflect. Ogni partizione di ciascun disco di cui si è creato un backup risulta accessibile in modo separato. Basta infatti spuntare la casella corrispondente (magari facendosi aiutare da dimensioni ed eventuale etichetta) quindi cliccare su OK per lasciare che Windows assegni al suo contenuto la lettera identificativa di unità riportata nella colonna Lettera unità.
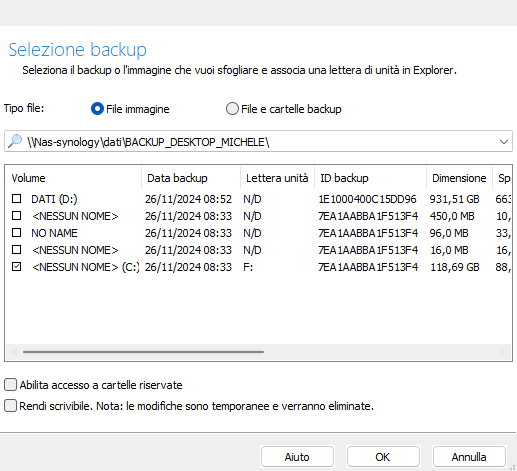
Il contenuto della partizione così “montata” risulta accessibile nella finestra Questo PC di Windows 10 e 11 così come da qualunque applicazione installata sul sistema.
È quindi possibile “navigare” tra le varie cartelle ed eventualmente recuperare il contenuto di proprio interesse.
Per impostazione predefinita, Macrium Reflect non consente modifiche permanenti sul contenuto dei file d’immagine. Al massimo si possono applicare interventi temporanei, spuntando la casella Rendi scrivibile.
Per smontare l’unità, basta cliccare con il tasto destro del mouse su di essa (finestra Questo PC) quindi scegliere Macrium Reflect, Smonta immagine Macrium. Lo stesso risultato è ottenibile agendo sul menu Ripristina, Disconnetti immagine dell’applicazione.
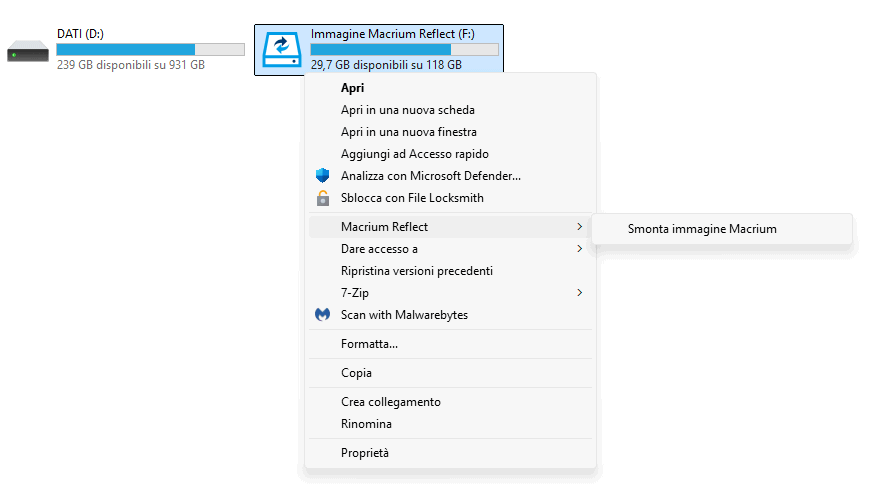
/https://www.ilsoftware.it/app/uploads/2024/12/macrium-reflet-funziona-nel-2025.jpg)
/https://www.ilsoftware.it/app/uploads/2025/04/unita-ssd-non-alimentate-perdita-dati.jpg)
/https://www.ilsoftware.it/app/uploads/2025/03/ripristino-windows-11-quick-machine-recovery.jpg)
/https://www.ilsoftware.it/app/uploads/2025/03/veeam-errore-ripristino-backup-windows-11-24h2.jpg)
/https://www.ilsoftware.it/app/uploads/2025/01/cubbit-esempio-virtuoso-asl-cn1-cuneo.jpg)