Il cloud, che sia pubblico o privato, è sempre più protagonista. Utenti privati, professionisti e aziende ne fanno uso per archiviare dati e sincronizzare file tra più dispositivi, anche in tempo reale. La gestione efficiente dei propri file utilizzando più piattaforme cloud, è diventata una necessità per molti utenti. Trovare uno strumento che non solo sia potente ma anche semplice da usare può essere una sfida. È qui che entra in gioco Celeste.
Celeste offre una soluzione completa per la sincronizzazione dei file su Linux, combinando velocità, affidabilità e facilità d’uso in un’unica applicazione. Alla base del suo funzionamento c’è la nota e apprezzata rclone: Celeste può così assicurare un processo di sincronizzazione robusto e collaudato, riducendo al minimo i problemi comuni di gestione dei file tra più provider cloud.
Come funziona Celeste per la sincronizzazione file e quali sono le sue principali caratteristiche
Diversamente rispetto ad altri prodotti, in generale più complessi da usare, Celeste è un client di sincronizzazione file dotato di interfaccia grafica (GUI) che permette agli utenti di collegarsi a vari provider cloud e gestire i dati in modo semplice ed efficiente. Scritto in Rust, il software si dimostra performante e adatto per integrarsi con il sistema in uso. Peccato alcuni difetti di gioventù tutt’altro che trascurabili (ne parliamo più avanti).
Celeste offre comunque diverse funzionalità chiave che lo rendono uno strumento davvero interessante per la gestione dei file attraverso vari provider cloud:
- Supporto multi-provider: Celeste può collegarsi contemporaneamente con molti servizi cloud, come Google Drive, Dropbox, Nextcloud, Owncloud, pCloud, Proton Drive e WebDAV. L’applicazione è compatibile con alcuni tra i più famosi e utilizzati servizi cloud pubblici ma può dialogare anche con ambienti di cloud privato configurati on-premises oppure ospitati su server remoti. Supporta anche il protocollo WebDAV, integrato su molti server aziendali.
- Sincronizzazione bidirezionale: Un’applicazione come Celeste consente la sincronizzazione bidirezionale, assicurando che i file siano sempre aggiornati sia nei sistemi locali che in quelli remoti.
- Risoluzione dei conflitti: Se sia il file locale che quello sul cloud sono stati modificati dall’ultima sincronizzazione, Celeste evidenzia all’utente l’esistenza di un conflitto e gli permette di risolverlo.
- Esclusione: Gli utenti possono scegliere di non sincronizzare determinati file o cartelle. Una caratteristica che permette ad esempio di evitare scambi di dati non necessari e ridurre il consumo della banda di rete.
Installare Celeste su Linux
Celeste può essere installato tramite diversi metodi: l’installazione è in ogni caso molto semplice, indipendentemente dalla distribuzione Linux utilizzata.
L’app è innanzi tutto disponibile attraverso Flatpak. È una tecnologia e un sistema di gestione dei pacchetti che consente di distribuire e installare applicazioni su diverse distribuzioni Linux in modo uniforme. Flatpak è progettato per funzionare su molteplici distribuzioni Linux, eliminando le differenze tra i vari gestori di pacchetti come APT (Debian/Ubuntu) e YUM/DNF (Fedora).
Per installare Celeste con Flatpak, si può semplicemente digitare il comando seguente nella finestra del terminale:
flatpak install flathub com.hunterwittenborn.Celeste
A beneficio di coloro che utilizzano Ubuntu, Celeste è disponibile anche sullo Snap Store, marketplace di applicazioni gestito da Canonical. È parte dell’ecosistema Snap, una tecnologia che consente la distribuzione, l’installazione e l’aggiornamento di applicazioni in un formato universale. In questo caso, l’installazione si concretizza semplicemente con l’istruzione seguente:
snap install celeste
In alternativa, sempre su Ubuntu e distro derivate da Debina, si può installare Celeste impartendo i comandi seguenti:
wget -qO – ‘https://proget.makedeb.org/debian-feeds/prebuilt-mpr.pub’ | gpg –dearmor | sudo tee /usr/share/keyrings/prebuilt-mpr-archive-keyring.gpg 1> /dev/null
echo “deb [arch=all,$(dpkg –print-architecture) signed-by=/usr/share/keyrings/prebuilt-mpr-archive-keyring.gpg] https://proget.makedeb.org prebuilt-mpr $(lsb_release -cs)” | sudo tee /etc/apt/sources.list.d/prebuilt-mpr.listsudo apt update
sudo apt install celeste
Come configurare e usare Celeste
Una volta installato, il programma può essere eseguito dal menu delle applicazioni o avviato dalla finestra del terminale impartendo il comando celeste e premendo il tasto Invio.
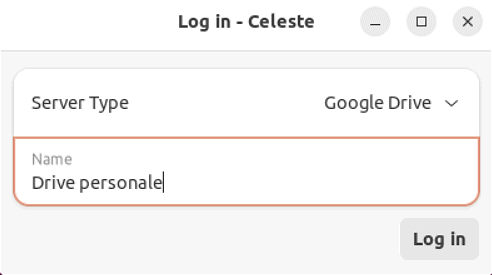
I passaggi seguenti sono molto semplici: basta selezionare il servizio cloud da configurare agendo sul menu a tendina Server type. A questo punto, basta assegnare un nome al profilo e cliccare sul pulsante Log in. Nel caso di Google Drive, ad esempio, Celeste chiede di effettuare l’accesso al servizio attraverso il protocollo OAuth. Il programma non viene mai a conoscenza delle credenziali di accesso dell’utente.

La visualizzazione del messaggio Success, conferma che il servizio cloud prescelto risulta correttamente configurato. Celeste può quindi essere utilizzato per caricare, scaricare e gestire i file sul Google Drive e sugli altri account cloud dell’utente.
La pagina Monitora i tuoi collegamenti di Google consente, in qualunque momento, di revocare il token OAuth usato da Celeste per la connessione all’account dell’utente.
Impostazione delle cartelle locali e remote da sincronizzare
A questo punto c’è un passaggio complicato, che all’apparenza può sembrare semplice ma che in realtà crea qualche problema. È necessario, innanzi tutto, fare clic sul piccolo pulsante a destra Remote Folder Picker (si trova immediatamente a sinistra dell’icona raffigurante un cestino).
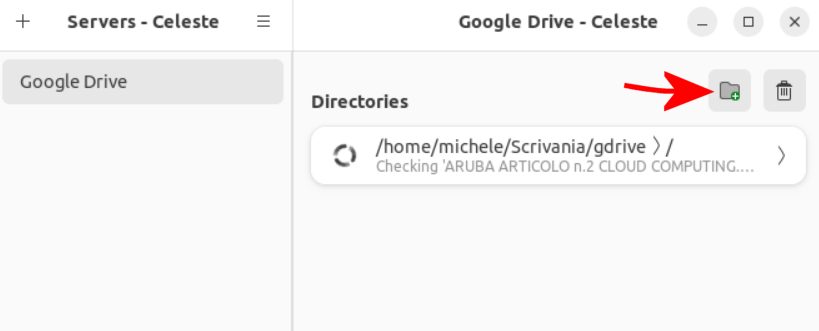
Il consiglio è quello di creare una nuova cartella in locale quindi di specificarne il percorso nel campo Local folder. Lasciando / come Remote folder, Celeste effettua la sincronizzazione completa dell’intero contenuto dell’account Google Drive.
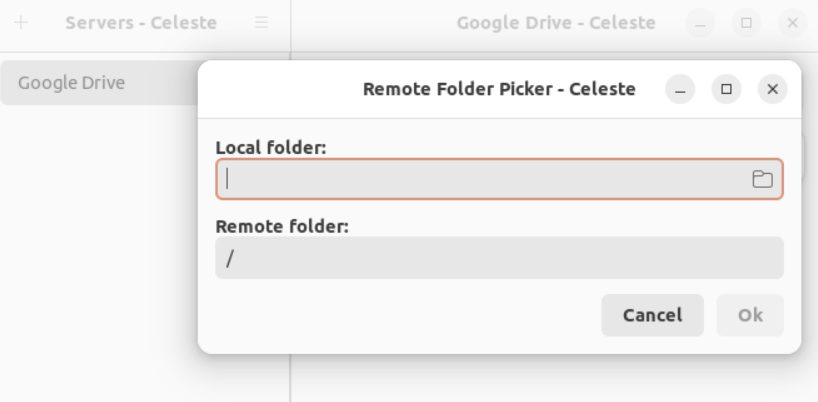
Il programma effettua una sincronizzazione bidirezionale. Una volta sincronizzati file e cartelle presenti nella cartella remota (Google Drive) e in quella locale, qualsiasi cosa venga eliminata dal cloud scomparirà anche dalla cartella locale. Allo stesso modo, se si elimina qualcosa dal sistema locale, sarà rimosso anche dal cloud.
Sconsigliamo di lasciare selezionata la directory radice ( / ) nel campo Remote folder. L’operazione di sincronizzazione potrebbe essere frustrante: molto meglio focalizzarsi su una manciata di cartelle presenti sul cloud di Google.
Conclusioni
Rispetto a soluzioni come Account online per il desktop environment GNOME e a KIO Gdrive per KDE Plasma, Celeste rappresenta certamente un interessante passo avanti.
Complice anche la scarsa maturità del software (mostra qualche errore di troppo), addomesticare Celeste potrebbe richiedere un po’ di tempo. Superato lo scoglio iniziale, tutto filerà liscio come l’olio. L’importante è fare qualche test su singole cartelle Google Drive, senza esagerare con il volume di dati da trasferire e con la complessità delle directory.
Tra l’altro, iniziando a scrivere il nome di una sottocartella già presente su Drive a destra di / nel campo Remote folder, Celeste attiva un’utile funzionalità di autocompletamento.
Se si preferisse usare l’interfaccia a riga di comando (CLI), la soluzione migliore per effettuare il backup dei dati su Google Drive resta rclone, almeno in ambiente Linux.
Credit immagine in apertura: iStock.com – Sakorn Sukkasemsakorn
/https://www.ilsoftware.it/app/uploads/2024/06/sincronizzazione-file-linux-google-drive-cloud.jpg)
/https://www.ilsoftware.it/app/uploads/2025/04/fedora-workstation-42.jpg)
/https://www.ilsoftware.it/app/uploads/2025/04/winux-ex-wubuntu.jpg)
/https://www.ilsoftware.it/app/uploads/2025/04/flux_image_474933_1744381627.jpeg)
/https://www.ilsoftware.it/app/uploads/2025/04/amd-epyc-9005-turin-ubuntu-linux-prestazioni.jpg)