Il file ISO di Windows 10 e 11 altro non è che un'”immagine” del contenuto del supporto d’installazione. Nel caso di Windows 10 e Windows 11, Microsoft mette a disposizione ISO scaricabili attraverso tutti i suoi principali canali. In alternativa, è possibile generare una ISO di Windows con il Media Creation Tool oppure scaricarla e scriverla su di un supporto USB con un programma non ufficiale come Rufus.
La pagina di download di Windows 11 consente di scaricare i file ISO direttamente (Download dell’immagine del disco (ISO) di Windows 11) mentre per effettuare il download della ISO di Windows 10 è necessario seguire una procedura un po’ più cervellotica.
Come personalizzare il file ISO di Windows 10 e Windows 11
Una volta scaricato il file ISO di Windows 10 o di Windows 11, però, cosa è possibile farci?
Innanzi tutto può essere utilizzato per creare un supporto d’installazione avviabile. Allo scopo, si può utilizzare l’ottima utilità Rufus. In alternativa, si può ricorrere – come accennato in apertura – al Media Creation Tool, che si occupa di scrivere direttamente sui supporti rimovibili di tipo USB (selezionare la voce Scarica ora lo strumento oppure Scarica ora nella sezione Creazione di supporti di installazione di Windows 11 nelle pagine di download di Windows 10 e Windows 11).
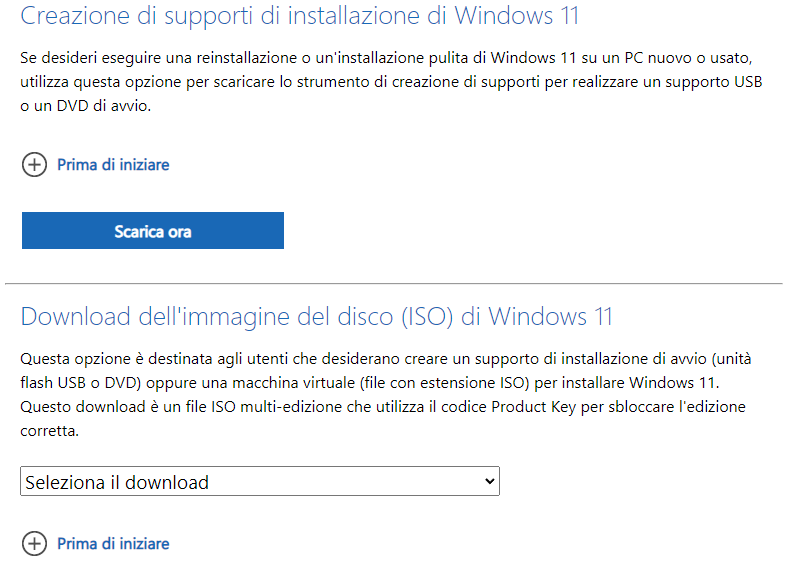
Il file ISO può essere utilizzato anche per effettuare l’installazione di Windows all’interno di una macchina virtuale oppure in rete locale, servendosi del boot via PXE (Preboot Execution Environment).
Ancora, facendo doppio clic sul file ISO e avviando setup.exe, è possibile aggiornare l’installazione di Windows in uso (ad esempio Windows 10 o Windows 11). Si chiama installazione o aggiornamento in-place.
Come modificare il contenuto della ISO di Windows
In molte procedure si dice che è necessario estrarre il contenuto del file ISO per applicarvi delle modifiche. Questo è sicuramente vero se si volesse modificare il contenuto del pacchetto d’installazione (install.wim) principale. Allo scopo è necessario ricorrere al comando DISM.
Come vedremo più avanti, ci sono tuttavia molti modi per modificare la ISO di Windows senza dover necessariamente intervenire sul file install.wim. È inoltre bene sottolineare che i file ISO generati con il Media Creation Tool contengono un file install.esd nella cartella sources anziché il classico install.wim. In un altro articolo abbiamo visto le differenze tra file WIM ed ESD.
Per intervenire molto semplicemente sul contenuto delle ISO di Windows, basta munirsi del programma gratuito AnyBurn Free: va benissimo anche la versione Portable, che non necessita di installazione. All’avvio, è sufficiente cliccare su Modifica file immagine e selezionare la ISO di Windows precedentemente scaricata.
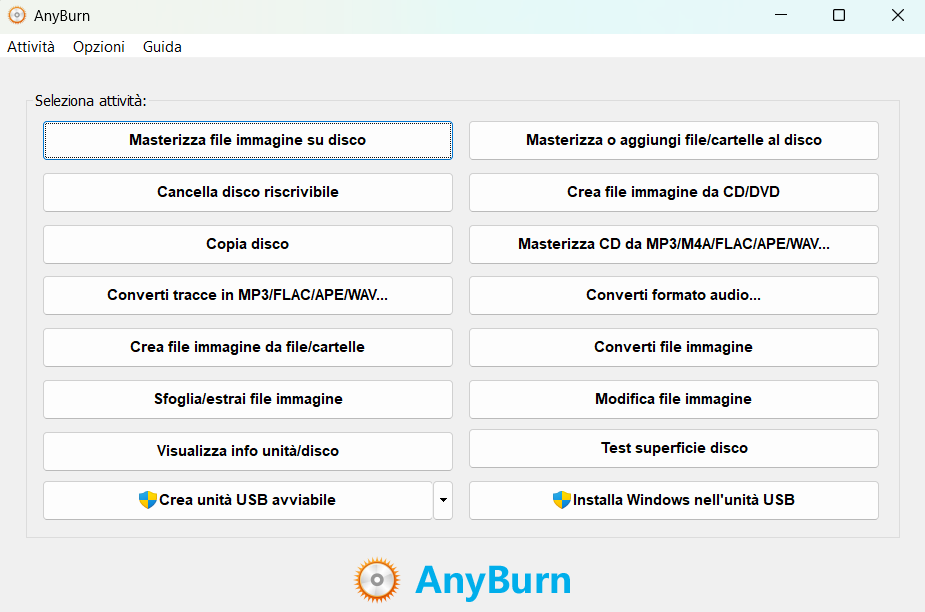
Con un clic su Avanti, AnyBurn mostra il contenuto del file ISO permettendo all’utente di aggiungere e rimuovere file e cartelle. Il bello di questo approccio è che una volta completate le modifiche, AnyBurn è in grado di confezionare un nuovo file ISO, regolarmente avviabile.
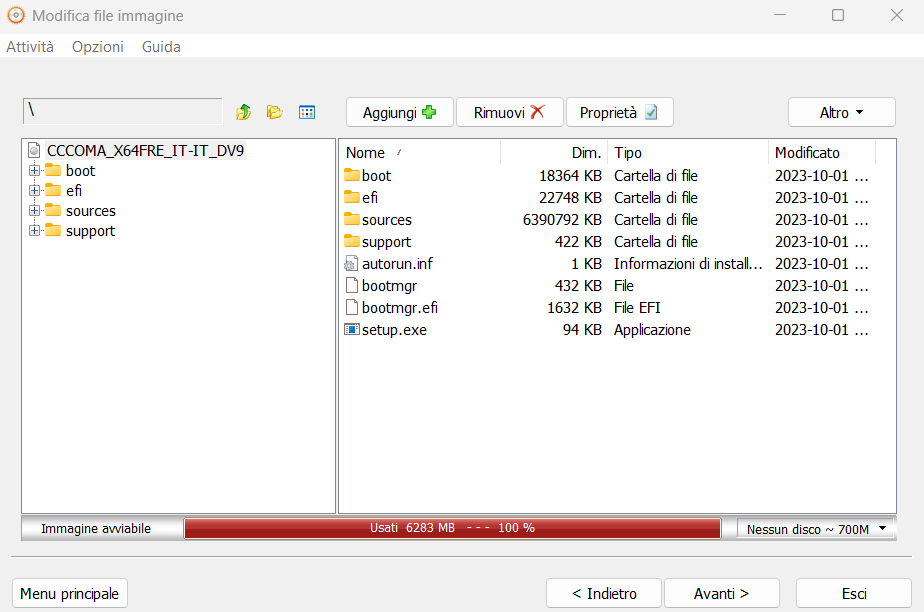
Come abbiamo spiegato nell’articolo su come installare Windows 11 su un PC non compatibile, è possibile modificare il file sources\appraiserres.dll sostituendolo con un altro contenente un paio di byte casuali, per avere la possibilità di aggiornare qualunque sistema, anche quelli che non soddisfano i requisiti minimi, semplicemente cliccando due volte sul file ISO quindi su setup.exe.
Velocizzare l’installazione di Windows 10 e Windows 11
Capito come creare un nuovo file ISO di Windows con Anyburn, è possibile applicare alcune modifiche molto semplici per modificare il comportamento dell’installazione.
Inserendo un file chiamato autounattend.xml nella cartella radice del supporto d’installazione di Windows 10 e Windows 11, è possibile preconfigurare le preferenze per il caricamento del sistema operativo sulla macchina, senza nulla chiedere all’utente. Si può decidere l’edizione di Windows da installare per impostazione predefinita, partizionare l’unità di memorizzazione, regolare la configurazione di rete e applicare tutta una serie di personalizzazioni. Si può anche fare in modo che Windows 11 s’installi senza verificare i requisiti minimi.
Con la procedura Windows 11 Unattended si configura un’installazione automatica che cioè non chiede nulla all’utente e non mostra neppure i noiosi passaggi abitualmente proposti nella fase finale del setup (fase OOBE, Out of Box Experience).
La stessa prassi è applicabile anche nel caso di Windows 10: il file che permette di avviare un’installazione Unattended dal supporto avviabile consente anche di installare Windows 10 automaticamente.
L’elemento chiamato autounattend.xml può essere usato per creare una ISO di Windows 11 senza controllo dei requisiti minimi ma anche aggiunto semplicemente nella cartella radice di un supporto d’installazione USB.
Personalizzare il comportamento della ISO di Windows 10 e 11
Indipendentemente dal fatto che si utilizzi o meno il file autounattend.xml, si può aggiungere una cartella chiamata $OEM$ all’interno della directory sources del file ISO.
La routine d’installazione tiene in considerazione la presenza di questa cartella per personalizzare i passaggi via via svolti. Ecco alcuni esempi pratici:
\sources\$OEM$\$1I file e le directory in questa sottocartella sono automaticamente copiati nella radice dell’unità di sistema. Ad esempio, se si inserisce una cartella_scriptsall’interno di\sources\$OEM$\$1, si ritroverà la stessa risorsa in C:\ a installazione conclusa (cartellaC:\_scripts).\sources\$OEM$\$$I file qui inseriti sono copiati nella directory di sistema di Windows (di solitoC:\Windows). Ad esempio,\sources\$OEM$\$$\System32\libreria-custom.dllsarà copiata inC:\Windows\System32\libreria-custom.dll.Setup\ScriptsQuesta cartella è usata per memorizzare script che possono essere eseguiti durante o dopo l’installazione. Ad esempio, è possibile aggiungere uno scriptFineSetup.cmdda avviare al termine dell’installazione di Windows.
Eseguire operazioni dopo l’installazione di Windows
All’interno di FineSetup.cmd si possono inserire delle istruzioni per eseguire una serie di operazioni post-installazione. Ecco un esempio:
@echo off
rem Esempio di script che esegue operazioni post-installazione
copy %systemdrive%\example.txt %systemroot%\System32\
rem Altre operazioni di configurazione possono essere aggiunte qui
exit
Abbiamo sfruttato questo approccio per installare Windows con i programmi che servono. Nel file autounattend.xml che abbiamo presentato nell’articolo su Windows 11, basta aggiungere il blocco che segue per impostare l’esecuzione del file .cmd:
<RunSynchronous>
<RunSynchronousCommand wcm:action="add">
<Path>%WINDIR%\Setup\Scripts\FineSetup.cmd</Path>
<Description>Esecuzione script post-installazione</Description>
<Order>1</Order>
</RunSynchronousCommand>
</RunSynchronous>
Il bello è che utilizzando AnyBurn, è possibile aggiungere cartelle e file di configurazione nel file ISO senza dover usare il comando DISM né dover ricreare la ISO con oscdimg.
Ovviamente, applicando qualunque modifica il file ISO di Windows 10 o di Windows 11 non sarà più indicato come originale ma il sistema operativo sarà sempre attivabile con la licenza in proprio possesso. È necessario disporre di un codice Product Key compatibile con l’edizione di Windows 10 o di Windows 11 installata sulla macchina.
Credit immagine in apertura: Copilot Designer
/https://www.ilsoftware.it/app/uploads/2024/07/personalizzare-ISO-Windows.jpg)
/https://www.ilsoftware.it/app/uploads/2025/04/schermata-blu-windows-11-diventa-nera.jpg)
/https://www.ilsoftware.it/app/uploads/2025/04/nuovo-trucco-installazione-windows-11-senza-account-microsoft.jpg)
/https://www.ilsoftware.it/app/uploads/2025/03/windows-11-senza-connessione-rete-blocco-microsoft.jpg)
/https://www.ilsoftware.it/app/uploads/2025/03/windows-11-aggiornamento-KB5053656.jpg)