In alcune circostanze, risulta molto utile installare il sistema operativo partendo da zero, eliminando tutti i dati e le configurazioni precedenti presenti sull’unità di sistema. Questo tipo di operazione, detta appunto installazione pulita di Windows 11, comporta la rimozione di qualsiasi traccia del vecchio sistema operativo, programmi installati, file personali e impostazioni.
I vantaggi principali di un’installazione pulita includono la rimozione di eventuali errori o problemi derivanti da precedenti aggiornamenti, la possibilità di ripulire il computer da software indesiderato e migliorare le prestazioni del sistema.
Installazione pulita Windows 11 da chiavetta USB avviabile
Il metodo classico per installare da zero Windows 11, indipendentemente dal sistema operativo presente sulla macchina, consiste nel predisporre una chiavetta USB avviabile. Questo supporto andrà ad ospitare i file d’installazione di Windows 11 e consentirà di caricare sul PC l’ultima versione di Windows o qualunque altra release di propria scelta.
Prima di procedere, è necessario attrezzarsi con una chiavetta da almeno 8 GB di capienza che, preferibilmente, supporti uno standard USB recente. Le chiavette USB Gen 1, Gen 2 o ancora più performanti, infatti, permettono di trasferire i dati a 5, 10 Gbps e oltre a patto che la porta del computer supporti queste velocità. Ne parliamo nell’articolo dedicato alle versioni delle porte e dei cavi USB. Se porta lato PC e chiavetta supportassero standard USB evoluti, l’installazione di Windows 11 sarà completata in tempi ancora più brevi.
Download e utilizzo del Media Creation Tool
Dalla pagina Scarica Windows 11 si deve cliccare sul pulsante Scarica ora, posto immediatamente al di sotto del titolo Crea il supporto di installazione per Windows 11. Si ottiene un file chiamato mediacreationtool.exe da avviare su un computer Windows. Ovviamente, può essere utilizzato anche un PC diverso da quello su cui si intende effettuare l’installazione pulita di Windows 11.
Cliccando con il tasto destro del mouse, da Esplora file, su mediacreationtool.exe quindi scegliendo Proprietà, nella scheda Dettagli si trova un riferimento circa la versione di Windows 11 che sarà installata. Come si vede in questa tabella, 10.0.26100 corrisponde a Windows 11 24H2.
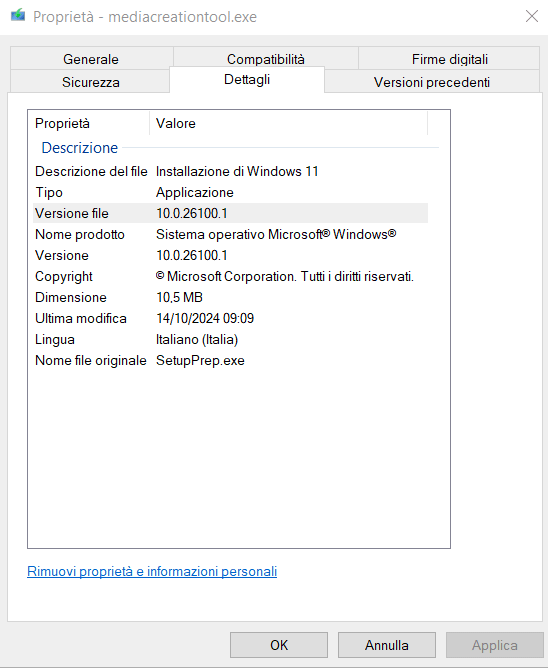
Previo doppio clic sul file eseguibile del Media Creation Tool (necessita dei diritti amministrativi), si deve procedere con l’accettazione delle condizioni di licenza, quindi accettare lingua ed edizione. Di solito non è necessario effettuare variazioni (basta lasciare spuntata la casella Usa le opzioni consigliate per questo PC) perché il Media Creation Tool creerà un supporto d’installazione in italiano contenente le edizioni Home e Pro di Windows 11 (e anche Education).
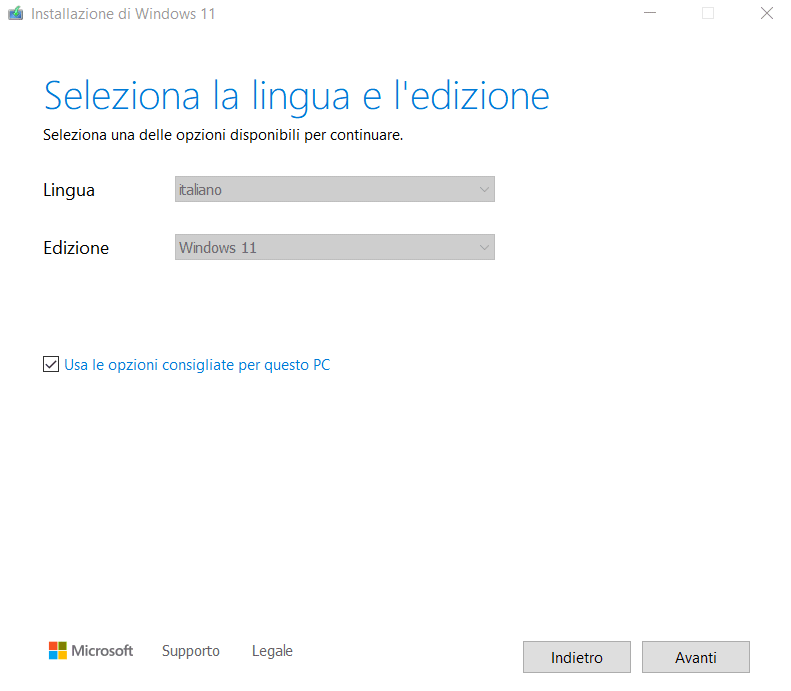
Selezione dell’unità USB per l’installazione pulita Windows 11
Proseguendo con la procedura guidata proposta dal Media Creation Tool, si deve collegare al sistema un’unità USB da almeno 8 GB di capienza quindi selezionare Unità flash USB.
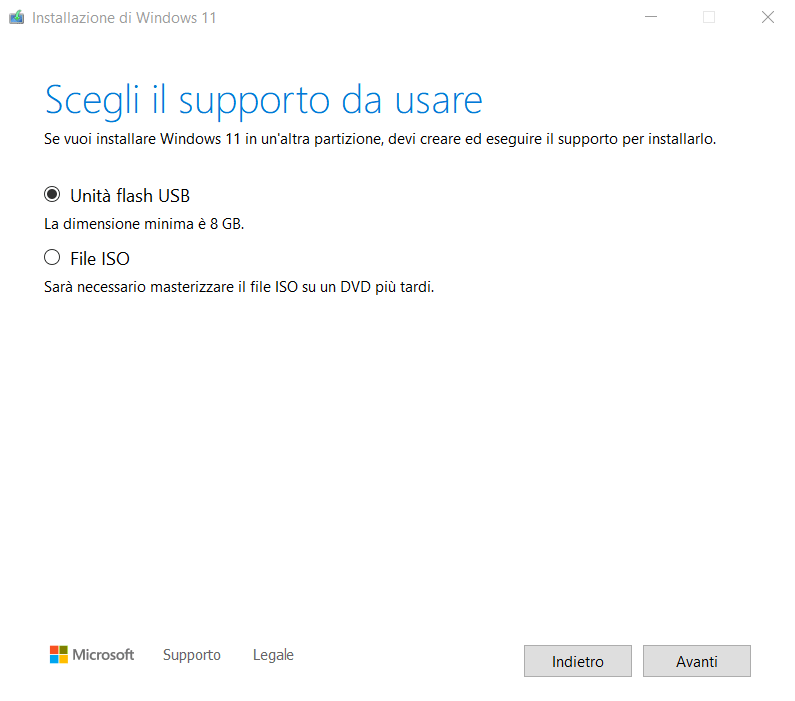
Confermando la scelta della chiavetta da usare, è importante notare che tutto il suo eventuale contenuto sarà del tutto rimosso. Se si avessero problemi con il riconoscimento delle unità USB, si può fare ricorso alle utilità integrate in Windows per formattare la chiavetta USB e cancellare i dati.
Con un clic su Avanti, il Media Creation Tool passerà dapprima al download di Windows 11 quindi proseguirà con la configurazione del supporto di avvio USB.
Avvio del sistema dal supporto creato con il Media Creation Tool
Prima di avviare il PC dal supporto di boot predisposto con il Media Creation Tool, si deve accedere al BIOS/UEFI. Qui si deve controllare che la sequenza di avvio preveda dapprima il boot dalle unità USB e poi, a seguire, dalle unità fisiche installate nel PC. Spesso non è così, quindi è necessario fare riferimento all’impostazione Boot sequence e fare in modo che le unità USB abbiano massima priorità (ovvero che siano avviate prima delle altre).
Il tasto da premere all’avvio del sistema per accedere al BIOS su qualunque dispositivo dipende dal produttore della scheda madre e, in particolare, dal firmware presente. Per entrare nel BIOS da Windows 11 e Windows 10, comunque, c’è una procedura facilitata.
Il primo passo consiste nel selezionare lingua e formato ora-valuta. Il successivo nella scelta della tastiera o metodo di input.
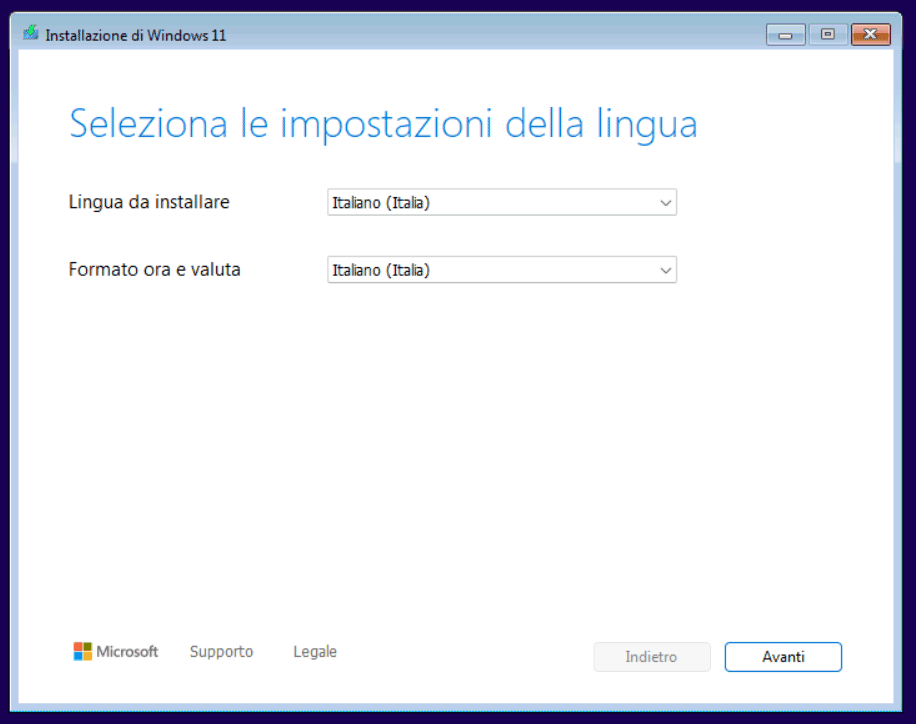
Alla comparsa di Seleziona l’opzione di installazione, basta scegliere Installa Windows 11 e spuntare la casella I agree everything will be deleted per effettuare un’installazione pulita acconsentendo alla cancellazione di tutti i dati presenti. Non è necessario inserire subito un codice Product Key: si può proseguire cliccando su Non ho un codice Product Key.
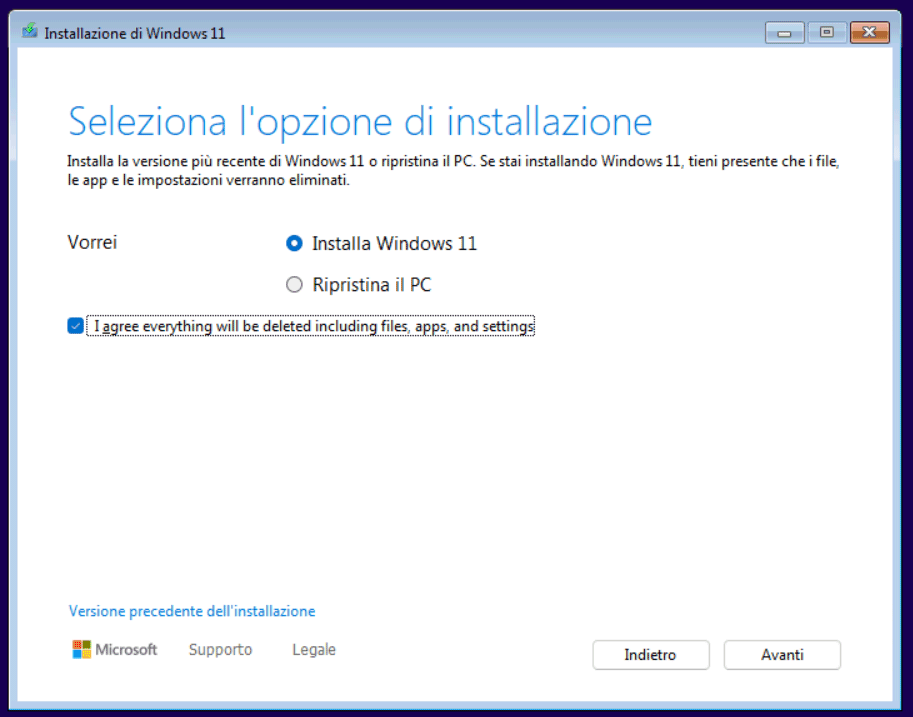
Dopo la scelta dell’edizione di Windows 11 da installare, il setup effettua il controllo sui requisiti minimi (vedere il paragrafo seguente) e chiede di confermare l’unità sulla quale effettuare l’installazione.
Controllo dei requisiti di sistema per l’installazione di Windows 11
All’avvio dell’installazione, Windows 11 controlla se il PC soddisfa i requisiti minimi imposti da Microsoft (notevolmente elevati rispetto a Windows 10). L’obbligo di disporre di un chip TPM, l’abilitazione della funzionalità Secure Boot, l’utilizzo di processori Intel e AMD recenti ha “tagliato fuori” tanti PC che invece si comporterebbero molto bene anche con Windows 11.
Per installare Windows 11 24H2 senza requisiti, così come le altre versioni del sistema operativo, anche sulle macchine che – per la configurazione hardware utilizzata – sono sulla carta incompatibili, alla comparsa della schermata Seleziona l’opzione di installazione è necessario premere MAIUSC+F10 per far apparire il prompt dei comandi (oppure MAIUSC+Fn+F10), quindi digitare i comandi che seguono:
reg add HKLM\SYSTEM\Setup\LabConfig /v BypassTPMCheck /t REG_DWORD /d 1
reg add HKLM\SYSTEM\Setup\LabConfig /v BypassCPUCheck /t REG_DWORD /d 1
reg add HKLM\SYSTEM\Setup\LabConfig /v BypassRAMCheck /t REG_DWORD /d 1
reg add HKLM\SYSTEM\Setup\LabConfig /v BypassSecureBootCheck /t REG_DWORD /d 1
In questo modo l’installazione proseguirà senza mostrare il messaggio che informa sul mancato supporto dell’hardware in uso.
Installazione pulita di Windows 11 dal supporto creato con Rufus
Creare un supporto per l’installazione di Windows 11 con la nota utilità gratuita Rufus ha un innegabile vantaggio: si può eliminare il controllo dei requisiti e personalizzare il sistema operativo a proprio piacimento.
Se non si fosse precedentemente scaricata l’immagine ISO di Windows 11, si può avviare Rufus (consigliamo di usare la versione “portatile” disponibile in questa pagina), fare clic sulla piccola freccia a destra di SELEZIONA, quindi scegliere e cliccare su DOWNLOAD. Una procedura guidata permette di scaricare l’ultima versione di Windows 11 disponibile (ad esempio Windows 11 24H2).
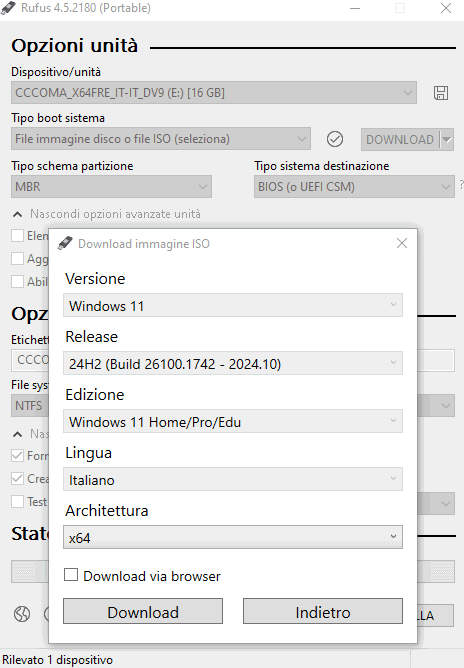
Inserendo una chiavetta USB (il suo contenuto sarà completamente sovrascritto), si deve impostare la schermata di Rufus così come nella figura seguente. Verificare più e più volte di aver selezionato la lettera identificativa di unità corretta dal menu Dispositivo/unità:
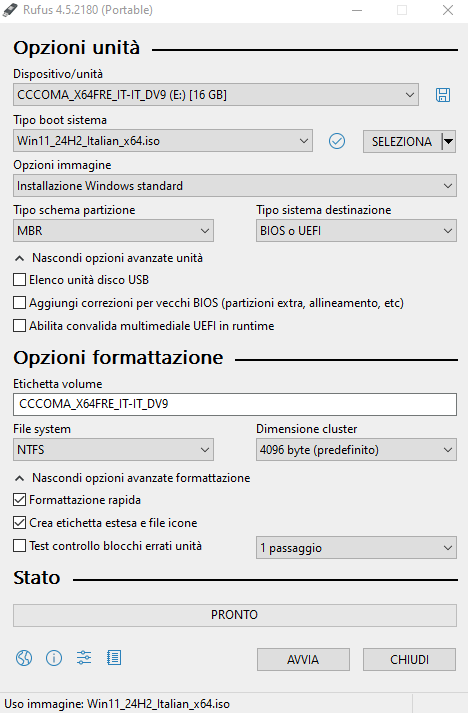
Scegliendo MBR come Tipo schema partizione e BIOS o UEFI come Tipo sistema destinazione, si ottiene una chiavetta universale Windows 11 utilizzabile per installare il sistema operativo su qualsiasi PC.
Creazione di una chiavetta universale per l’installazione pulita di Windows 11 con Rufus
Il concetto di “chiavetta USB universale” con Windows 11 si concretizza, nel caso di Rufus, premendo il pulsante AVVIA in basso. L’utilità consente infatti di personalizzare l’installazione di Windows 11 rimuovendo tutti i controlli (già citati in precedenza) che la routine di setup effettua all’avvio.
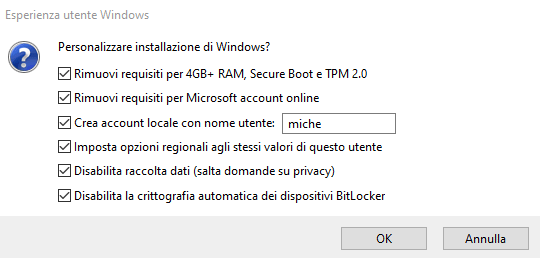
Rufus permette anche di eliminare l’obbligo di impostazione di un account Microsoft e procede con l’impostazione di un account locale, imposta le preferenze regionali come sul PC in uso, snellisce la fase finale di Windows 11 evitando la comparsa di una serie di quesiti e disattiva la cifratura predefinita con tecnologia BitLocker.
L’utente può comunque personalizzare le varie scelte attivando o disattivando le caselle presenti nella schermata Esperienza utente Windows proposta da Rufus.
Una volta configurata la chiavetta di boot, la procedura da seguire per l’avvio dell’installazione pulita di Windows 11 è la stessa descritta in precedenza nel caso del Media Creation Tool (paragrafo Avvio del sistema dal supporto creato con il Media Creation Tool).
Eseguire l’installazione pulita di Windows 11 senza usare la chiavetta USB
C’è però un modo ancora più semplice per effettuare un’installazione pulita di Windows 11. Se si utilizzasse già sul sistema Windows 10 oppure una qualsiasi versione ed edizione di Windows 11, è sufficiente scaricare il file ISO del sistema operativo. Lo si può fare comodamente con Rufus, cliccando sul pulsante DOWNLOAD, così come visto in precedenza, oppure dalla pagina Scarica Windows 11, scorrendo fino in basso e cliccando su Scarica ora (dal menu a tendina scegliere Windows 11, ISO multiedizione per dispositivi x64).
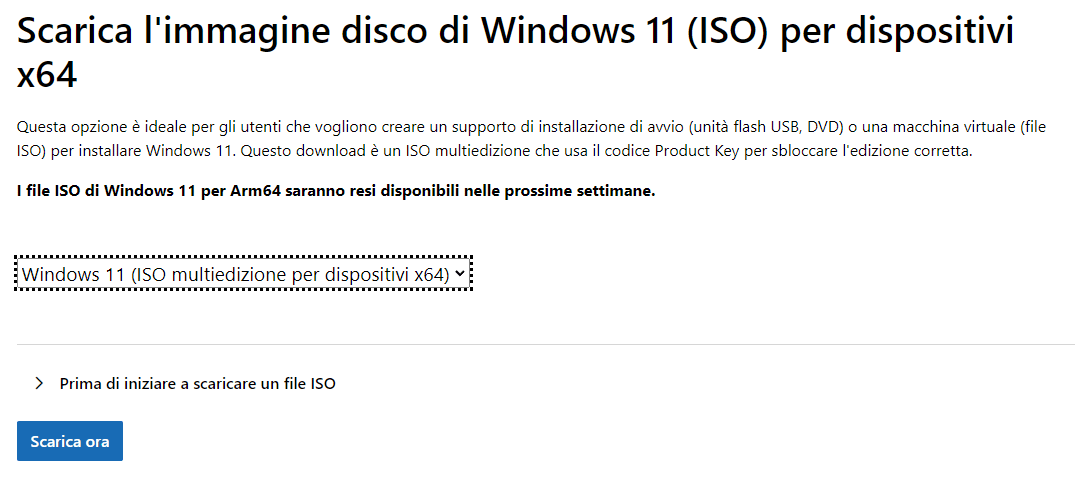
Da una finestra di Esplora file (Windows+E) si deve a questo punto fare doppio clic sull’immagine ISO di Windows 11 24H2 appena scaricata in modo da “montarne” il contenuto. Questo significa che Windows 11 assegna una lettera identificativa di unità al contenuto del file.
All’apertura del file ISO (nell’immagine Windows gli ha assegnato la lettera E:), basta fare doppio clic sul file setup.exe con i diritti di amministratore.
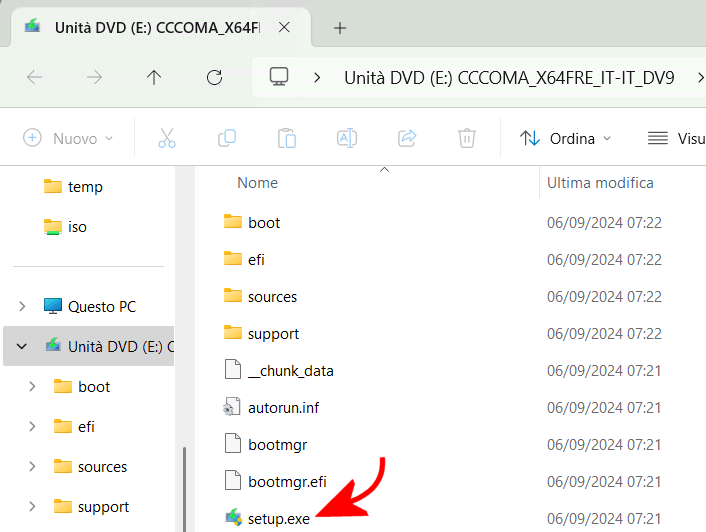
Dopo aver cliccato su Avanti e accettato i termini del contratto di licenza d’uso, è di fatto possibile lanciare un’installazione pulita di Windows 11 confermando l’eventuale rimozione di tutti i dati presenti sull’unità di sistema.
Scelta della modalità d’installazione di Windows 11
Per installare Windows 11 su un PC non compatibile usando il metodo del file ISO, basta modificare il contenuto del file appraiserres.dll oppure inserire nel file ISO un file chiamato autounattend.xml. Quest’ultimo permette di effettuare un’installazione automatica e non presidiata di Windows 11: tra le altre cose, si possono appunto bypassare i requisiti definiti da Microsoft ma anche disattivare funzionalità ritenute inutili.
Grazie al file autounattend.xml, l’installazione di Windows 11 avviene in modo del tutto automatico, senza nulla chiedere all’utente. Neppure nella fase finale dell’installazione pulita.
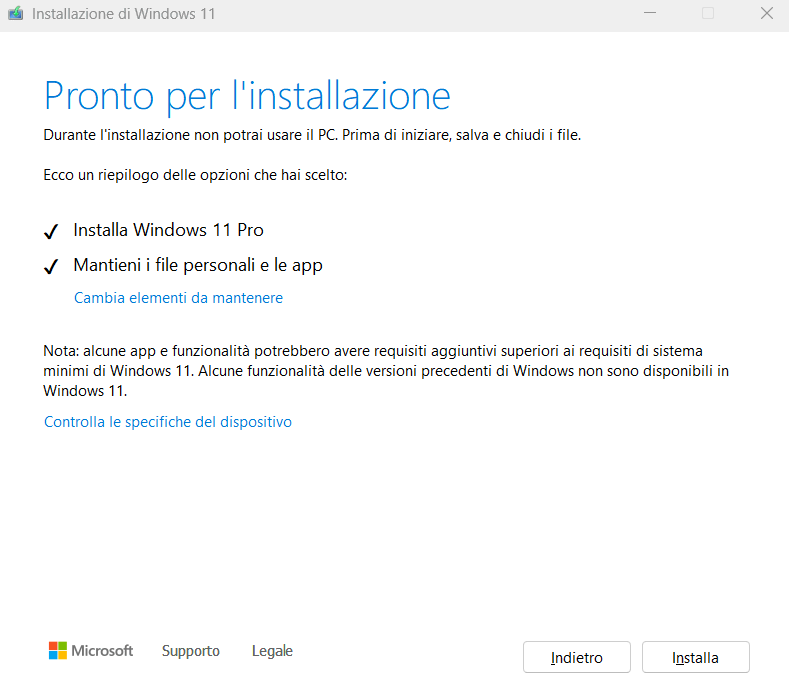
Il vantaggio della procedura descritta è che per impostazione predefinita, Windows 11 permette di conservare file personali e applicazioni: è cioè possibile richiedere un’installazione in-place.
Con un clic su Cambia elementi da mantenere, si può effettuare un’installazione pulita di Windows 11 scegliendo Niente: l’opzione provvede a cancellare tutto quanto presente sull’unità.
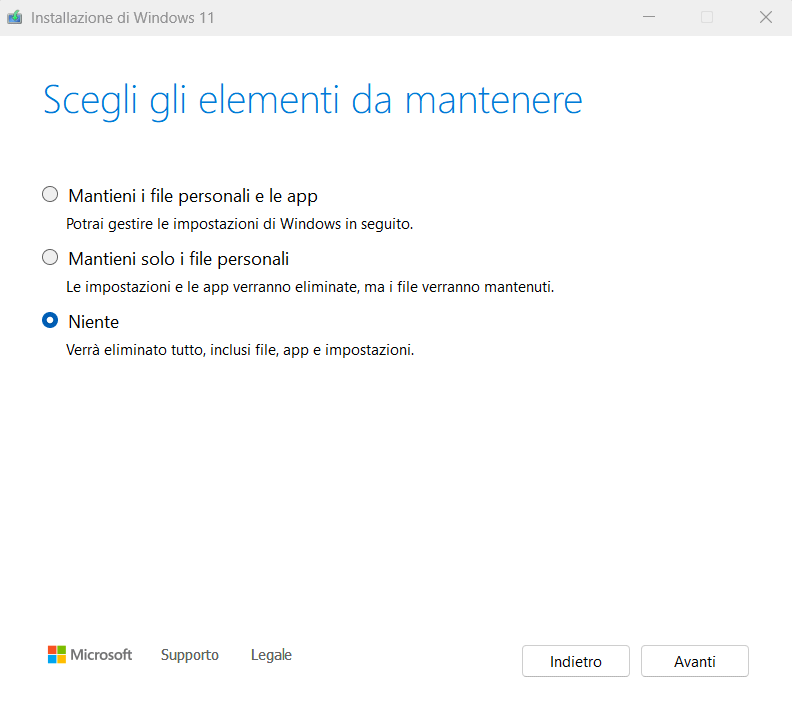
Utilizzo di una chiavetta USB contenente i file d’installazione di Windows 11
La procedura che prevede l’utilizzo del file ISO di Windows 11, che abbiamo visto in precedenza, dispensa l’utente dal dover usare una chiavetta USB.
Se tuttavia si avesse a disposizione un supporto avviabile contenente i file d’installazione di Windows 11, si può effettuare un’installazione pulita del sistema operativo anche da tale unità.
Basta cliccare due volte sul file setup.exe contenuto nella cartella radice dell’unità quindi seguire la stessa procedura vista in precedenza.
Anche nel caso di utilizzo di una chiavetta USB di boot, si può inserire il file autounattend.xml per scavalcare i requisiti di Windows 11 oppure agire sul file appraiserres.dll come spiegato in precedenza in modo da ottenere il medesimo risultato.
/https://www.ilsoftware.it/app/uploads/2024/10/installazione-pulita-windows-11-come-fare.jpg)
/https://www.ilsoftware.it/app/uploads/2025/04/windows-11-funzionalita-rimosse.jpg)
/https://www.ilsoftware.it/app/uploads/2025/04/wp_drafter_476261.jpg)
/https://www.ilsoftware.it/app/uploads/2025/04/inetpub-giunzione-rischio-sicurezza.jpg)
/https://www.ilsoftware.it/app/uploads/2025/04/recall-windows-11-seconda-versione.jpg)