L’errore Inaccessible Boot Device su una macchina con Windows 11 si verifica quando risulta impossibile, per vari motivi, accedere al contenuto del dispositivo di avvio. L’impossibilità di procedere con il caricamento del sistema operativo impedisce il corretto avvio del computer.
Il problema può manifestarsi con una schermata blu (BSOD, Blue Screen of Death) e può essere provocato da vari fattori, tra cui driver mancanti, danneggiati o non corretti, modifiche sulle impostazioni del BIOS (ad esempio cambiamenti legati alla modalità di funzionamento del controller di archiviazione), corruzione del file system, aggiornamenti Microsoft di recente applicazione.
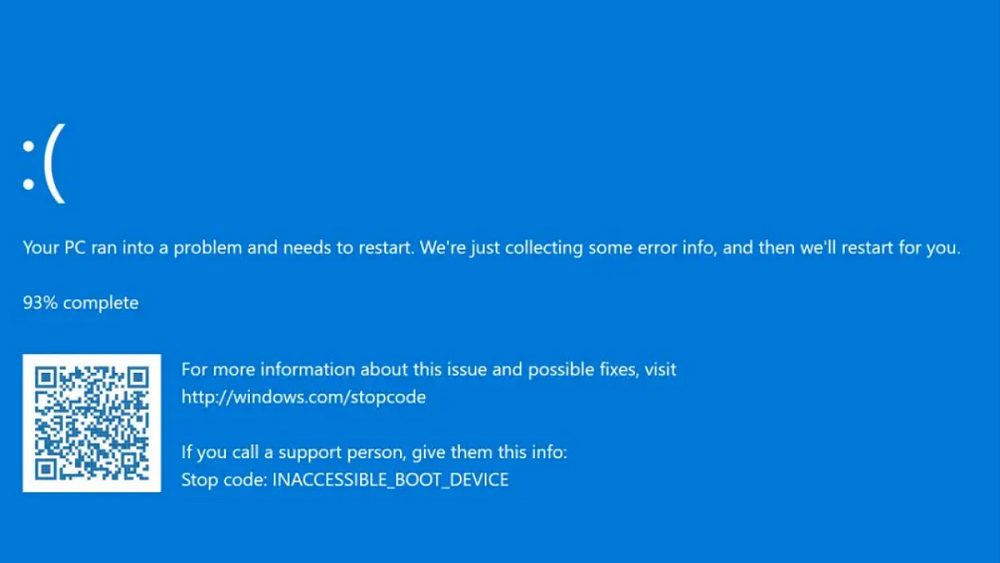
Come risolvere l’errore Inaccessible Boot Device su Windows 11
Superare la comparsa dell’errore Inaccessible Boot Device su Windows 11 può richiedere diversi passaggi. Tuttavia, per avere un indizio su come risolvere il problema, è sempre utile fare mente locale sulla situazione in cui la schermata blu Inaccessible Boot Device (codice 0x0000007B) si è palesata.
Se l’errore è comparso dopo l’installazione degli ultimi aggiornamenti Microsoft, è altamente probabile che la problematica sia ad essi riconducibile. Se si fosse manifestata dopo l’applicazione di un aggiornamento del BIOS, allora l’intervento può essere ristretto alla configurazione del BIOS/UEFI.
In ogni caso, è importante tenere presente che dopo due mancati avvii di Windows 11 (come accade con Windows 10), si attiva automaticamente l’accesso al menu di emergenza.
Al momento della comparsa dell’errore Inaccessible Boot Device su Windows 11, quindi, il consiglio è quello di riavviare una seconda volta il sistema (che con ogni probabilità mostrerà la medesima schermata blu). Al terzo riavvio, appare una schermata a sfondo celeste con il messaggio Windows non è stato caricato correttamente. Qui si deve cliccare su Visualizza opzioni di ripristino avanzate (oppure Opzioni avanzate).

Dalla schermata riprodotta in figura, si deve selezionare Risoluzione dei problemi, Opzioni avanzate, Impostazioni di avvio quindi premere il pulsante Riavvia. Suggeriamo quindi di premere il tasto 5 sulla tastiera per scegliere Abilita modalità provvisoria con rete.
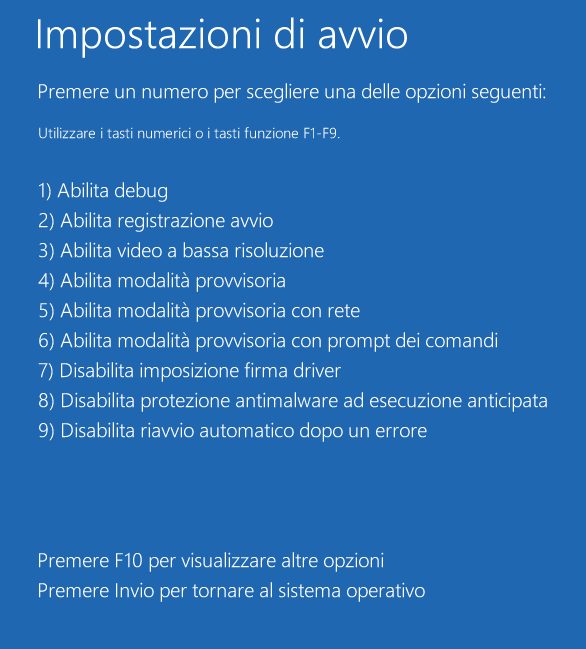
Utilizzo della modalità provvisoria per fare diagnostica
Avviando Windows 11 in modalità provvisoria, è possibile innanzi tutto raccogliere qualche indizio sull’errore Inaccessible Boot Device.
Premendo Windows+R, suggeriamo di digitare eventvwr.msc per aprire il Visualizzatore eventi. Nel pannello di sinistra, si può selezionare Registri di Windows, Sistema quindi cercare gli eventi contrassegnati con le indicazioni Errore o Critico che coincidono con il momento in cui è avvenuto l’errore Inaccessible Boot Device.
Gli errori legati all’avvio sono solitamente associati ai codici Event ID 41 o Event ID 7, che indicano problemi con l’unità di memorizzazione oppure con il controller di archiviazione.
Esaminando il codice di errore e, soprattutto, il messaggio che accompagna l’evento si possono ottenere dettagli utili a imboccare la giusta strada.
Sempre dalla modalità provvisoria di Windows 11, ci si può avvalere del software gratuito BlueScreenView di Nirsoft che aiuta a leggere il contenuto dei file dump creati nel momento di una schermata blu. I driver elencati nel file di dump, solitamente creati nella cartella \Windows\Minidump, possono fornire indizi su un eventuale problema con i driver del controller di archiviazione.
Rimuovere gli ultimi aggiornamenti Microsoft
Come accennato nell’introduzione, spesso il problema con il messaggio Inaccessible Boot Device su Windows 11 può essere riconducibile agli aggiornamenti Microsoft applicati di recente sul sistema in uso.
Dal menu di avvio di emergenza (compare dopo due mancati avvii di Windows 11), si deve scegliere Risoluzione dei problemi, Opzioni avanzate, Prompt dei comandi quindi impartire la seguente istruzione:
dism /image:D:\ /cleanup-image /revertpendingactions
Al posto di D: va ovviamente specificata la lettera identificativa di unità che corrisponde all’unità contenente l’installazione di Windows 11. Per identificarla si possono impartire in sequenza i comandi dir C:\Windows, dir D:\Windows, dir E:\Windows e così via.
In un altro nostro articolo abbiamo presentato i passaggi per disinstallare gli aggiornamenti di Windows recenti.
Reinstallare o aggiornare i driver del controller da Gestione dispositivi
La modalità provvisoria presentata in precedenza, sempre che il PC riesca ad avviarsi da questa modalità, può essere utilizzata per installare, aggiornare o ripristinare i driver del controller di archiviazione utilizzato sul sistema.
Per procedere in tal senso, dopo aver riavviato la macchina in modalità provvisoria con supporto di rete, si può premere Windows+X, scegliere Gestione dispositivi, fare doppio clic su Controller di archiviazione. A questo punto si può cliccare con il tasto destro su ciascun dispositivo, scegliere Aggiorna driver quindi utilizzare l’opzione Cerca automaticamente i driver.
Suggeriamo caldamente di fare riferimento alla sezione “Supporto” sul sito Web del produttore della scheda madre o del PC per scaricare e installare i driver più recenti destinati al controller.
Tenete presente che un driver può essere installato e caricato nell’installazione di Windows anche dalla sezione Prompt dei comandi del menu di avvio avanzato. Supponendo di aver salvato il driver nella directory radice di una chiavetta USB, basta accedere a tale unità (digitandone al prompt la lettera identificativa) quindi scrivere ciò che segue:
dism /image:D:\ /add-driver /driver:nome_driver.inf
Al posto di D:, al solito, va indicata la lettera identificativa di unità corrispondente all’installazione di Windows 11 mentre nome_driver.inf va sostituito con il riferimento al driver da aggiungere.
Ripristinare la configurazione BCD per l’avvio di Windows 11
Le informazioni note come Boot Configuration Data (BCD) in Windows sono un archivio centrale che contiene le direttive necessarie per il corretto avvio del sistema operativo. L’archivio conosciuto con il nome di BCD è stato introdotto a partire da Windows Vista e Windows Server 2008, sostituendo il precedente file boot.ini, utilizzato nelle versioni più vecchie di Windows (come Windows XP). BCD è utilizzato dal bootloader di Windows per determinare come avviare il sistema operativo e quali opzioni di avvio sono disponibili.
Se le informazioni contenute nel file BCD fossero danneggiate o non aggiornate, il sistema non si avvierà mostrando l’errore Inaccessible Boot Device.
Le istruzioni seguenti, da digitare nella finestra Prompt dei comandi del menu di avvio di emergenza, consentono di rigenerare il BCD e sopperire a eventuali errori di configurazione:
bootrec /scanos
bootrec /rebuildbcd
Se il sistema ancora non si avviasse, utilizzare eventualmente i seguenti comandi:
bootsect /nt60 sys
bootsect /fixboot
Inaccessible Boot Device su Windows 11 dopo l’aggiornamento del BIOS/UEFI
Se l’errore Inaccessible Boot Device sulla macchina Windows 11 comparisse dopo un aggiornamento del BIOS/UEFI, ci sono diverse strategie per risolvere il problema.
In primis, è bene entrare nel BIOS premendo il tasto appropriato, verificare la modalità di avvio assicurandosi che sia impostata su UEFI e non su Legacy. A questo punto vanno controllate le impostazioni del controller di archiviazione.
Dopo un aggiornamento del BIOS/UEFI, le impostazioni del controller (AHCI, RAID,…) possono tornare ai valori di default. Se queste impostazioni non corrispondono a quelle utilizzate dal sistema operativo, può verificarsi l’errore Inaccessible Boot Device.
L’aggiornamento potrebbe aver modificato altre impostazioni critiche. Si potrebbe quindi provare a ripristinare il BIOS/UEFI alle impostazioni di fabbrica (default settings).
/https://www.ilsoftware.it/app/uploads/2024/10/inaccessible-boot-device-windows-11.jpg)
/https://www.ilsoftware.it/app/uploads/2025/04/hotpatch-windows-11-enterprise-24H2.jpg)
/https://www.ilsoftware.it/app/uploads/2025/04/schermata-blu-windows-11-diventa-nera.jpg)
/https://www.ilsoftware.it/app/uploads/2025/04/nuovo-trucco-installazione-windows-11-senza-account-microsoft.jpg)
/https://www.ilsoftware.it/app/uploads/2025/03/windows-11-senza-connessione-rete-blocco-microsoft.jpg)