L’utilità Gestione disco, accessibile premendo la combinazione di tasti Windows+X, è lo strumento che Microsoft ha via via riconfermato nelle varie versioni di Windows per la gestione di unità e partizioni. Purtroppo è rimasta sostanzialmente invariata negli anni e a nostro avviso soffre della mancanza di tante funzionalità evolute. Uno dei comportamenti più fastidiosi è spesso riscontrabile nel momento in cui si tenta di ridurre un volume, ad esempio per fare spazio a una distribuzione Linux o a un tool di sistema avviabile al boot.
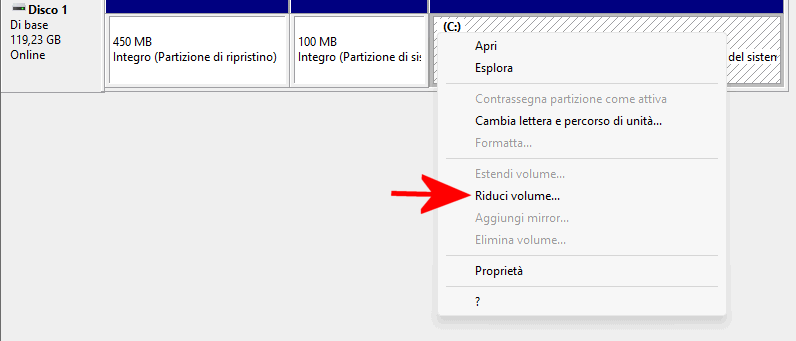
Cliccando con il tasto destro del mouse, ad esempio, sulla partizione di sistema (dove Windows risulta installato) quindi facendo clic su Riduci volume, il programma mostra un avviso spiegando che l’operazione non è effettuabile: “impossibile ridurre un volume oltre il punto in cui si trovano eventuali file fissi“.
Talvolta il messaggio è mostrato immediatamente, precludendo qualunque tipo di modifica, altre volte è esposto nella finestra di dialogo Riduci, come si vede nell’immagine sotto:
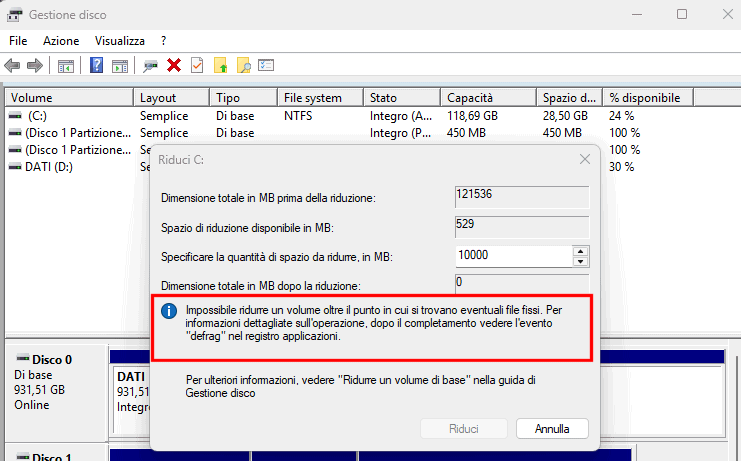
I motivi del messaggio Impossibile ridurre un volume oltre il punto in cui si trovano eventuali file fissi
Nell’esempio mostrato in precedenza, pur avendo a disposizione spazio libero in abbondanza sulla partizione C:, Gestione disco “certifica” che la riduzione di spazio effettuabile può essere pari a 529 MB. Non un byte in più, non un byte in meno. Se infatti si prova ad indicare 10000 MB nella casella Specificare la quantità di spazio da ridurre, Gestione disco indica 0 nel campo successivo, indicando che la riduzione del volume non è possibile.
Perché tutto questo se lo spazio libero su disco, quindi non occupato da alcun dato, sarebbe sufficiente per procedere con una riduzione dell’unità ben oltre il valore riportato in corrispondenza di Spazio di riduzione disponibile?
Il riferimento alla storica utilità defrag dovrebbe mettere immediatamente sulla giusta pista: Gestione disco ci sta dicendo tra le righe, moooolto tra le righe, che qualche file (verosimilmente di grandi dimensioni) sta impedendo il ridimensionamento dell’unità. E ciò proprio per via della sua posizione fisica.
Come risolvere il messaggio Impossibile ridurre un volume in Windows
Per avere la possibilità di ridimensionare l’unità di sistema di Windows, senza incorrere in alcun problema e senza le limitazioni tipicamente restituite da Gestione disco, si possono seguire alcuni semplici passaggi. Dopo ciascuno dei consigli forniti di seguito, suggeriamo di tornare nella finestra Gestione disco, per poi provare a ridimensionare di nuovo l’unità.
Disattivare l’ibernazione
Nella stragrande maggioranza dei casi, le restrizioni presenti nella finestra Riduci volume di Gestione disco, sono dovute al file di ibernazione. Se aveste la funzionalità di ibernazione attiva in Windows, è sufficiente disattivarla temporaneamente. Basta digitare cmd nella casella di ricerca quindi selezionare Esegui come amministratore:
powercfg /h off
Dopo aver ridimensionato con successo l’unità di sistema, si potrà eventualmente riattivare l’ibernazione in Windows ricorrendo al comando inverso: powercfg /h on
Rimuovere il file di paging
Un altro elemento di sistema che può raggiungere dimensioni ragguardevoli e che può impattare negativamente sulla riduzione del volume di sistema è il file di paging.
Una buona idea è disattivarlo temporaneamente premendo Windows+R quindi digitando sysdm.cpl ,3 e battendo il tasto Invio. Dal riquadro Prestazioni, si deve fare clic sul pulsante Impostazioni, selezionare la scheda Avanzate quindi cliccare su Cambia nel box Memoria virtuale in basso.
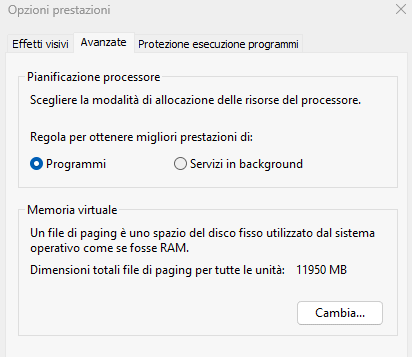
Selezionando la lettera identificativa di unità corrispondente al volume che si vuole ridimensionare, si deve scegliere Nessun file di paging in basso cliccando su Imposta quindi confermare la configurazione selezionata premendo OK.
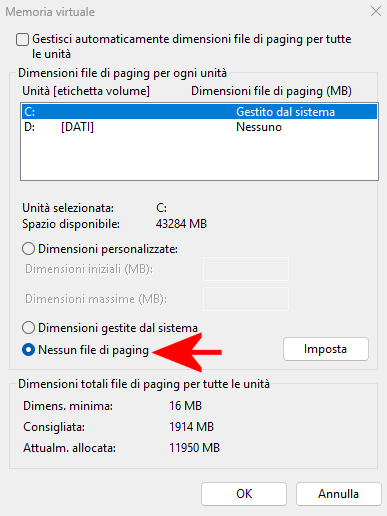
Dopo aver ridimensionato la partizione di proprio interesse, si potrà ripristinare la gestione del file di paging scegliendo l’opzione Dimensioni gestite dal sistema.
Disattivare Ripristino configurazione di sistema
Tra i file inamovibili che possono concretamente impedire il ridimensionamento delle unità Windows con il comando Riduci volume di Gestione disco, ci sono anche i punti di ripristino.
Quando l’utilità Ripristino configurazione di sistema risulta abilitata, i punti di ripristino possono occupare veramente tanto spazio su disco e apparire come non spostabili da parte dell’utilità Gestione disco.
Anche in questo caso, per tagliare la testa al toro, si può temporaneamente disabilitare Ripristino configurazione di sistema. La procedura è semplice e consiste nel premere Windows+R quindi digitare sysdm.cpl ,4 selezionare l’unità da ridimensionare (ad esempio la partizione di sistema di Windows) quindi fare clic sul pulsante Configura.
Nella finestra riprodotta in figura, si deve selezionare Disattiva protezione sistema per poi confermare la scelta con la pressione del pulsante OK.
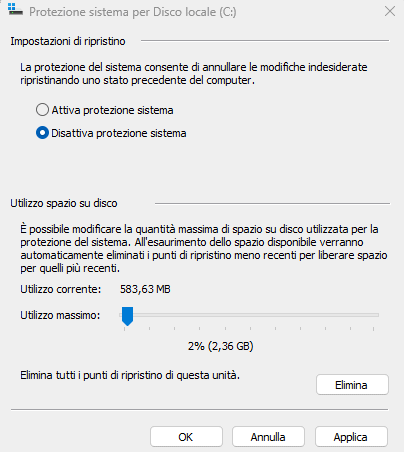
Rimuovere i dump della memoria RAM
Quando si presenta la comparsa di una schermata blu in Windows, il sistema operativo genera per impostazione predefinita un file dump che contiene il contenuto della memoria RAM al momento dell’evento. Il contenuto dei file dump può essere ispezionato con tool apposito, ad esempio con il semplice programma MiniDumper, per risalire alla causa del problema e risolvere la problematica del BSoD (Blue Screen of Death).
Il fatto è che i file dump, specie quelli di più grandi dimensioni, possono risultare inamovibili e impedire il ridimensionamento della partizione di sistema. Strano, ma vero.
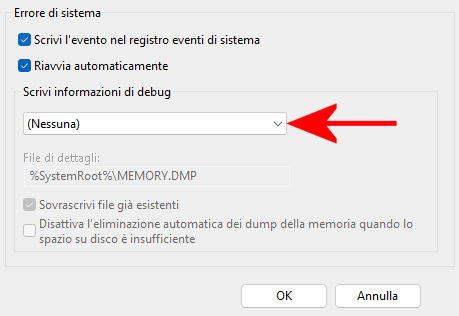
Premendo Windows+R quindi scrivendo sysdm.cpl ,3 questa volta si può fare clic su Impostazioni nel riquadro Avvio e ripristino. Qui si deve temporaneamente selezionare (fino a quando non si sarà completata la procedura di ridimensionamento dell’unità) la voce Nessuna nel menu a tendina Scrivi informazioni di debug.
Analizzare il registro degli eventi di Windows
Utilizzando una cmdlet PowerShell, senza neppure scomodare la finestra del Registro degli eventi di Windows, è possibile estrarre tutti gli eventi legati ad attività di deframmentazione che possono impedire il ridimensionamento delle unità.
Dopo aver aperto una finestra PowerShell con i diritti di amministratore, si può impartire il seguente comando:
Get-WinEvent -LogName Application | Where-Object { $_.Id -eq 259 } | Select-Object TimeCreated, Id, Message | Format-List
I log così ottenuti permettono di trovare il colpevole. Se si trovassero riferimenti a un elemento che ha nel nome la stringa $UsnJrnl, significa che il mancato ridimensionamento del disco è ricollegabile al Journal of Changes del file system NTFS. È un elemento che tiene traccia delle modifiche apportate ai file e alle directory sul disco, facilitando il recupero e la gestione di operazioni come la sincronizzazione dei dati, il backup e il ripristino del sistema.
Digitando il comando fsutil usn deletejournal /d X: (sostituendo a X: la lettera identificativa corrispondente all’unità che si vuole ridimensionare), è possibile cancellare il journal utilizzato da NTFS. L’importante, dopo la rimozione, è richiederne subito l’immediata rigenerazione con il comando fsutil usn createjournal X:.
Una volta effettuato questo intervento, un po’ più tecnico ma davvero risolutivo, è possibile tornare in Gestione disco e provare a utilizzare di nuovo la funzione Riduci volume.
Note finali
Gli interventi che abbiamo presentato non devono essere applicati tutti insieme. Dopo aver cominciato con la temporanea disattivazione dell’ibernazione, si deve controllare se e quanto spazio è possibile utilizzare nella finestra Riduci volume di Gestione disco. In caso di necessità, è eventualmente possibile continuare con i suggerimenti successivi.
Non è escluso che applicando in sequenza più interventi tra quelli descritti in precedenza, sia possibile ridurre l’unità selezionata (ad esempio quella di sistema) di un numero di Megabyte molto più importante.
/https://www.ilsoftware.it/app/uploads/2024/11/impossibile-ridurre-volume-windows-come-risolvere.jpg)
/https://www.ilsoftware.it/app/uploads/2025/05/microsoft-edit-editor-testo-riga-comando.jpg)
/https://www.ilsoftware.it/app/uploads/2025/10/media-creation-tool-non-funziona.png)
/https://www.ilsoftware.it/app/uploads/2025/10/windows-xp-attivazione-fckgw.jpg)
/https://www.ilsoftware.it/app/uploads/2025/10/personalizzare-nome-cartella-account-utente-windows-11.jpg)