Con Windows 11, Microsoft ha onestamente tirato un po’ troppo la corda. La fase finale dell’installazione del sistema operativo si è trasformata in una procedura cervellotica, farraginosa e dispendiosa in termini di tempo. Le domande poste all’utente sono davvero troppe e specie chi lavora con tanti sistemi e macchine virtuali non può dedicare uno sforzo simile all’installazione di base del sistema operativo. C’è poi tutta la parte successiva: una volta installato Windows 11 da zero, difficilmente sarà in linea con le proprie aspettative e bisognerà prodigarsi in tutta una serie di interventi aggiuntivi.
Come installare Windows 11 senza perdere tempo
Per chi utilizza il supporto d’installazione standard di Windows 11, ad esempio il file ISO scaricato dai server Microsoft, il modo più semplice per concludere in pochi passaggi l’installazione del sistema consiste nell’attendere la comparsa della schermata “È il paese o l’area geografica giusto?” quindi premete la combinazione di tasti MAIUSC+F10 (su alcuni PC bisogna usare MAIUSC+Fn+F10) per far apparire il prompt dei comandi.
Nella finestra a sfondo nero, basta digitare quanto segue e premere Invio:
start ms-cxh:localonly
Come spieghiamo nell’articolo dedicato a come installare Windows 11 senza account Microsoft e senza connessione, questo trucco permette di saltare tutta la fase OOBE dell’installazione di Windows 11, portando l’utente subito sul desktop.
In alternativa, si può creare un supporto d’installazione con l’utilità Rufus oppure automatizzare l’installazione con un file unattended.xml o autounattend.xml. Il primo deve essere inserito nel supporto d’installazione; il secondo, in alternativa, può essere caricato all’avvio dell’ultima fase dell’installazione di Windows 11 (OOBE). Ne parliamo nell’articolo su come installare Windows 11 in pochi istanti.
Come configurare Windows 11 con un solo comando
Nell’articolo su come ottimizzare e velocizzare Windows 11, abbiamo presentato un nostro file batch che esegue una serie di personalizzazioni sulla configurazione del sistema in uso:
🔄 Ripristino configurazione di sistema
– Attiva il Ripristino configurazione di sistema per il disco C:\.
– Imposta lo spazio massimo per i punti di ripristino.
– Crea un punto di ripristino chiamato “Preottimizzazione“.
🛑 Disattivazione Windows Update automatico
– Impedisce gli aggiornamenti automatici.
– Imposta la modalità di notifica degli aggiornamenti senza installazione automatica.
– Blocca il riavvio automatico quando l’utente è connesso.
🔒 Disattivazione telemetria e raccolta dati
– Disabilita completamente la telemetria e la raccolta dati diagnostici.
– Disattiva servizi e attività pianificate legate al feedback e alla raccolta dati.
🔎 Disattivazione ricerche Web e suggerimenti nel menu Start
– Disattiva la ricerca Bing integrata.
– Disabilita i suggerimenti nella barra di ricerca.
– Disattiva i contenuti dinamici (Highlights) nel menu Start.
📦Rimozione app suggerite e contenuti sponsorizzati
– Disattiva completamente i contenuti consigliati e le app preinstallate o suggerite.
– Blocca la comparsa di notifiche e contenuti promozionali da Microsoft.
❌ Disattivazione schermate e servizi invasivi
– Disattiva la schermata “Completiamo la configurazione del dispositivo“.
– Disattiva il servizio DiagTrack (Connected User Experiences and Telemetry).
– Disattiva esperienze personalizzate in base ai dati diagnostici.
📁 Personalizzazioni interfaccia
– Attiva la visualizzazione delle estensioni dei file.
– Ripristina il menu contestuale classico di Windows 11.
– Mostra icone classiche del desktop (Computer, Rete, ecc.).
Impostare Windows dalla finestra Esegui
Supponete di aver appena installato da zero Windows 11. Se voleste applicare automaticamente tutte le regolazioni descritte al precedente paragrafo, è possibile procedere semplicemente premendo la combinazione di tasti Windows+R, digitando quanto segue nel campo Apri quindi usando CTRL+MAIUSC+INVIO per eseguire lo script con i diritti amministrativi:
powershell "irm https://bit.ly/w11optimize | iex"
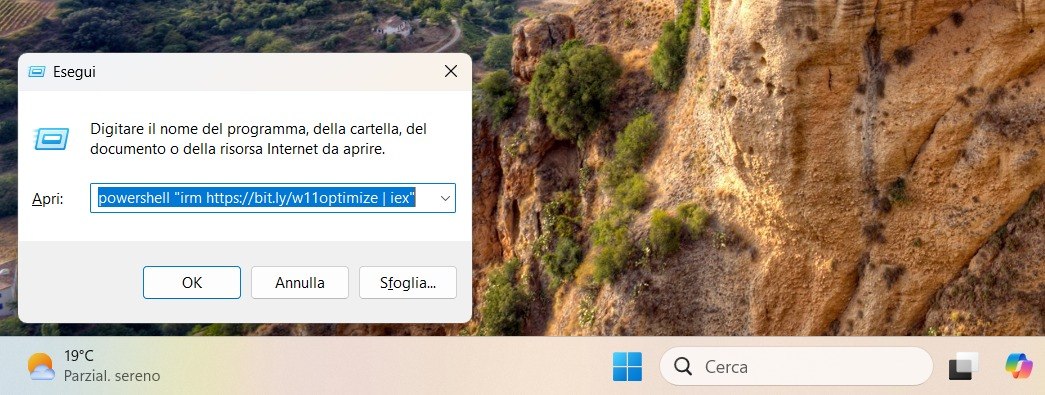
Si apre una finestra a sfondo nero che provvede ad applicare automaticamente tutte le ottimizzazioni brevemente descritte in precedenza. Prima di procedere, date comunque un’occhiata al contenuto del file batch disponibile a questo indirizzo. Ogni riga è dettagliatamente documentata in maniera tale da lasciare all’utente la possibilità di modificare il comportamento dello script.
Nulla vieta, infatti, di scaricare il file batch, salvarlo con l’estensione .bat in locale (ad esempio in una propria chiavetta USB) quindi alterarne il comportamento.
Nella parte finale dello script, ad esempio, ci sono alcune righe che permettono di disattivare i riferimenti a Copilot e la funzionalità Recall sui PC Copilot+. Adesso sono volutamente commentate (iniziano con rem).
Installare al volo le applicazioni che servono
Se si volesse installare subito il browser Google Chrome senza neppure aprire il browser Web (per inciso, se si utilizzasse Edge per scaricare un altro browser si può premere Windows+R quindi digitare msedge --no-first-run), basta usare Windows+R e poi digitare quanto segue:
winget install Google.Chrome
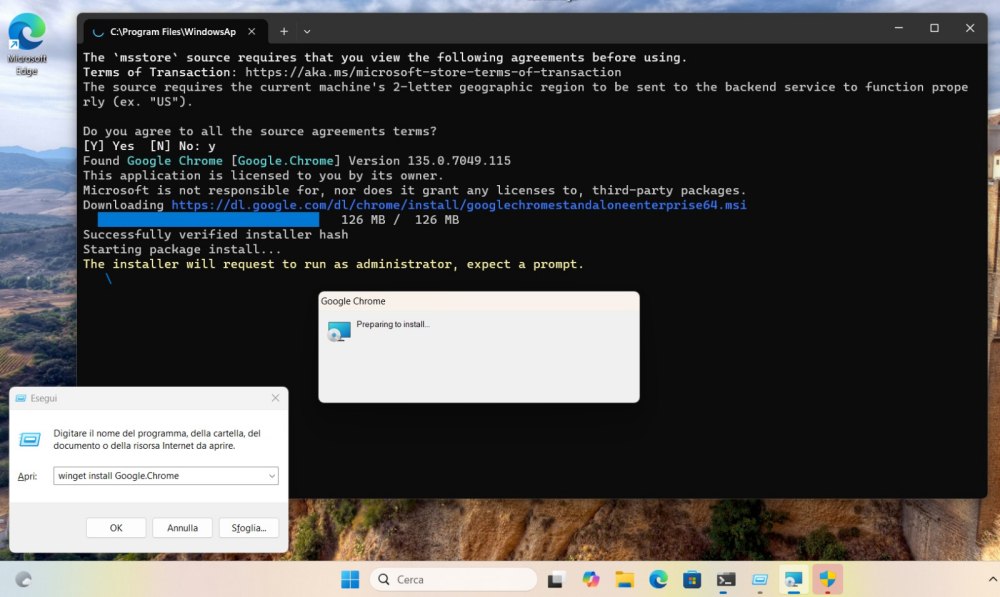
Se si fosse eseguito il comando senza premere CTRL+MAIUSC+INVIO in modo da assegnare i diritti amministrativi, bisognerà rispondere affermativamente alla comparsa del successivo prompt.
Allo stesso modo, se si volesse caricare subito 7-Zip, basta premere di nuovo Windows+R quindi impartire il seguente comando:
winget install 7zip
Se vi interessasse avere subito a disposizione il riproduttore multimediale VLC:
winget install VideoLAN.VLC
Note finali importanti
Se, durante la fase finale dell’installazione di Windows 11, decideste di usare il trucco start ms-cxh:localonly, è possibile impostare – nella schermata seguente – un account locale quindi premere Invio al momento della richiesta della password.
Dopo aver digitato cmd nella casella di ricerca di Windows 11 e scelto Esegui come amministratore, è bene impartire il comando seguente per impostare una password e associarla all’account locale:
net user %username% nuova_password
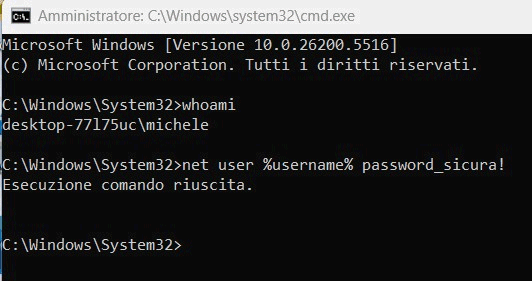
Il file batch può essere eventualmente personalizzato aggiungendo, alla fine, una serie di comandi winget per installare le applicazioni che si ritengono più utili.
Sebbene il batch attivi la funzionalità Ripristino configurazione di sistema e crei un punto di ripristino chiamato Preottimizzazione (è possibile trovarlo premendo Windows+R quindi digitando rstrui), è sempre opportuno – per maggior sicurezza – creare un backup completo dell’installazione di Windows 11.
Infine, va tenuto presente che la disattivazione dei servizi legati alle esperienze Microsoft non permette di usare Contenuti in evidenza di Windows per la personalizzazione dello sfondo del desktop e della schermata di blocco. Un valido sostituto è Tema dinamico, applicazione gratuita scaricabile dal Microsoft Store.
Credit immagine in apertura: Microsoft
/https://www.ilsoftware.it/app/uploads/2025/04/installare-configurare-windows-11-con-due-comandi.jpg)
/https://www.ilsoftware.it/app/uploads/2025/04/windows-11-funzionalita-rimosse.jpg)
/https://www.ilsoftware.it/app/uploads/2025/04/wp_drafter_476261.jpg)
/https://www.ilsoftware.it/app/uploads/2025/04/inetpub-giunzione-rischio-sicurezza.jpg)
/https://www.ilsoftware.it/app/uploads/2025/04/recall-windows-11-seconda-versione.jpg)