Quando si tratta di elaborare testi lunghi, tendenzialmente si è soliti utilizzare un PC desktop o un notebook. Chrome integra la funzionalità Google Lens che, utilizzando l’intelligenza artificiale, è in grado di identificare oggetti, testi e luoghi, fornendo informazioni dettagliate, traduzioni in tempo reale o suggerimenti per effettuare acquisti online. Lens si conferma uno strumento eccellente per riconoscere e copiare testo da immagini. In un altro articolo abbiamo visto come usarlo per copiare testo da foto su smartphone e tablet.
Si supponga però di avere un’immagine memorizzata in locale e di voler eseguire un riconoscimento ottico dei caratteri (OCR) sul suo contenuto. In questo articolo vediamo come usare solo Chrome e Lens per raggiungere l’obiettivo ed estrarre il testo di proprio interesse, senza bisogno di software aggiuntivi.
Come copiare testo da immagine usando soltanto il browser Chrome
Quante volte vi siete trovati dinanzi a un file PDF che non contiene testo selezionabile e copiabile altrove? Quante volte volevate copiare testo da un’immagine WhatsApp, magari aperta nel browser del PC utilizzando WhatsApp Web? In quante occasioni eravate interessati a riconoscere il testo presente in un’immagine conservata in locale?
In un altro articolo abbiamo spiegato come estrarre testo dalle immagini e dallo schermo. Google Lens, pure citato nell’articolo, può essere utilizzato in maniera intelligente anche per gestire immagini e file che non sono contenuti in una pagina Web.
Chrome è anche un file manager che permette di aprire immagini e file PDF
Iniziamo col dire che il browser di Google è anche un pratico file manager, utile per “navigare” il file system locale (quindi passare da una cartella all’altra) e trasferire a Lens i contenuti che si desiderano sottoporre a OCR.
Nella barra degli indirizzi di Chrome, provate a digitare semplicemente C:\ seguito dalla pressione del tasto Invio. Il browser mostra immediatamente file:///C:/, a conferma che si sta “navigando” il contenuto dell’unità C: locale. Al posto di C:, potete ovviamente indicare D: o altre lettere identificative di unità, a seconda dei supporti di memorizzazione collegati con il sistema in uso.
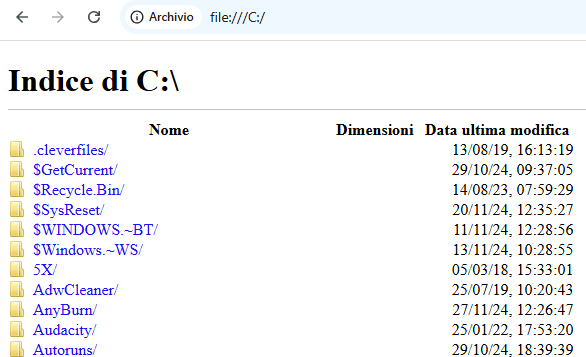
Portandosi nella cartella che ospita le immagini o i file PDF contenenti il testo da copiare, è possibile aprire ciascun elemento direttamente con Chrome. Così facendo, cliccando con il tasto destro del mouse, il menu contestuale del browser mostra anche il comando Cerca con Lens.
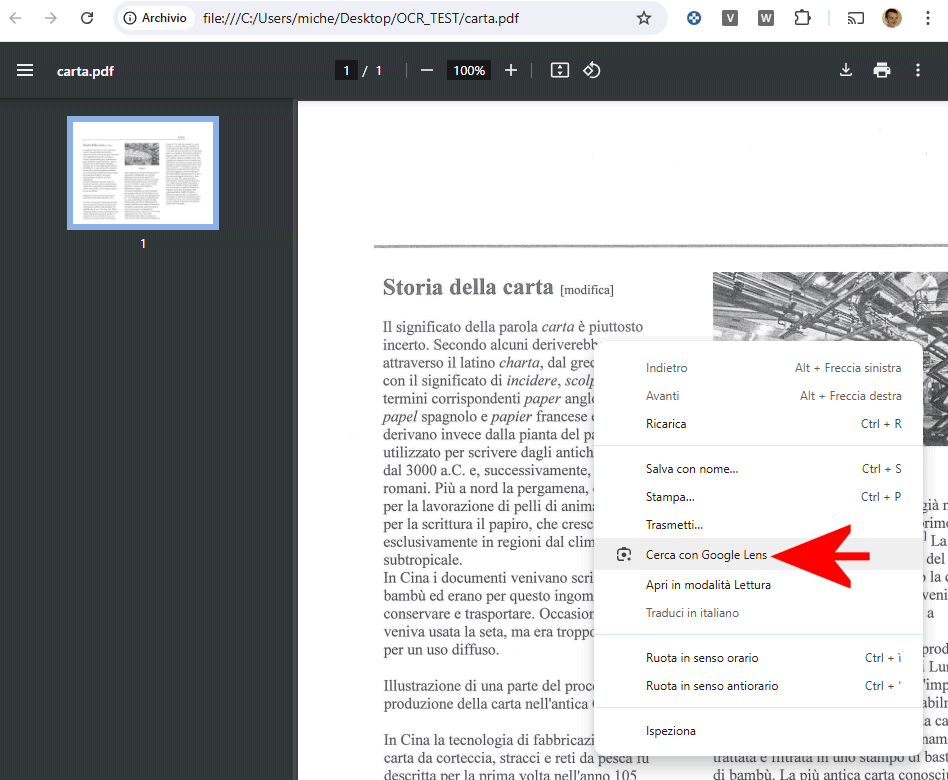
Stessa cosa si può fare nel caso delle immagini memorizzate in locale.
Aprendo invece un’immagine visualizzata con WhatsApp Web, il menu contestuale che appare premendo il tasto destro del mouse o del touchpad è privo del comando Cerca con Google Lens.
Per risolvere, basta semplicemente premere con il tasto destro sull’immagine visualizzata in WhatsApp Web quindi scegliere Apri immagine in un’altra scheda.
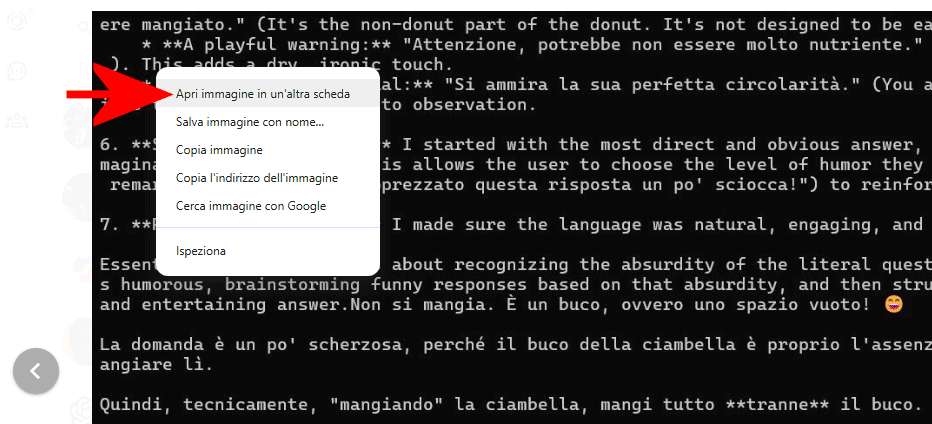
A questo punto, premendo con il tasto destro sull’immagine così aperta (l’indirizzo nella barra di Chrome comincia per blob:), si può utilizzare senza problemi la funzione Cerca con Google Lens.
Riconoscere il testo nelle immagini automaticamente
Che si tratti di un’immagine salvata in locale, contenuta in un documento PDF o proveniente, ad esempio, da WhatsApp, per copiare il testo negli appunti basta semplicemente scegliere la voce Seleziona testo di Google Lens.
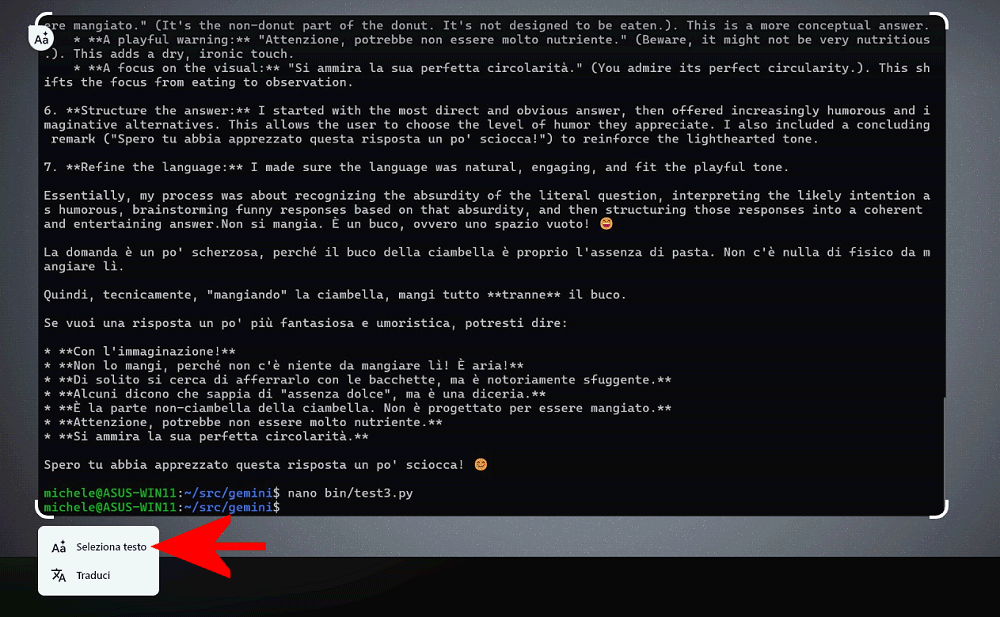
Lens riconosce ed evidenzia tutto il testo, offrendo la possibilità di aumentare o ridurre la selezione. Nel caso delle immagini contenute nei file PDF, Lens permette di disegnare un riquadro attorno all’area da sottoporre a riconoscimento ottico dei caratteri.
Da ultimo, si può usare il puntatore per modificare l’area di selezione quindi selezionare Copia per copiare il testo negli appunti o Traduci per effettuare una traduzione istantanea.
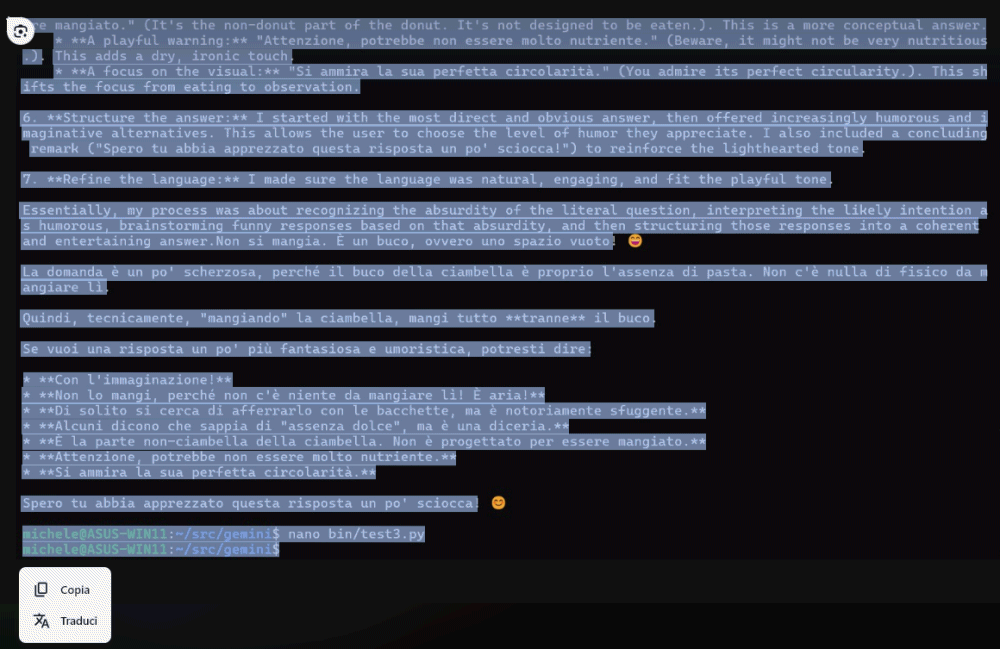
Il testo originale e la traduzione sono disponibili nella colonna di destra di Chrome, insieme con altre informazioni relative alla possibile provenienza del testo.
Dopo aver fatto clic su Copia, il testo riconosciuto da Lens può essere incollato ovunque, semplicemente premendo CTRL+V. Su Windows 10 e 11, è possibile accedere alla Cronologia degli appunti e gestire il testo copiato, premendo la combinazione di tasti Windows+V.
È importante evidenziare che l’estrazione del testo e la traduzione comportano uno scambio di dati con i server di Google. Chi preferisse evitare l’invio di dati all’azienda di Mountain View, dovrebbe ripiegare su soluzioni che effettuano attività OCR appoggiandosi esclusivamente a risorse locali.
Credit immagine in apertura: iStock.com – AndreyPopov
/https://www.ilsoftware.it/app/uploads/2024/12/copiare-testo-da-immagine-su-pc.jpg)
/https://www.ilsoftware.it/app/uploads/2025/04/gd0.jpg)
/https://www.ilsoftware.it/app/uploads/2023/06/blocco-outlook-microsoft-365.jpg)
/https://www.ilsoftware.it/app/uploads/2025/04/office-2016-crash-patch.jpg)
/https://www.ilsoftware.it/app/uploads/2025/02/installazione-office-microsoft-365-gratuito.jpg)