Chi arriva dalle precedenti versioni di Windows era abituato ad avere sul desktop l’icona Questo PC, che in passato (fino all’era Windows XP) si chiamava Risorse del computer e successivamente (da Vista a Windows 8.x) soltanto Computer. Avere l’icona Questo PC sul desktop è molto comodo perché un semplice doppio clic dà modo di accedere alle unità di memorizzazione collegate con il sistema e, ad esempio, portarsi all’interno del contenuto delle varie cartelle di sistema.
Come accedere alla finestra Questo PC tramite Esplora file
Iniziamo col dire che si può accedere alla finestra Questo PC semplicemente premendo la combinazione di tasti Windows+E. Si tratta della scorciatoia che permette di aprire rapidamente Esplora file. In alternativa, è possibile fare clic sull’icona mostrata nella barra delle applicazioni.
Affinché Esplora file faccia apparire Questo PC, è necessario cliccare sul menu Visualizza, sul pulsante Opzioni quindi su Modifica opzioni cartelle e ricerca. Infine, si può scegliere Questo PC dal menu a tendina Apri Esplora file per. In alternativa, basta premere Windows+R quindi incollare quanto segue e premere Invio:
rundll32.exe shell32.dll,Options_RunDLL 0
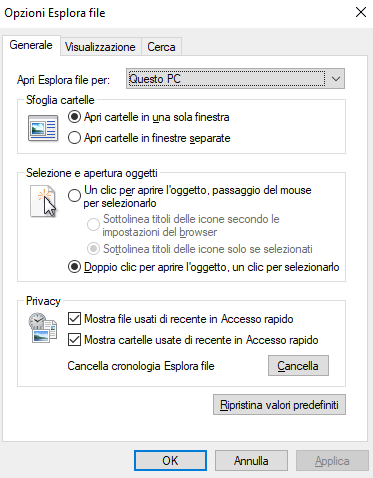
In Windows 11, a meno di non ripristinare la vecchia interfaccia di Windows 10, si deve cliccare sui tre puntini a destra di Visualizza quindi scegliere Opzioni.
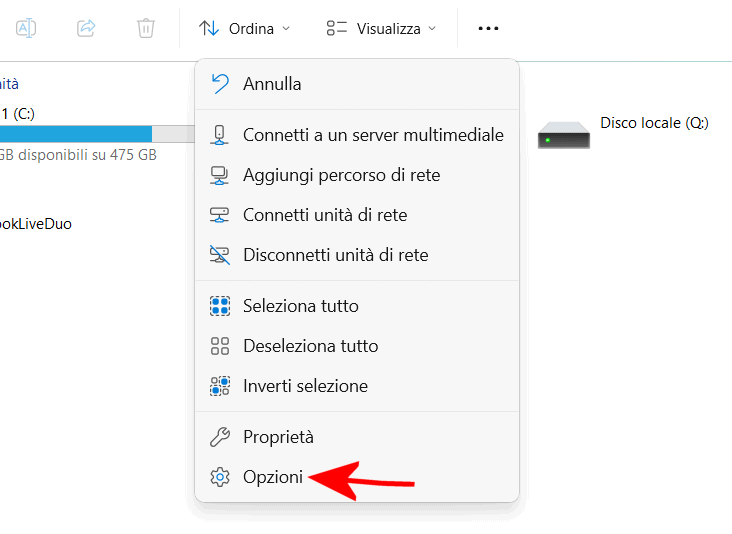
Come aggiungere icona Questo PC sul desktop di Windows
Avete reinstallato Windows e, puntualmente, non vi ricordate come aggiungere l’icona Questo PC sul desktop del sistema operativo? Non siete i soli.
Microsoft ha infatti inspiegabilmente deciso di nascondere l’impostazione di sistema che permette di visualizzare l’icona, insieme a quelle per accedere alla cartella dell’account utente, alla rete, al Cestino, al Pannello di controllo (su Windows 10).
Il modo più semplice per aggiungere l’icona Questo PC sul desktop di Windows 10 o di Windows 11, consiste nel premere Windows+R quindi digitare ms-settings:themes e premere il tasto Invio. Scorrendo la finestra Temi fino in fondo, si dove fare clic sul collegamento Impostazioni delle icone del desktop.
![]()
Per portarsi rapidamente nella finestra Impostazioni icone del desktop, si può premere Windows+R quindi inserire il comando seguente:
control desk.cpl,,0
Quest’istruzione, che comincia con il comando control, dimostra come il vecchio Pannello di controllo sia ancora saldamente radicato in Windows 11 (Microsoft si è limitata a nasconderlo).
A questo punto, basta spuntare la casella Computer per vedere comparire sul desktop l’icona Questo PC. Eventualmente, è possibile abilitare anche le altre caselle.
![]()
Nello script per velocizzare Windows 11 e ottimizzare il sistema, abbiamo aggiunto anche una procedura automatizzata che permette di ottenere lo stesso risultato. Scorrete questo script ed estrapolate quanto posto immediatamente sotto echo Visualizzazione icone desktop e prima di echo Rimozione icona Microsoft Teams e Chat.
Salvando le poche righe in un file .bat, avrete così la possibilità di attivare automaticamente la visualizzazione di tutte le icone sul desktop. Oltre che abilitare il contenuto della finestra Questo PC anche in Esplora file.
Credit immagine in apertura: Copilot Designer
/https://www.ilsoftware.it/app/uploads/2025/08/account-microsoft-obbligatorio-per-ESU-windows-10.jpg)
/https://www.ilsoftware.it/app/uploads/2025/08/windows-11-SE-fine.jpg)
/https://www.ilsoftware.it/app/uploads/2025/07/agente-ai-impostazioni-windows-11.jpg)
/https://www.ilsoftware.it/app/uploads/2025/07/windows-11-24H2-sistema-piu-affidabile.jpg)