Microsoft Excel è uno strumento potente per gestire dati e tra le sue funzionalità più utilizzate ci sono le formule percentuali. Comprendere come calcolare, manipolare e visualizzare le percentuali in Excel può essere essenziale per analizzare dati, bilanci finanziari, report aziendali e molto altro ancora. Nel nostro articolo intendiamo offrire una panoramica tecnica e dettagliata su come lavorare con le formule percentuali in Excel, evidenziando le tecniche avanzate per ottimizzare il lavoro.
Il concetto di percentuale in Excel
Le percentuali rappresentano una frazione del numero 100. Anche in Excel, il calcolo di percentuali segue la regola matematica generale:
Percentuale = (Valore Parte / Valore Totale) × 100
Quando si inserisce un numero come percentuale in Excel, questo è trattato come un valore decimale, ad esempio 50% è equivalente a 0,5.
Per convertire un numero in formato percentuale, basta selezionare la cella che contiene il numero e applicare il formato Percentuale tramite la scheda Home, Numeri. Excel moltiplica automaticamente il valore per 100 e aggiunge il simbolo percentuale (%). Com’è facile verificare, 0,5 diventa appunto 50%.
Per usare le formule percentuali Excel, è sufficiente “giocare” con la formula vista in precedenza. Proviamo a presentare qualche esempio pratico.
Che formula si usa per la calcolare la percentuale in Excel?
Supponiamo di avere una lista di prodotti, un’indicazione del numero di unità vendute per ciascun oggetto e si voglia calcolare la percentuali di esemplari commercializzati rispetto al totale di prodotti venduti. Come fare? Il procedimento è banale perché basta posizionarsi nella prima cella a destra del primo prodotto in elenco quindi digitare la formula Valore Parte / Valore Totale vista in precedenza.
Nell’esempio abbiamo digitato la formula =B2/$B$12 perché la cella B2 contiene il numero di unità vendute del primo prodotto mentre B12 ospita la somma degli esemplari complessivamente venduti. Il simbolo del dollaro fissa sia la colonna che la riga (il totale è sempre nella cella B12), in modo che non cambi mai nella formula.
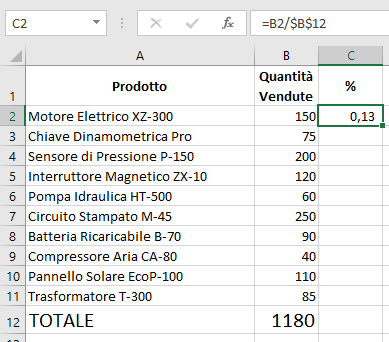
Cliccando su Home, Numeri quindi sul simbolo percentuale o, ancora più velocemente, premendo CTRL + MAIUSC + %, si ottiene il valore percentuale a partire dal numero decimale calcolato in precedenza.
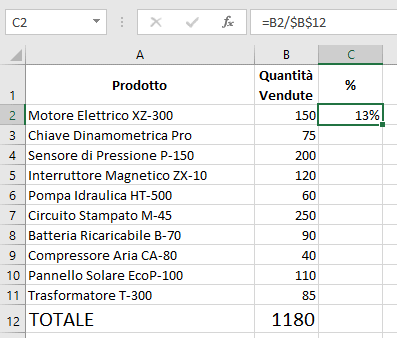
A questo punto, restando sulla cella appena aggiunta nel foglio elettronico, nella parte inferiore destra della cella si vede un piccolo quadrato chiamato “quadrato di riempimento” (fill handle). Posizionando il puntatore sopra tale quadratino, esso diventa una croce (+). Con un clic e un’operazione di trascinamento verso il basso, si può applicare la formula per il calcolo della percentuale e il formato corrispondente a tutte le celle sottostanti.
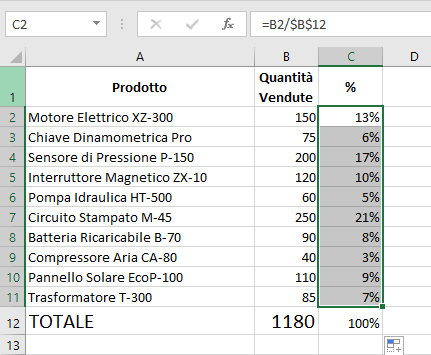
Calcolo dell’aumento e riduzione percentuale in Excel
Per calcolare l’aumento o la riduzione percentuale di un valore rispetto a un altro, la formula da applicare è molto semplice:
(Valore Finale - Valore Iniziale) / Valore Iniziale * 100
Nel caso di Excel, possiamo omettere la moltiplicazione finale perché il numero decimale ottenuto può essere convertito in percentuale con le modalità già viste ai paragrafi precedenti.
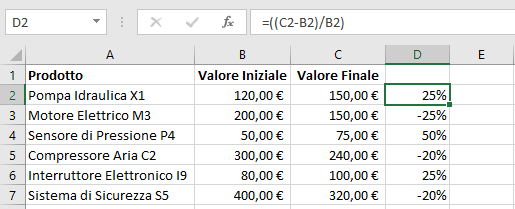
Come si vede nell’esempio, abbiamo semplicemente utilizzato la formula =((C2-B2)/B2) applicata sulla prima cella. Si è quindi usata la combinazione di tasti CTRL + MAIUSC + % per trasformare i numeri in percentuale. Infine, abbiamo “spalmato” la formula verso il basso con l’ausilio del fill handle.
Come si calcola il valore percentuale di più celle
Presentiamo un caso un po’ più complicato. Supponiamo di avere una lista di prodotti e, per ciascuno di essi, il numero di quantità acquistate.
Diversamente rispetto a uno dei casi illustrati in precedenza, tuttavia, uno stesso prodotto compare più volte nella colonna A. Il numero delle quantità acquistate va quindi sommato considerando le diverse occorrenze dello stesso prodotto.
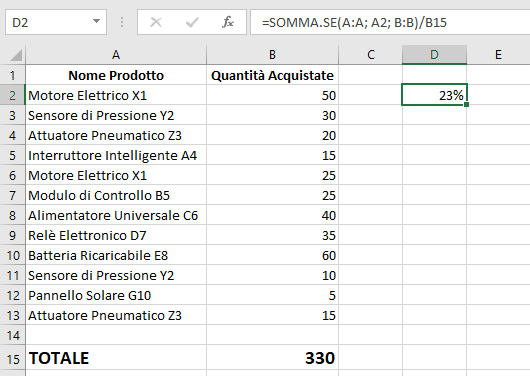
Come si vede nell’immagine, nel nostro esempio abbiamo utilizzato la seguente formula per il calcolo della percentuale in Excel:
=SOMMA.SE(A:A; A2; B:B)/B15
La prima parte della formula, ovvero SOMMA.SE(A:A; A2; B:B), somma tutte le quantità presenti nella colonna B solo ed esclusivamente per i prodotti che corrispondono al nome del prodotto in A2.
Il Motore Elettrico X1 ha due occorrenze: la formula per il calcolo percentuale Excel somma le quantità (in questo caso 50 + 75) quindi calcola la percentuale rispetto al totale nella cella B15.
Volendo, si può applicare la formula anche sulle celle sottostanti. Il problema è che nel caso di “prodotti doppioni” il calcolo è effettuato più volte. È possibile risolvere con la formula seguente:
=SE(CONTA.SE(A$2:A2; A2)=1; SOMMA.SE(A:A; A2; B:B)/$B$15; "")
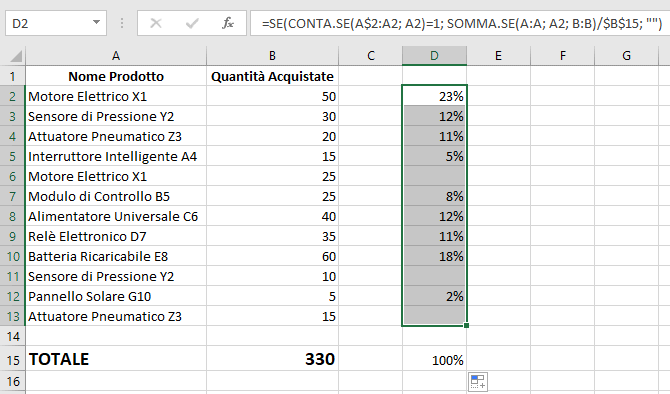
La chiave di volta è la parte della formula CONTA.SE(A$2; A2): si conta quante volte il nome del prodotto nella cella appare dall’inizio della colonna A fino alla riga corrente. Se è la prima volta (il conteggio sarà 1), si passa al calcolo della percentuale. Viceversa, la cella è lasciata in bianco. Ed è proprio quello che abbiamo ottenuto nell’immagine.
Come scorporare una percentuale in Excel
Il problema dello scorporo percentuale in Excel ha a che fare con la determinazione di quanto vale una percentuale di un numero rispetto al valore totale.
Ad esempio, se si ha un valore totale (ad esempio, 200) e si volesse scorporare il 20% da tale numero, basta seguire alcuni semplici passaggi. La formula da applicare è ovviamente 200 * 20% oppure 200 * 0,2.
In un foglio Excel si può usare semplicemente =A1*B1 dove A1 è il valore mentre B1 contiene la percentuale in formato decimale da scorporare.
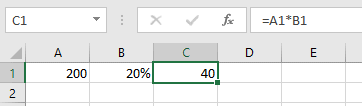
Un calcolo semplicissimo che però si rivela utile in diverse applicazioni: come analisi finanziaria, calcoli di tasse, sconti e altro ancora.
Percentuali cumulabili
Le percentuali cumulative sono utilizzate per tracciare l’accumulo progressivo di un valore, come il completamento di un progetto o il raggiungimento di obiettivi aziendali.
Ad esempio, se si avesse una lista di vendite mensili e si desiderasse vedere quanto ogni mese queste attività contribuiscono al totale delle vendite dell’anno, è possibile calcolare la percentuale cumulata.
Supponiamo di avere nella colonna B il numero delle vendite. Applichiamo la formula già vista in precedenza per calcolare le percentuali, tenendo presente che la cella B6 contiene la somma degli esemplari venduti.
| Prodotto | Vendite | Percentuale |
|---|---|---|
| Prodotto A | 200 | =B2/$B$6 |
| Prodotto B | 150 | =B3/$B$6 |
| Prodotto C | 300 | =B4/$B$6 |
| Prodotto D | 100 | =B5/$B$6 |
Nella successiva colonna D, si possono calcolare le percentuali cumulabili:
Trascina questa formula verso il basso per calcolare il valore cumulabile per ciascun prodotto.
| Prodotto | Vendite | Percentuale | Percentuale Cumulabile |
|---|---|---|---|
| Prodotto A | 200 | 0,3333 | =C2 |
| Prodotto B | 150 | 0,25 | =D2+C3 |
| Prodotto C | 300 | 0,5 | =D3+C4 |
| Prodotto D | 100 | 0,1667 | =D4+C5 |
Una volta completati i passaggi descritti, è possibile avere il polso di come ogni prodotto contribuisca cumulativamente alle vendite totali, facilitando l’analisi e la decisione strategica. È possibile aiutarsi con un grafico a barre o a dispersione per visualizzare le percentuali cumulabili. Basta selezionare i dati nel foglio e cliccare su Inserisci, Grafico per scegliere il tipo di grafico che meglio rappresenta le informazioni da visualizzare.
Credit immagine in apertura: iStock.com – juststock
/https://www.ilsoftware.it/app/uploads/2024/09/usare-formule-percentuali-excel.jpg)
/https://www.ilsoftware.it/app/uploads/2025/04/gd0.jpg)
/https://www.ilsoftware.it/app/uploads/2023/06/blocco-outlook-microsoft-365.jpg)
/https://www.ilsoftware.it/app/uploads/2025/04/office-2016-crash-patch.jpg)
/https://www.ilsoftware.it/app/uploads/2025/02/installazione-office-microsoft-365-gratuito.jpg)