Esistono tanti software per visualizzare PDF ma pochi consentono di modificare la struttura e il contenuto dei documenti senza limitarsi a semplici operazioni cosmetiche. Facile, infatti, è aggiungere semplicemente nuovi livelli, più complesso fornire funzionalità di editing PDF. PDFgear è un’applicazione che non solo funge da visualizzatore PDF ma integra tutto il necessario per modificare i documenti a basso livello, intervenendo direttamente sulla loro struttura.
PDFgear è addirittura un editor PDF gratuito, che mette a disposizione tutte le sue funzionalità senza richiedere agli utenti il versamento di un solo centesimo.
Come fa PDFgear a permettere l’editing PDF a costo zero
Se un programma come PDFgear offre la possibilità di modificare il contenuto dei PDF gratis, “il prodotto” deve essere certamente l’utente. Gli sviluppatori del software, invece, hanno subito voluto spazzare via questa considerazione spiegando il loro modello di business.
La strategia dietro la gratuità di PDFgear risiede nel suo modello freemium. Mentre le funzionalità principali sono gratuite e rimarranno tali, l’azienda prevede di introdurre in futuro funzioni avanzate a pagamento, incentrate su operazioni più complesse come la conversione di PDF tramite cloud e la gestione avanzata dei documenti tramite IA. PDFgear è insomma una solida base che sta consentendo alla società di creare un’ampia base di utenti soddisfatti. Al di sopra di essa, PDFgear mira a creare un’offerta di servizi accessori che, in futuro, saranno a pagamento.
È vero, PDFgear è un software a sorgente chiuso, ma l’analisi degli eseguibili non ha fatto emergere anomalie né aspetti che destino preoccupazione.
Bloccare tutte le comunicazioni in uscita
A beneficio dei più paranoici, Windows Firewall offre comunque tutto il necessario per bloccare le comunicazioni in uscita. Che di norma sono sempre consentite a partire dai software installati sul sistema. In un altro articolo abbiamo visto come bloccare l’accesso a Internet di un programma Windows: possiamo applicare lo stesso schema anche nel caso di PDFgear, giusto per avere una tranquillità in più:
- Creiamo una cartella
c:\mytempe una seconda cartellac:\pdfgearcon Esplora file (CTRL+E). - Scarichiamo il file d’installazione di PDFgear (fare clic su Scarica gratis) dal sito ufficiale e salviamo l’eseguibile nella cartella
c:\mytemp. - Premiamo
Windows+Xquindi scegliamo Windows PowerShell (amministratore) su Windows 10 oppure Terminale (Admin) su Windows 11. - Incolliamo quanto segue al prompt di PowerShell per creare una regola Windows Firewall capace di bloccare qualunque tentativo di comunicazione in uscita da parte dell’installer di PDFgear:
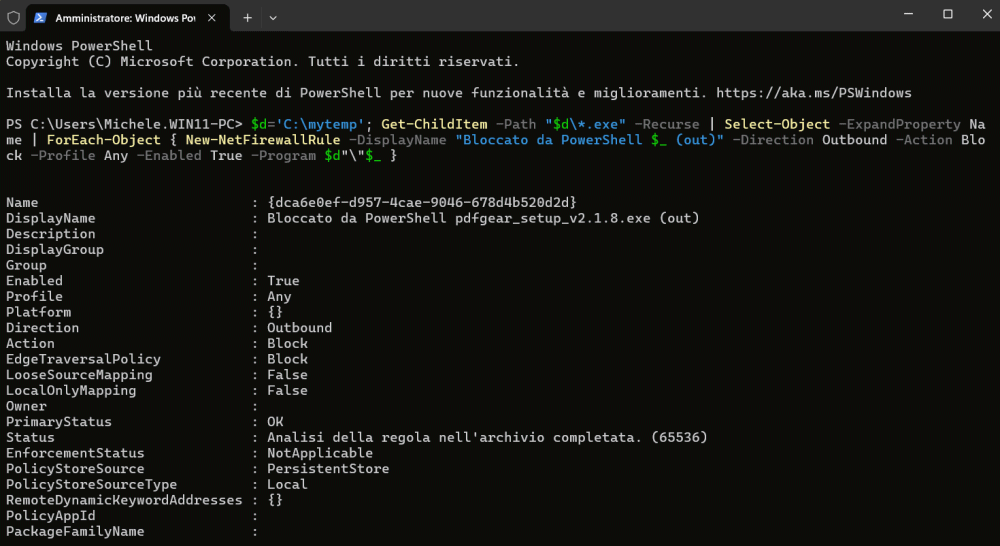
- Avviamo l’installazione di PDFgear dalla cartella
c:\mytemp, cliccando due volte sul suo file eseguibile. Non chiudere la finestra di PowerShell.
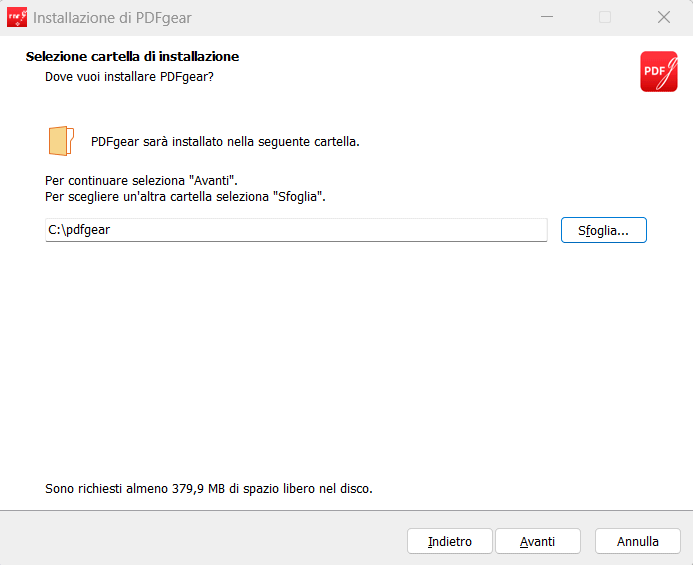
- Come cartella di destinazione, indichiamo
c:\pdfgearcancellando il percorso già presente. - A installazione di PDFgear completata, nella finestra di PowerShell utilizzata in precedenza, digitiamo quanto segue:
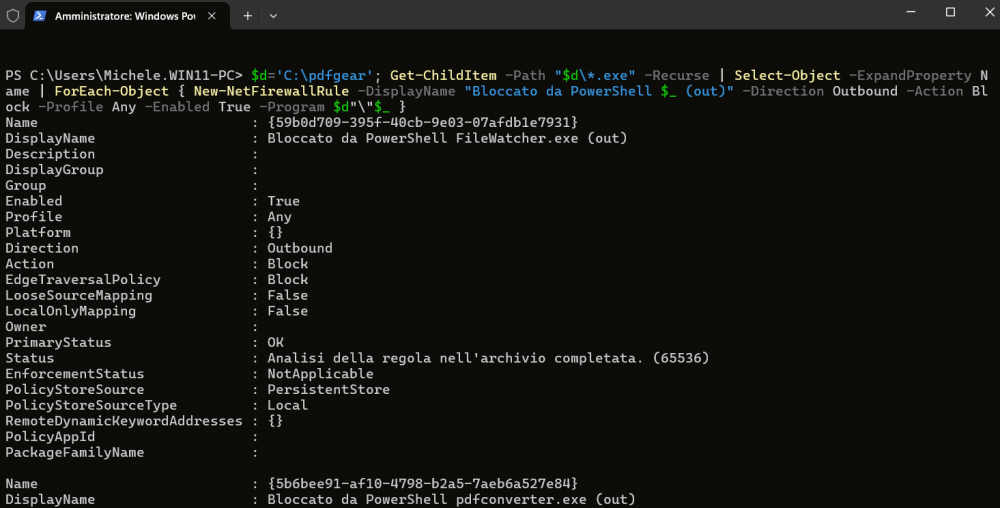
Impostare il visualizzatore PDF predefinito
A questo punto, è tutto pronto per avviare PDFgear dal menu Start di Windows. Dopo aver fatto clic sull’icona del programma, l’applicazione proverà ad autoconfigurarsi come visualizzatore PDF predefinito. Le più recenti versioni di Windows 11 tenderanno “a scomporsi” ripristinando Edge come applicazione predefinita per la gestione dei PDF.
Per rimettere subito le cose a posto, suggeriamo di digitare tipo di file nella casella di ricerca di Windows 10 o di Windows 11 quindi selezionare la voce Scegli un’app predefinita per ogni tipo di file.
In Windows 11, si può digitare .pdf nella casella Cerca un tipo di file mentre in Windows 10 si deve scorrere l’intero elenco fino a trovare l’estensione .pdf.
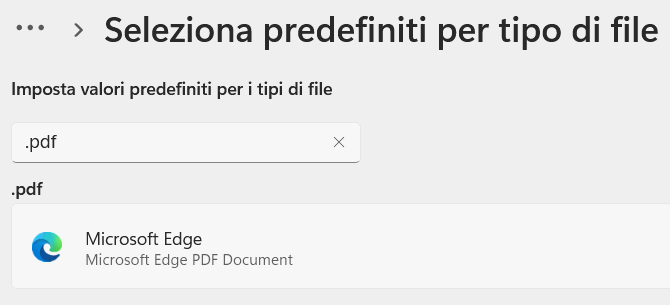
Con un semplice clic si può impostare il visualizzatore PDF predefinito, scegliendo ad esempio tra Edge, Chrome, Firefox, PDFgear o altri programmi come PDF24.
La finestra principale di PDFgear
Sin dal primo avvio, PDFgear si presenta con una finestra principale chiara e ben organizzata. Nella colonna di sinistra sono presenti i pulsanti per aprire PDF esistenti oppure per creare un nuovo documento PDF.
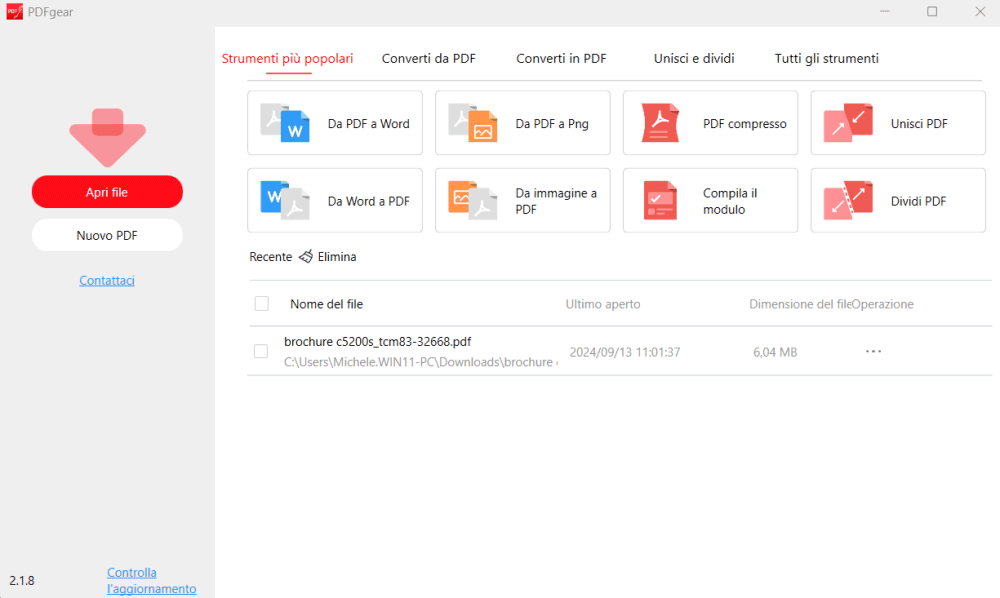
Nell’area più ampia, a destra, ci sono i riferimenti agli strumenti più popolari, come quello che permette di convertire PDF in Word: lo abbiamo provato e per passare da PDF a Word ci sono strumenti migliori, francamente. Soprattutto quando si devono gestire layout complessi. Per documenti PDF più semplici, PDFgear va benissimo.
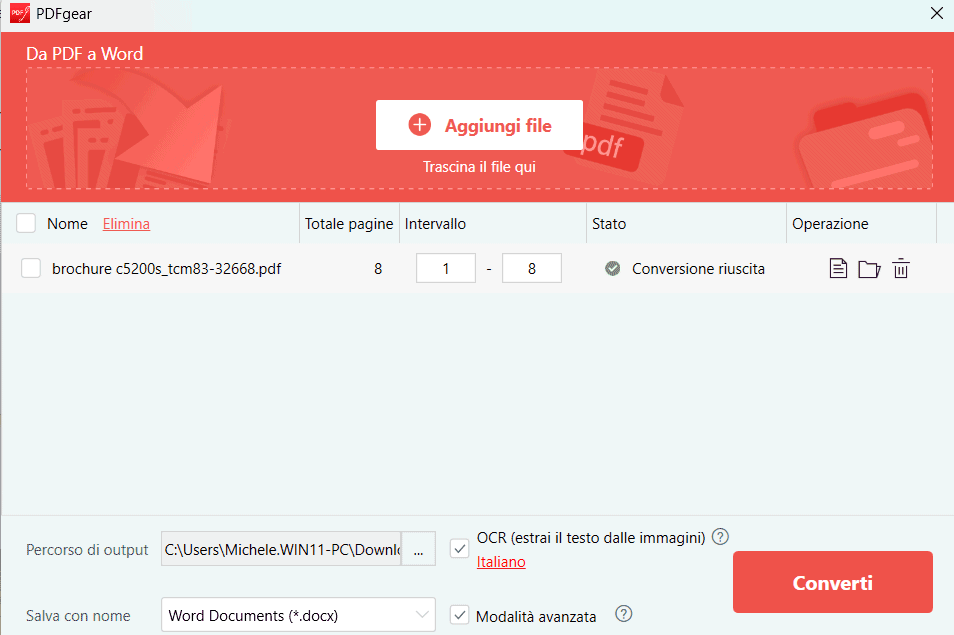
Anzi, se siete soliti lavorare molto spesso con le conversioni da un formato all’altro, suggeriamo di installare in locale un programma open source come Stirling-PDF.
Ci sono però anche gli strumenti per trasformare un PDF in file PNG, per passare da documenti Word PDF e per usare un documento PDF come contenitore per un insieme di immagini (Da immagine a PDF).
PDFgear integra anche gli strumenti per comprimere PDF, per unire più PDF in un unico file, per spezzare il contenuto dei PDF e dividerli in più documenti separati. Esplorate comunque la varie schede Converti da PDF, Converti in PDF, Unisci e dividi, Tutti gli strumenti per esaminare tutte le potenzialità del software.
Editing PDF con PDFgear: ecco come fare
Per modificare un PDF già esistente, non si deve fare altro che cliccare su Apri file, selezionarlo quindi accedere al visualizzatore di PDFgear. La scheda Modifica, nel menu in alto, nasconde tutti gli strumenti per avviare l’editing PDF agendo direttamente sulla struttura e sui contenuti del file.
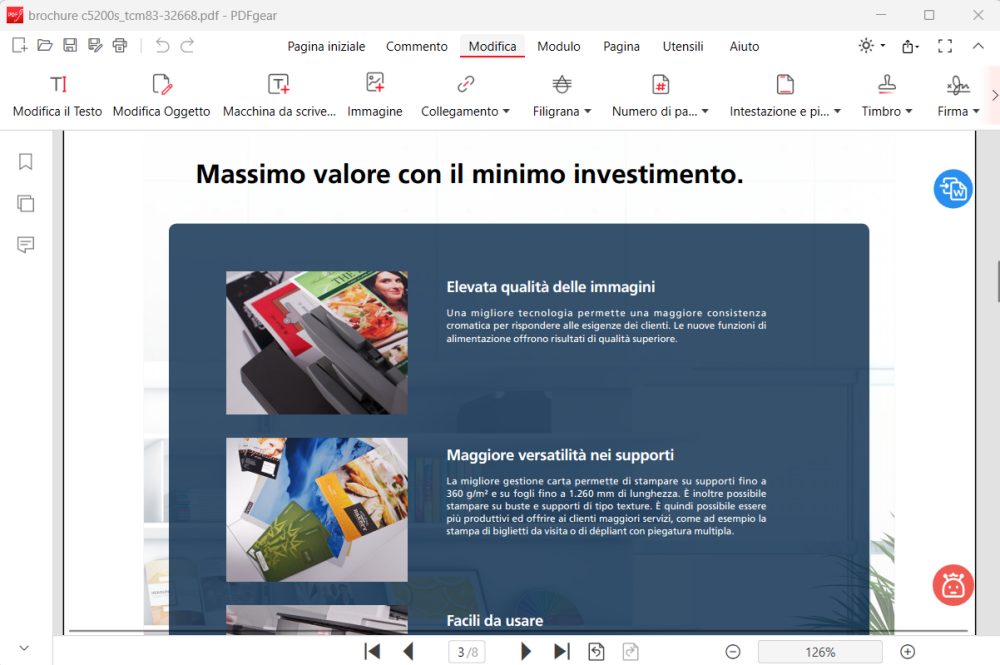
Il pulsante Modifica il testo permette di accedere ai riquadri e intervenire sul contenuto effettuando qualunque tipo di variazione. Con un clic su Modifica oggetto, è invece possibile selezionare qualunque elemento che compone il documento PDF, cliccare sull’icona della matita e accedere a una serie di opzioni che permettono di salvare l’oggetto, ruotarlo, sottoporlo a OCR (riconoscimento ottico dei caratteri), eliminarlo e sostituirlo.
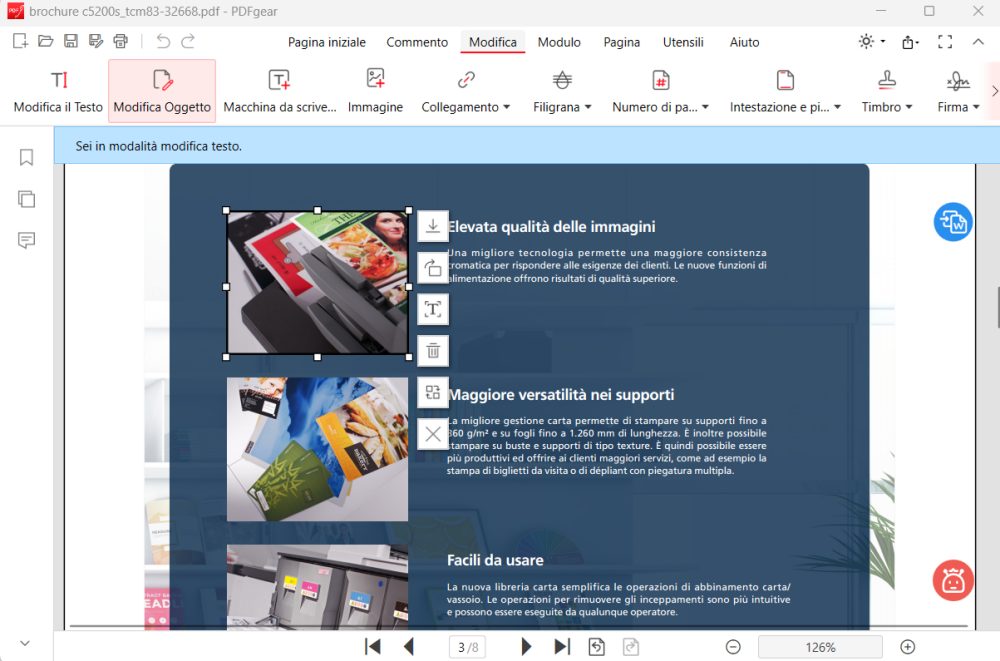
La Macchina da scrivere consente di inserire liberamente dei testi nel documento; Immagine di inserire un nuovo elemento grafico; Collegamento di aggiungere o modificare un link (con la possibilità di rimuovere tutti quelli presenti nel PDF).
Ci sono poi appositi pulsanti per aggiungere o eliminare filigrane (watermark), per gestire i numeri di pagina, intestazione e piè di pagina, timbri e firme. Per firma si intende una firma autografa e non una firma digitale.
L’intelligenza artificiale PDFgear Copilot: cos’è e a che cosa serve
Con PDFgear Copilot, l’intelligenza artificiale (IA) integrata nell’applicazione, gli utenti hanno sempre a portata di mano un assistente innovativo progettato per semplificare l’interazione con i file PDF. Superando i limiti di un classico editor PDF, PDFgear permette agli utenti di gestire i documenti con naturalezza e velocità, utilizzando comandi vocali o scritti in linguaggio naturale, per una gestione dei file completamente assistita.
L’elaborazione del linguaggio naturale (NLP) di PDFgear Copilot comprende le richieste degli utenti e agire di conseguenza. Che si tratti di comprimere un PDF, eliminare pagine o sintetizzare il contenuto di documenti complessi, l’assistente risponde con precisione, eliminando la necessità di avviare procedure complesse e riducendo i tempi operativi.
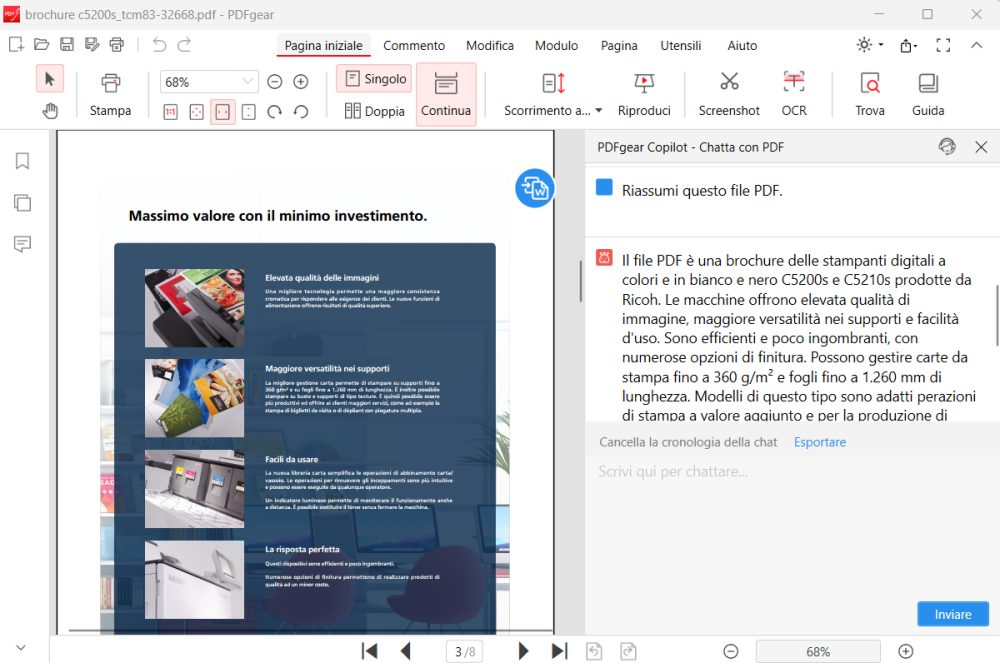
Una delle caratteristiche più innovative di PDFgear Copilot è la sua capacità di sintetizzare lunghi documenti, come contratti o manuali tecnici, trasformandoli in brevi riassunti, facilmente comprensibili. Questa funzione è particolarmente utile per i professionisti che lavorano con grandi volumi di documenti e necessitano di estrarre informazioni in modo rapido.
La capacità di gestire operazioni complesse avvalendosi dell’IA, rende PDFgear Copilot uno strumento che può farsi largo in vari settori: dalla gestione aziendale alla formazione e alla ricerca.
Come accedere all’IA di PDFgear
Il chatbot di PDFgear è richiamabile da qualunque finestra del programma cliccando sull’icona che appare nell’angolo inferiore destro.
Va comunque tenuto presente che se aveste applicato il blocco del traffico in uscita tramite Windows Firewall, qualsiasi tentativo di interazione con PDFgear Copilot non potrà andare a buon fine.
Se voleste provare a dialogare con l’assistente di PDFgear basato sull’IA, è necessario digitare Firewall nella casella di ricerca di Windows, scegliere Windows Defender Firewall con sicurezza avanzata, cliccare su Regole connessioni in uscita nella colonna di sinistra ed infine rimuovere la regola Bloccato da PowerShell pdfeditor.exe (out).
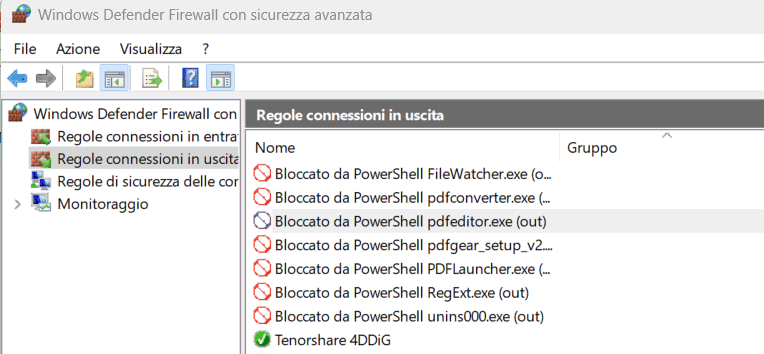
Non dimenticare di chiudere e riavviare PDFgear in modo da rendere effettiva la modifica.
Credit immagine in apertura: PDFgear
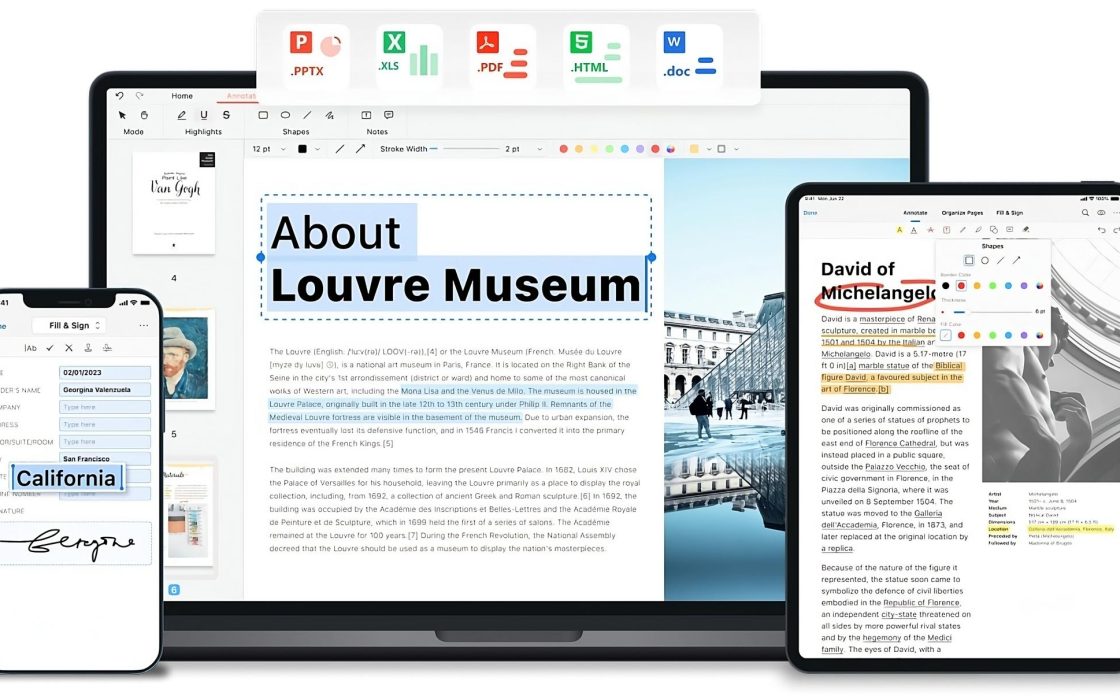
/https://www.ilsoftware.it/app/uploads/2025/04/gd0.jpg)
/https://www.ilsoftware.it/app/uploads/2023/06/blocco-outlook-microsoft-365.jpg)
/https://www.ilsoftware.it/app/uploads/2025/04/office-2016-crash-patch.jpg)
/https://www.ilsoftware.it/app/uploads/2025/02/installazione-office-microsoft-365-gratuito.jpg)