In italiano, la “e” con l’accento grave è la forma corretta del verbo essere alla terza persona singolare del presente indicativo. Capita spesso di dover cominciare una frase o un paragrafo proprio con una lettera “e” accentata. A questo proposito, diciamo che la E maiuscola accentata (È) è la forma corretta da utilizzare. La “e” con l’apostrofo (E’) non solo è scorretta, ma crea anche confusione. L’apostrofo si usa per indicare un’elisione, cioè la caduta di una vocale in una parola, ma nel caso del verbo “è”, non c’è evidentemente alcuna elisione.
Come fare, allora, per inserire in un testo la E maiuscola accentata evitando forme non accettabili? È possibile utilizzare diverse strategie: di seguito cerchiamo di mettere in evidenza quelle più semplici da utilizzare.
Usare il tastierino numerico per inserire la E maiuscola accentata
Le tastiere italiane dispongono dei tasti per digitare le vocali accentate minuscole (come “à”, “è”, “ì”, “ò”, “ù”), ma non dispongono di un tasto dedicato per le versioni maiuscole.
Tenendo premuto il tasto ALT e digitando un codice numerico, si accede ai caratteri ASCII, che rappresentano simboli e lettere speciali non presenti sulla tastiera. Per ottenere la E maiuscola accentata, è sufficiente premere ALT e, contemporaneamente, digitare 212 (ALT+212) oppure usare la combinazione ALT+0200.
Il sistema riconosce il codice ASCII solo se i numeri sono introdotti attraverso il tastierino numerico (non usando i numeri sopra le lettere), perché questi tasti inviano segnali diversi alla macchina. Il tasto BLOC NUM, inoltre, deve essere spento/disattivato affinché la combinazione funzioni correttamente.
Le differenze tra ALT+212 e ALT+0200
Il fatto che per ottenere la E maiuscola accentata si possa ricorrere indifferentemente alle combinazioni ALT+212 e ALT+0200, ha a che vedere con i sistemi di codifica utilizzati ma il risultato è identico.
ASCII è una tabella di codici numerici che rappresenta lettere, numeri e simboli. I primi 128 numeri (da 0 a 127) sono riservati ai caratteri standard, mentre i numeri superiori a 127 (ASCII esteso) includono caratteri speciali, come le lettere accentate. ALT+0200 è il codice ASCII esteso per la “È” ma è possibile utilizzare anche ALT+212 rifacendosi alla tabella di codici chiamata OEM (Original Equipment Manufacturer). Windows e gli altri sistemi operativi riconoscono entrambe le convenzioni per questioni di compatibilità.
In un altro articolo abbiamo spiegato più nel dettaglio perché premendo ALT e alcuni numeri si ottengono dei simboli.
Fare la e maiuscola accentata usando il copia e incolla
Se proprio non ci si ricordasse della combinazione di tasti che permette di digitare la e maiuscola accentata, si può pervenire allo stesso risultato con un semplice copia e incolla.
Basta selezionare la È anche da questo nostro articolo quindi incollarla altrove. Dopo aver usato CTRL+C per copiare la lettera in memoria, tuttavia, suggeriamo di usare la combinazione di tasti CTRL+MAIUSC+V. In questo modo si rimuove qualunque formattazione del carattere. Diversamente, il rischio è quello di “portarsi dietro” informazioni sulla dimensione e sul font di carattere utilizzati nel testo originale.
Digitare la È utilizzando la Mappa caratteri di Windows
Un approccio alternativo, ma non meno efficace, consiste nel premere la combinazione di tasti Windows+R quindi scrivere charmap e premere Invio.
A questo punto, selezionando un font di carattere standard (ad esempio il classico Times New Roman), quindi cliccando sulla e maiuscola accentata, si può fare clic su Copia per salvarla in memoria e usare poi CTRL+V per incollarla altrove.
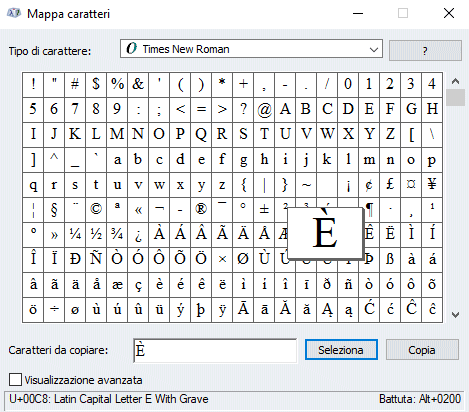
È interessante evidenziare che Mappa caratteri mostra, in basso a destra, la combinazione di tasti utile a ottenere il medesimo risultato. Si può quindi cliccare su altre lettere o simboli per conoscere la combinazione che prevede l’utilizzo del tastierino numerico e del tasto ALT.
Usare la combinazione di tasti Windows + .
Per inserire direttamente la e maiuscola accentata in qualunque applicazione, senza effettuare alcuna operazione di copia e incolla, basta premere la combinazione di tasti Windows + .
Supportato sia in Windows 10 che in Windows 11, questo trucco fa comparire una piccola finestra di dialogo attraverso la quale si possono inserire emoji, simboli e caratteri speciali.
Cliccando sull’icona Simboli in alto quindi su Simboli latini in basso, si può inserire direttamente la e maiuscola accentata insieme con molti altri caratteri di uso piuttosto comune.
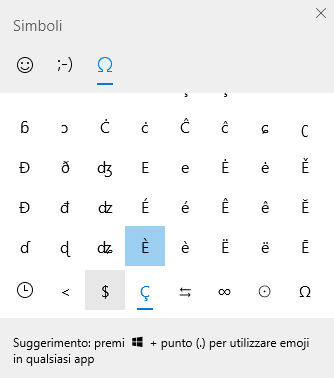
Convertire la e con l’apostrofo in e maiuscola accentata
Un espediente efficace consiste nell’indicare al wordprocessor in uso (ad esempio Word, LibreOffice Writer, Google Documenti,…) di trasformare automaticamente la E maiuscola seguita da un apostrofo in una E maiuscola accentata. Questa soluzione è ottima soprattutto se si fosse ormai abituati a digitare (erroneamente) E’ in luogo di È.
In Microsoft Word si può fare clic su File, Opzioni quindi scegliere Strumenti di correzione nel menu a sinistra. Avvalendosi del pulsante Opzioni correzione automatica, è adesso sufficiente specificare E’ nel campo Sostituisci, introducendo È nella casella Con posta subito a destra.
Per confermare la correzione automatica, basta infine fare clic su Aggiungi e poi su OK.
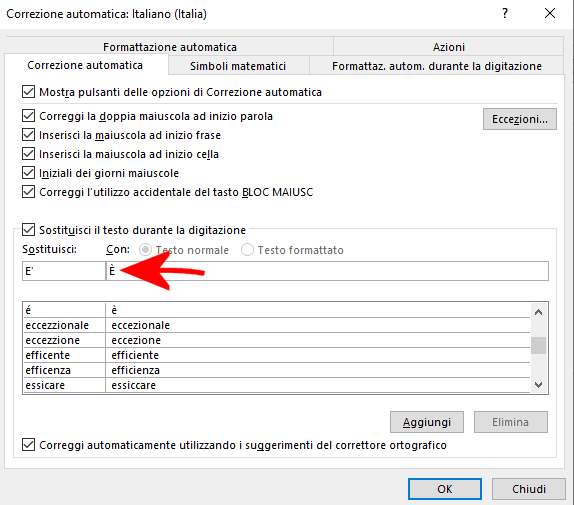
Se provate a scrivere E’, Word d’ora in avanti provvederà ad operare una sostituzione “d’ufficio” in È.
Lo stesso risultato è ottenibile con LibreOffice Writer portandosi nel menu Strumenti, Correzione automatica, Opzioni di correzione automatica. Nella finestra che si apre, è necessario accedere alla scheda Sostituisci, inserire E’ nella colonna Sostituisci e È nel campo Con. Cliccando su Nuovo e poi su OK, si giunge allo stesso risultato visto in precedenza nel caso di Word.
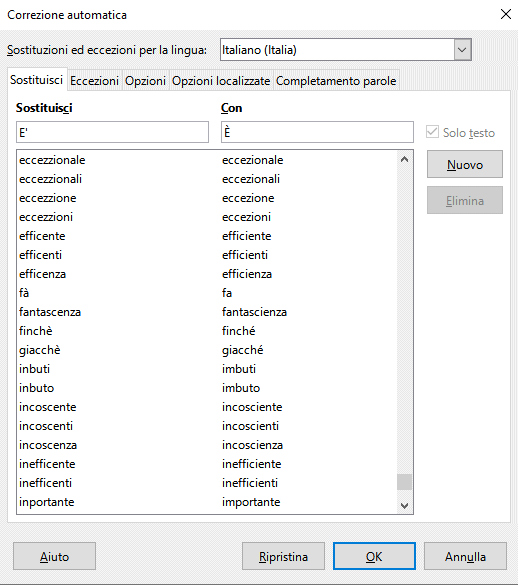
Se non funzionasse, copiate la E apostrofata digitata nel documento LibreOffice Writer (E’), incollatela nel campo Sostituisci ripetendo la procedura.
Con Google Documenti, è sufficiente fare clic su Strumenti, Preferenze, sulla scheda Sostituzioni e specificare E’ nel campo Sostituisci, È in corrispondenza di Con.
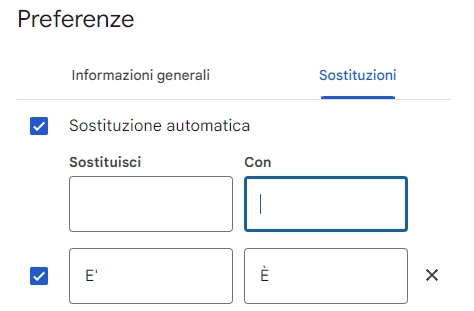
Credit immagine in apertura: iStock.com – Ndul
/https://www.ilsoftware.it/app/uploads/2024/10/come-fare-e-maiuscola-accentata.jpg)
/https://www.ilsoftware.it/app/uploads/2025/04/gd0.jpg)
/https://www.ilsoftware.it/app/uploads/2023/06/blocco-outlook-microsoft-365.jpg)
/https://www.ilsoftware.it/app/uploads/2025/04/office-2016-crash-patch.jpg)
/https://www.ilsoftware.it/app/uploads/2025/02/installazione-office-microsoft-365-gratuito.jpg)