L’errore DPC WATCHDOG VIOLATION (codice 0x133) è un problema piuttosto comune sui sistemi Windows, spesso causato da driver obsoleti, incompatibili o da conflitti hardware. Il problema si presenta, sotto forma di schermata blu (BSOD, Blue Screen of Death), quando il sistema rileva che un processo o un driver impiega troppo tempo per rispondere.
Driver vecchi o non compatibili con la versione di Windows che si sta utilizzando, possono provocare la comparsa dell’errore DPC WATCHDOG VIOLATION (il riferimento appare nella parte inferiore della schermata blu).
Come risolvere l’errore DPC WATCHDOG VIOLATION in Windows 10 e 11
Per prima cosa, è necessario stabilire le cause dell’errore DPC WATCHDOG VIOLATION, altrimenti sarà come brancolare nel buio.
Se Windows 10 o Windows 11 si riavviassero all’improvviso (si rileva la comparsa di una schermata blu ma non si fa in tempo a leggere l’errore…), è fondamentale premere Windows+R, digitare sysdm.cpl ,3 quindi cliccare sul pulsante Impostazioni posto nel riquadro Avvio e ripristino. Nella schermata successiva, si deve togliere la spunta da Riavvia automaticamente.
Scaricare il programma MiniDumper
Ogni volta che un errore critico conduce alla visualizzazione di una schermata blu e al successivo riavvio della macchina, Windows genera un file dump. Il dump è un oggetto che raccoglie tutto il contenuto della memoria nel momento in cui si è presentato il problema. WinDbg è uno strumento di debug che permette di risalire alla causa di una schermata blu, ma il suo utilizzo può risultare ostico per la maggior parte degli utenti.
Il nostro consiglio consiste nell’effettuare il download gratuito dell’utilità MiniDumper. È composta da un unico file eseguibile che esamina il contenuto di ogni file dump e segnala i componenti software che, con ogni probabilità, sono responsabili della schermata blu.
Recuperare il dump della memoria
Per risolvere l’errore DPC WATCHDOG VIOLATION, si deve a questo punto accedere al contenuto della cartella %systemroot%\minidump quindi individuare il file creato al momento della schermata blu. Si può premere Windows+R quindi digitare %systemroot%\minidump per portarsi rapidamente nella cartella d’interesse.
Se non si trovasse alcun file dump, suggeriamo di cercare il file %systemroot%\memory.dmp e metterlo da parte.
In entrambi i casi, si deve aprire una nuova finestra di Esplora file (Windows+E), portarsi nella cartella contenente il file eseguibile di MiniDumper scaricato in precedenza, quindi trascinare il file dump sopra tale eseguibile.
Esaminare il responso dell’analisi
Risalire alla causa dell’errore DPC WATCHDOG VIOLATION dovrebbe a questo punto risultare più semplice.
Dopo alcuni minuti di analisi, infatti, MiniDumper mostra un resoconto simile al seguente.
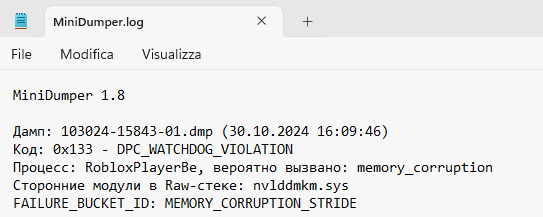
Non curatevi dei caratteri in cirillico: l’applicazione MiniDumper è sviluppata da un programmatore ucraino.
Dopo la stringa MiniDumper 1.8, la prima riga effettiva del report specifica il nome del file di dump analizzato nonché la data e l’ora del crash.
Nella riga seguente, il codice 0x133 conferma che il problema è proprio DPC_WATCHDOG_VIOLATION. Come accennato in precedenza, l’errore indica un problema con un processo in modalità kernel che non ha terminato l’elaborazione entro il tempo previsto.
Nell’esempio citato, la linea successiva riporta il processo coinvolto nel problema (i.e. RobloxPlayerBe) e la causa del crash (in questo caso “corruzione della memoria”).
L’informazione più importante segue a ruota: il riferimento al driver nvlddmkm.sys segnala un problema con il driver della scheda grafica NVIDIA. Al posto del riferimento al file nvlddmkm.sys, potreste trovare qualsiasi altro driver. Una ricerca sul Web di solito aiuta a risalire al “colpevole”.
Disinstallare i driver e aggiornarli
Mettendo da parte, in prima battuta, un possibile problema hardware, il suggerimento principe consiste nel disinstallare il driver che ha causato il problema per poi aggiornarlo alla versione più recente.
Nel caso delle schede video NVIDIA, AMD e Intel, è possibile servirsi del programma DDU (Display Driver Uninstaller) che provvede a eliminare tutte le tracce dei driver in uso, permettendo quindi un’installazione da zero della versione più aggiornata, scaricabile dai siti Web ufficiali.
Alcune volte il problema può derivare dal controller dell’unità di memorizzazione utilizzata al momento della schermata blu. Anche in questo caso, il problema si risolve aggiornando il driver corrispondente dalla finestra Gestione dispositivi di Windows (Windows+X, Gestione dispositivi).
Credit immagine in apertura: iStock.com – PeopleImages
/https://www.ilsoftware.it/app/uploads/2024/11/dpc-watchdog-violation-risolvere-bsod.jpg)
/https://www.ilsoftware.it/app/uploads/2025/04/inetpub-giunzione-rischio-sicurezza.jpg)
/https://www.ilsoftware.it/app/uploads/2025/04/recall-windows-11-seconda-versione.jpg)
/https://www.ilsoftware.it/app/uploads/2025/04/wp_drafter_475972.jpg)
/https://www.ilsoftware.it/app/uploads/2024/10/flyby11-forza-aggiornamento-windows-11.jpg)