La comparsa di una schermata blu recante il messaggio Critical Process Died è uno degli errori più comuni rilevati dagli utenti di Windows 10 e Windows 11. Il codice di errore generalmente visualizzata in occasione del BSoD (Blue Screen of Death) è 0x000000ef. Come identificare e risolvere il problema?
Cominciamo col dire che l’errore Critical Process Died indica un processo critico in esecuzione che ha improvvisamente smesso di funzionare, causando un crash del sistema.
Basti pensare che in Windows sono costantemente in esecuzione decine di servizi: alcuni di essi sono sviluppati da Microsoft e strettamente correlati con il funzionamento del sistema operativo. Altri sono aggiunti da programmi di terze parti e, a loro volta, possono legarsi a servizi Microsoft.
Risalire alla causa dell’errore Critical Process Died
Muoversi a tentoni nel tentativo di risolvere l’errore Critical Process Died si rivela spesso una completa perdita di tempo.
Il nostro consiglio è quello di usare la combinazione di tasti Windows+R, digitare eventvwr e premere Invio quindi selezionare Registri di Windows, Sistema. Nell’elenco si deve cercare la data e l’ora del riavvio della macchina con la comparsa della schermata blu. In corrispondenza dell’evento si troverà un punto esclamativo su sfondo rosso (errore). Cliccando su di esso, nella sottostante scheda Generale, si dovrebbe trovare una frase del genere:
“Il computer è stato riavviato da un controllo errori“, con il riferimento all’errore 0x000000ef ossia Critical Process Died. Nel messaggio è riportato anche il file dump in cui Windows ha annotato il contenuto della memoria RAM: nell’esempio in figura è C:\WINDOWS\MEMORY.DMP.
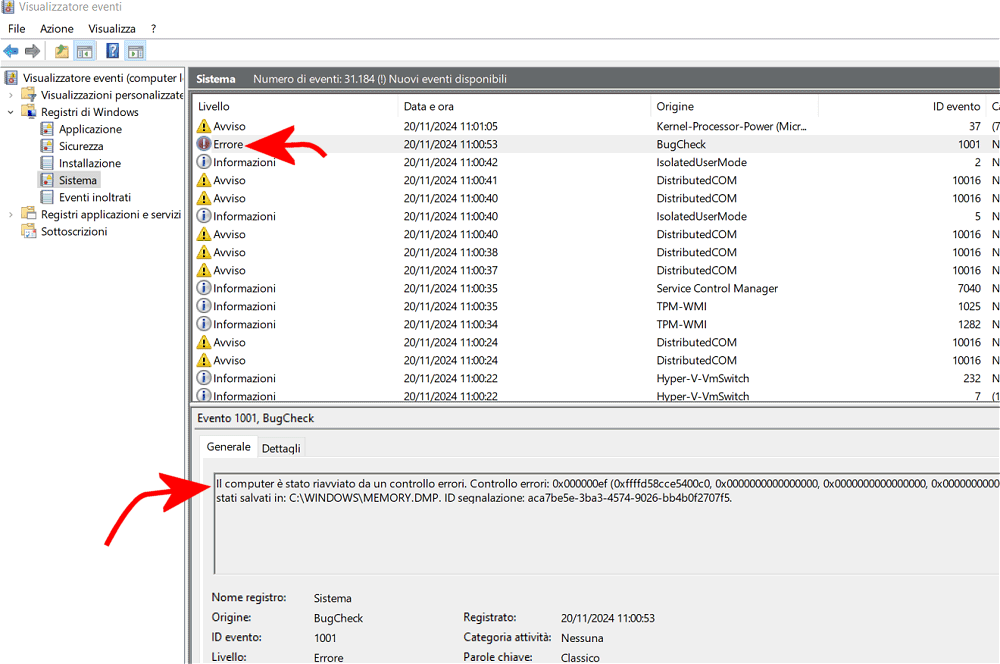
Il consiglio è scaricare l’utilità gratuita MiniDumper (si compone di un unico file eseguibile) quindi, tenendo aperte due finestre di Esplora file (Windows+E), trascinare il file dump indicato nel registro degli errori (ad esempio MEMORY.DMP) al di sopra del file MiniDumper.exe.
Dopo alcuni minuti di attesa, MiniDumper genererà un file di log (ignorate le indicazioni in cirillico) con il riferimento al file che ha causato l’errore Critical Process Died e le librerie da esso direttamente dipendenti che sono verosimilmente corresponsabili.
Analizzare il responso di MiniDumper
Esaminando il contenuto del file di log (potete anche copiarlo e incollarlo nel traduttore DeepL), di solito è possibile restringere il cerchio e concentrarsi sui componenti software che possono davvero aver provocato l’errore Critical Process Died.
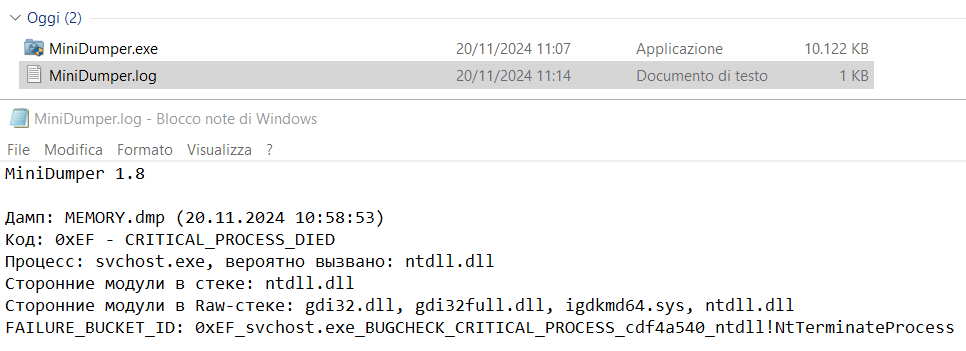
Nel caso dell’esempio in figura, un errore Critical Process Died 0xEF, vi diciamo subito che siamo stati noi a provocarlo. Abbiamo infatti aperto un prompt dei comandi con i diritti di amministratore (digitare cmd nella casella di ricerca di Windows, quindi scegliere Esegui come amministratore) quindi, con l’istruzione che segue, abbiamo forzato la chiusura di tutte le istanze del processo di sistema svchost.exe:
taskkill /im svchost.exe /f
Sia Windows 10 che Windows 11 reagiscono immediatamente con una schermata blu, proprio perché svchost è un servizio critico del sistema operativo, dal quale dipende il funzionamento di molteplici componenti “vitali”. Da svchost dipendono molteplici servizi di sistema (come Windows Update, la configurazione delle reti, gli strumenti crittografici, la sezione audio,…), componenti per il networking, software per la sicurezza (tra tutti, Microsoft Defender e Windows Firewall), lo spooler di stampa, la funzionalità plug and play, il servizio di indicizzazione, l’Utilità di pianificazione e molto altro ancora.
Tutto questo per darvi un’idea di come la comparsa dell’errore Critical Process Died segnali un problema grave, che interessa un componente software fondamentale.
Esaminando il log prodotto da MiniDumper, di solito si capisce se il problema riguarda un componente di sistema oppure, ad esempio, il driver di un dispositivo hardware. Per restringere ancora il cerchio, basta effettuare una ricerca sul Web partendo dai nomi dei file citati.
Disinstallare gli ultimi aggiornamenti di Windows
A seconda di quanto emerso dall’analisi del log restituito da MiniDumper, potrebbe essere risolutivo rimuovere gli ultimi aggiornamenti applicati da Windows Update. Uno di essi potrebbe essere la causa dell’errore Critical Process Died.
Per procedere in tal senso, basta digitare Visualizza cronologia degli aggiornamenti nel menu Start quindi rimuovere quelli installati recentemente, verificando poi che il problema non si riproponga.
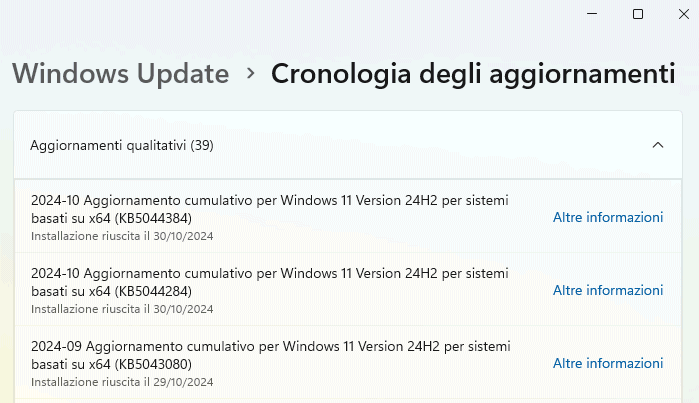
La rimozione può essere effettuata anche dalla modalità provvisoria di Windows oppure usando il menu di avvio avanzato e il relativo prompt dei comandi. Il comando DISM, utilizzato così come spiegato nell’articolo con le indicazioni per disinstallare gli aggiornamenti Windows sui sistemi che non si avviano più, consente di rimuovere gli aggiornamenti più recenti.
Rimuovere software di terze parti
Le preziose informazioni restituite da MiniDumper, potrebbero suggerirvi che il problema della schermata blu Critical Process Died sia riconducibile a un programma di terze parti.
In questi casi, suggeriamo di digitare App installate nella casella di ricerca di Windows quindi scegliere Data di installazione dal menu Ordina per. Vedrete che con ogni probabilità l’applicazione che sta creando problemi è una delle ultime installate sul sistema. Rimuovetela: la schermata blu dovrebbe così sparire.
Intervenire sulla configurazione dei driver
Anche in questo caso, se il file dump analizzato con MiniDumper avesse segnalato un problema con un driver legato a uno specifico dispositivo hardware, il consiglio è quello di premere Windows+X, scegliere Gestione dispositivi, individuare il componente “incriminato” quindi cliccare due volte su di esso.
Qui, con un clic sulla scheda Driver, si può aggiornare il driver (magari aiutandosi con le versioni pubblicate nell’area “Supporto” del sito Web del produttore) oppure, viceversa, effettuare un rollback (pulsante Ripristina driver) qualora si sospettasse che ad aver introdotto il problema Critical Process Died, sia una versione più recente del componente.
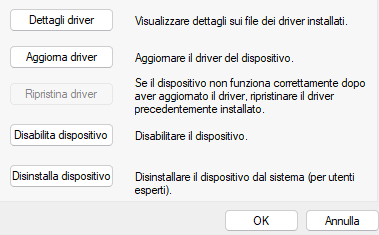
Effettuare un avvio pulito di Windows
Abbiamo detto che spesso e volentieri il problema Critical Process Died è determinato da servizi di terze parti installati da programmi non sviluppati da Microsoft.
Una buona idea per verificare se il problema derivi proprio dai servizi non-Microsoft, specie se MiniDumper avesse fornito un indizio utile in tal senso, consiste nel premere Windows+R, digitare msconfig, scegliere la scheda Servizi quindi attivare la casella Nascondi tutti i servizi Microsoft.
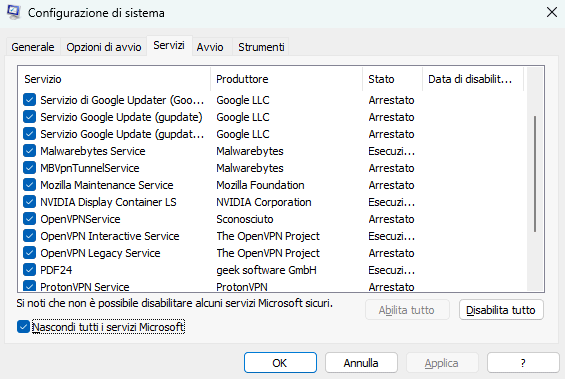
Con un clic su Disabilita tutto quindi su OK, è possibile richiedere un avvio pulito di Windows. In questo modo, il funzionamento del sistema operativo non sarà più influenzato da componenti software di terze parti.
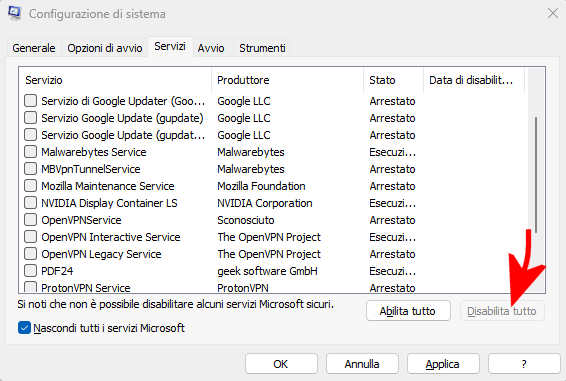
Premendo CTRL+MAIUSC+ESC per aprire il Task Manager di Windows, suggeriamo quindi di cliccare sulla scheda App di avvio per poi disattivare i vari elementi in esecuzione automatica premendo il tasto destro del mouse quindi scegliendo la voce Disabilita.
Dopo il riavvio del sistema, verificato che la schermata blu Critical Process Died non compare più, si possono riattivare servizi ed elementi in avvio automatico in modo da andare per esclusione.
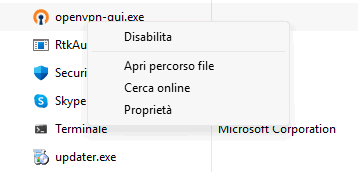
Come osservato in precedenza, l’analisi del file dump di MiniDumper dovrebbe comunque fornire una chiara indicazione dell’eventuale programma di terze parti che crea problemi: basterà rimuoverlo completamente.
Riparare i file di sistema con DISM e SFC
Come ultimo passo, è possibile provare a riparare eventuali file danneggiati a livello di sistema operativo. La procedura da seguire è illustrata nell’articolo dedicato alla riparazione del sistema con DISM. Ad ogni modo, è possibile aprire un prompt dei comandi con i diritti di amministratore quindi digitare le seguenti istruzioni:
Dism /Online /Cleanup-Image /CheckHealth
Dism /Online /Cleanup-Image /ScanHealth
Dism /Online /Cleanup-Image /RestoreHealth
Sfc /scannow
I comandi utilizzano strumenti di diagnostica e riparazione integrati in Windows per verificare e correggere i problemi del sistema operativo.
In particolare, Dism /Online /Cleanup-Image /CheckHealth verifica rapidamente se l’immagine di sistema presenta corruzioni già segnalate, senza eseguire una scansione approfondita. Dism /Online /Cleanup-Image /ScanHealth effettua una scansione più dettagliata per individuare eventuali danneggiamenti nell’immagine di sistema. Ancora, Dism /Online /Cleanup-Image /RestoreHealth tenta di riparare automaticamente i problemi rilevati utilizzando i file presenti in un’origine valida, come Windows Update o un’immagine di ripristino. Infine, sfc /scannow esegue una scansione completa dei file di sistema e ripara quelli danneggiati o mancanti, sostituendoli con copie corrette presenti nella cache locale del sistema operativo.
Avvio di un’installazione in-place di Windows 10 o Windows 11
Se ogni intervento si fosse dimostrato inconcludente, si può provare a risolvere l’errore Critical Process Died con un’installazione in-place di Windows. Si può scaricare dai server Microsoft il file ISO del supporto d’installazione di Windows 10 o Windows 11 (scegliere la stessa versione ed edizione installata). Per Windows 11, si può procedere dalla pagina Scarica Windows 11 utilizzando Scarica l’immagine disco di Windows 11 (ISO) per dispositivi x64.
Facendo doppio clic sull’immagine ISO, il suo contenuto sarà accessibile dalla finestra Questo PC di Esplora file. Con un doppio clic sul file setup.exe, si può esprimere la volontà di reinstallare Windows, senza però perdere né i file personali né le applicazioni installate (verificate più volte di aver selezionato questa opzione). Nel caso di Windows 10, l’installazione in-place è avviabile anche utilizzando Media Creation Tool, strumento prelevabile da questa pagina con un clic su Scarica al di sotto di Crea il supporto di installazione per Windows 10. Dopo l’avvio è necessario cliccare su Aggiorna il PC ora.
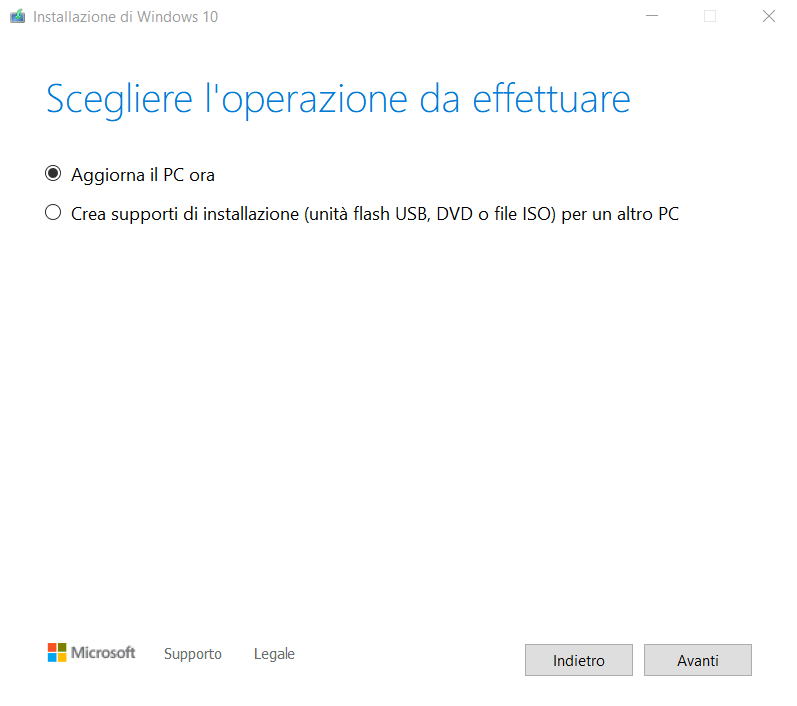
Ripristino del sistema con un’immagine cloud
digitando Opzioni di ripristino nel menu Start di Windows 10 o Windows 11 quindi cliccando su Ripristina il PC.
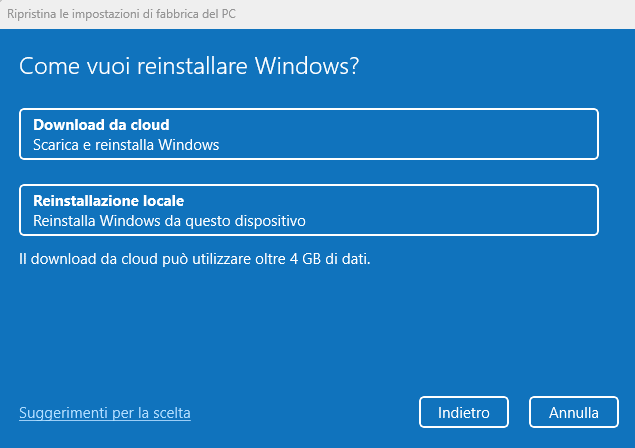
A questo punto si può scegliere Mantieni i miei file, tenendo comunque presente che le applicazioni installate saranno rimosse, e Download da cloud per utilizzare – ai fini del ripristino del sistema – la versione di Windows più aggiornata disponibile sui server Microsoft.
/https://www.ilsoftware.it/app/uploads/2024/11/critical-process-diedi-windows-soluzione.jpg)
/https://www.ilsoftware.it/app/uploads/2025/04/windows-11-funzionalita-rimosse.jpg)
/https://www.ilsoftware.it/app/uploads/2025/04/wp_drafter_476261.jpg)
/https://www.ilsoftware.it/app/uploads/2025/04/inetpub-giunzione-rischio-sicurezza.jpg)
/https://www.ilsoftware.it/app/uploads/2025/04/recall-windows-11-seconda-versione.jpg)