Quando si lavora con Windows e si inizia a notare una carenza di spazio su disco, la soluzione più comune consiste nell’aggiungere una nuova unità di memorizzazione. La soluzione migliore, almeno su workstation e dispositivi dei singoli utenti, sarebbe quella di clonare l’unità su un supporto di memorizzazione di più grandi dimensioni. È possibile farlo con Macrium Reflect o con altri software di disk imaging simili. In alternativa, si può pensare a configurazioni RAID o all’uso della funzionalità Spazi di archiviazione o Storage Spaces in Windows. Si possono così approntare configurazioni che sommano lo spazio disponibile sulle varie unità. Aspetto meno noto, Windows 10 e Windows 11 permettono di montare un’unità interna o esterna o cartella locale. Vediamo di che cosa si tratta.
Come montare un’unità come cartella
Quando si collega un’unità di memorizzazione, interna o esterna che sia, con un sistema Windows, il sistema operativo Microsoft di norma assegna automaticamente una lettera identificativa di unità. C’è però la possibilità di montare l’unità come cartella: ciò significa che il suo contenuto diventa subito accessibile sotto forma di sottocartella a livello di file system. Si immagini ad esempio un hard disk o un SSD che diventano raggiungibili da una cartella come C:\lavori.
Se si hanno molte unità, sia interne che esterne, può diventare difficile tenere traccia di tutte le lettere identificative via via assegnate. Montare un disco come cartella in una partizione esistente, consente di ridurre il numero di lettere di unità visibili, semplificando la gestione delle risorse.
Aggiungere un’unità come cartella in Windows
Collegate una nuova unità al sistema in uso. Per fare una prova, potete utilizzare anche un’unità rimovibile di tipo USB. Premete quindi la combinazione di tasti Windows+X e cliccate su Gestione disco.
Cliccando con il tasto destro sull’indicazione Disco (vedere la figura seguente) e selezionando Cambia lettera e percorso di unità, appare una piccola finestra contenente la frase Consenti accesso a questo volume utilizzando la lettera di unità e il percorso elencati di seguito.
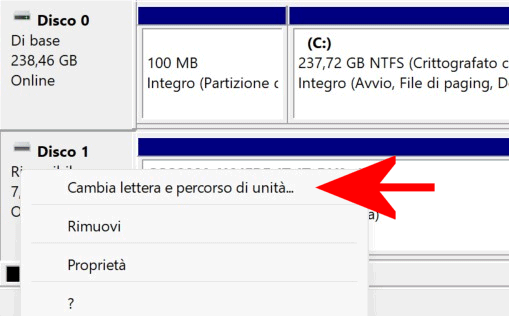
Tipicamente, la finestra mostra la lettera identificativa di unità assegnata da Windows. Con un clic su Aggiungi quindi scegliendo l’opzione Monta in questa cartella vuota NTFS, si può definire il percorso da associare al contenuto dell’unità.
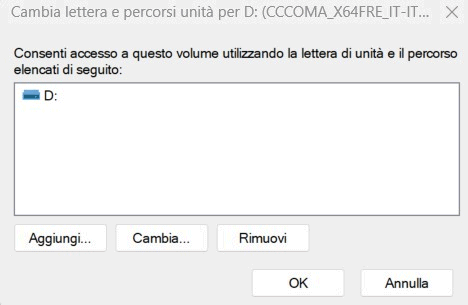
Con un clic su Sfoglia si può selezionare il supporto all’interno del quale creare la cartella che punta all’unità interna o esterna appena aggiunta. La cartella deve essere vuota e trovarsi necessariamente su una partizione NTFS.
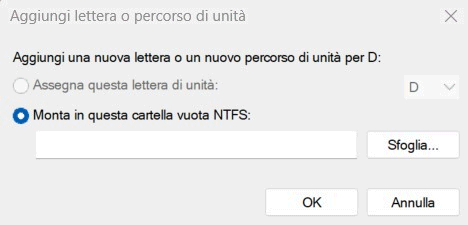
Utilizzando il pulsante Nuova cartella si può comodamente creare una cartella sulle unità già in uso (ad esempio C:\lavori).
Dopo aver fatto clic due volte su OK, la cartella appena creata permetterà di portarsi all’interno dell’unità appena aggiunta. Nel nostro esempio, nonostante la lettera identificativa di unità C: corrisponda all’SSD principale installato sul sistema, accedendo a C:\lavori Windows mostra il contenuto dell’unità appena aggiunta.
Eliminare la lettera identificativa di unità
Per evitare che Windows assegni anche una lettera identificativa di unità, basta tornare nella finestra Cambia lettera e percorso di unità vista in precedenza, selezionare la lettera quindi cliccare sul pulsante Rimuovi.
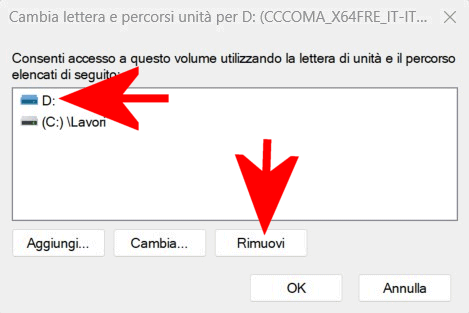
Così facendo, l’unità sarà accessibile da Windows così come da qualsiasi applicazione installata sul sistema, unicamente attraverso la cartella indicata poco fa.
Nel caso in cui si rimuovesse l’unità e la si connettesse di nuovo in seguito, Windows è in grado di riconoscerla automaticamente e ripristinare soltanto il collegamento con la cartella locale. Senza riassegnare alcuna lettera di unità.
Una cartella che punta a un’unità scollegata dal sistema mostra il messaggio Percorso non disponibile. Se la posizione è in questo PC, assicurarsi che il dispositivo o l’unità sia connessa o che il disco sia inserito.
In qualunque momento, se si volesse eliminare il riferimento alla cartella locale, basta selezionarla dalla finestra Cambia lettera e percorso di unità quindi cliccare il pulsante Rimuovi.
/https://www.ilsoftware.it/app/uploads/2025/02/montare-ssd-hard-disk-come-cartella-windows.jpg)
/https://www.ilsoftware.it/app/uploads/2025/04/errore-0x80070643-winre.jpg)
/https://www.ilsoftware.it/app/uploads/2025/04/perche-barra-applicazioni-windows-11-inamovibile.jpg)
/https://www.ilsoftware.it/app/uploads/2025/04/inetpub-aggiornamenti-microsoft-windows-11.jpg)
/https://www.ilsoftware.it/app/uploads/2025/04/violazione-di-sicurezza-secure-boot.jpg)