Passare da un vecchio hard disk a un moderno e veloce SSD, anche basato su interfaccia PCIe NVMe, oppure sostituire un’unità a stato solido con un SSD di dimensioni maggiori è un’esigenza piuttosto comune. Il volume dei dati conservati sulle unità di memorizzazione del PC tende a crescere inesorabilmente con il passare del tempo e spesso ci si trova con un disco o un SSD di capacità ormai insufficiente. Esistono molteplici utilità che permettono di copiare Windows su SSD: generalmente sono programmi che si avviano da un’unità di boot, quale può essere una chiavetta USB.
Questo perché è bene clonare un’installazione di Windows quando il sistema operativo è completamento inutilizzato, non ci sono processi in esecuzione che possano interferire negativamente con l’operazione di copia dei file e tutti i documenti degli utenti siano memorizzati nelle locazioni di memoria corrette.
Per clonare hard disk su SSD gratis o copiare i dati da un’unità a un’altra di più grandi dimensioni, è possibile usare l’ottimo Macrium Reflect. La brutta notizia è che da gennaio 2024 gli sviluppatori hanno deciso di ritirare Macrium Reflect Free non proponendolo più attraverso il sito Web ufficiale. Il programma può essere scaricato gratis da questo link ma nella versione gratuita non è più supportato. Ed è comunque un vero peccato perché da qualche tempo la licenza d’uso di Macrium Reflect Free ne permetteva l’utilizzo senza limitazioni anche negli ambienti commerciali.
Usare dd e GParted per copiare Windows su SSD senza alcun tipo di restrizione
Altri produttori di software che facilitano la clonazione dei dati tra hard disk e SSD o da un’unità a stato solido all’altra, spesso vietano l’utilizzo gratuito delle loro applicazioni in contesti diversi da quelli domestici o comunque per uso esclusivamente personale.
A beneficio degli utenti più smaliziati, che sono stanchi di seguire le continue “giravolte” di alcuni sviluppatori software, presentiamo una procedura che consente di copiare Windows su SSD, a partire da un altro supporto, senza ricorrere mai ad applicazioni a pagamento. La metodologia che illustriamo si regge interamente sull’utilizzo di una distribuzione Linux, sul software libero per il partizionamento delle unità disco GParted e sul comando dd dei sistemi Unix-like che si occupa di copiare i dati in blocchi.
Predisporre la propria “cassetta degli attrezzi”
Per prima cosa, consigliamo di visitare la pagina di download di GParted quindi scaricare il file ISO della distribuzione contenente il software di partizionamento e l’utilità dd.
Il link evidenziato nella figura che segue, permette di scaricare la versione di GParted per i sistemi x86-64; il collegamento sotto, invece, consente di prelevare la release destinata ai sistemi a 32 bit.
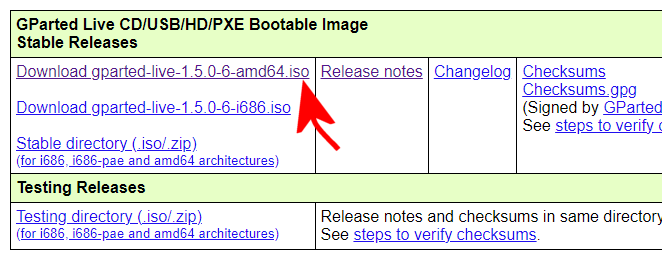
A download effettuato (la distribuzione GParted pesa appena 500 MB), si può scriverla su una chiavetta USB ricorrendo ad esempio al programma gratuito balenaEtcher.
Prima di procedere ulteriormente, vi invitiamo a leggere il nostro articolo nella sua interezza perché c’è un’importante considerazione da fare sui sistemi che usano BitLocker (ne parliamo più avanti).
Dopo aver avviato il sistema dalla chiavetta USB di boot creata con balenaEtcher, si può selezionare semplicemente la voce GParted Live (Default settings) accertandosi quindi che si attivato il layout di tastiera italiano. Con la procedura presentata di seguito si rimarrà piacevolmente colpiti di come si riesca a copiare Windows su SSD usando una distro Linux.
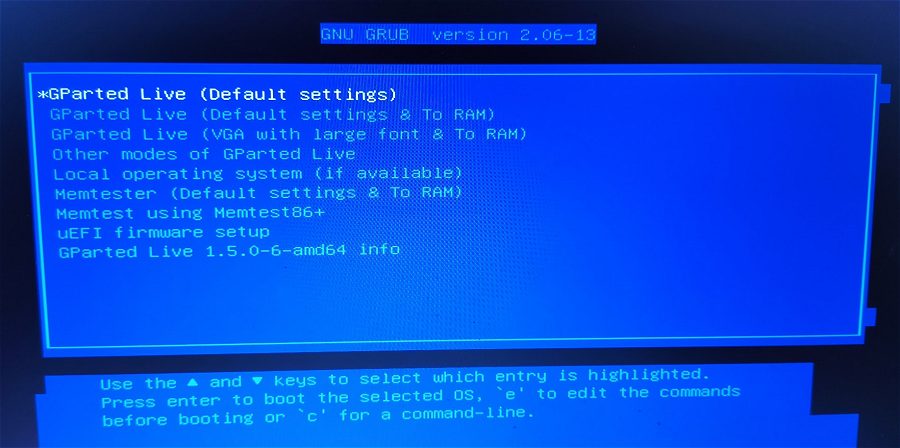
Individuare l’unità sorgente e l’unità di destinazione
L’utilità GParted è automaticamente avviata non appena si effettua il boot dal supporto USB della sua distribuzione. Il menu a tendina in alto a destra aiuta a identificare l’unità di origine (quella da cui si vogliono copiare i dati) e quella di destinazione (ad esempio il nuovo SSD di più grandi dimensioni). Ogni unità è individuabile con una stringa identificativa univoca (ad esempio /dev/sda, /dev/sdb, /dev/nvme0n1 e così via). L’importante, in questa fase, è non fare confusione tra unità sorgente e unità di destinazione.
Per togliersi ogni dubbio, è possibile spostare più al centro dello schermo la finestra di GParted quindi cliccare due volte sull’icona Terminal mostrata sul desktop. Il comando sudo smartctl -i /dev/sda consente di verificare i dati tecnici (compreso modello e capacità) dell’unità indicata.
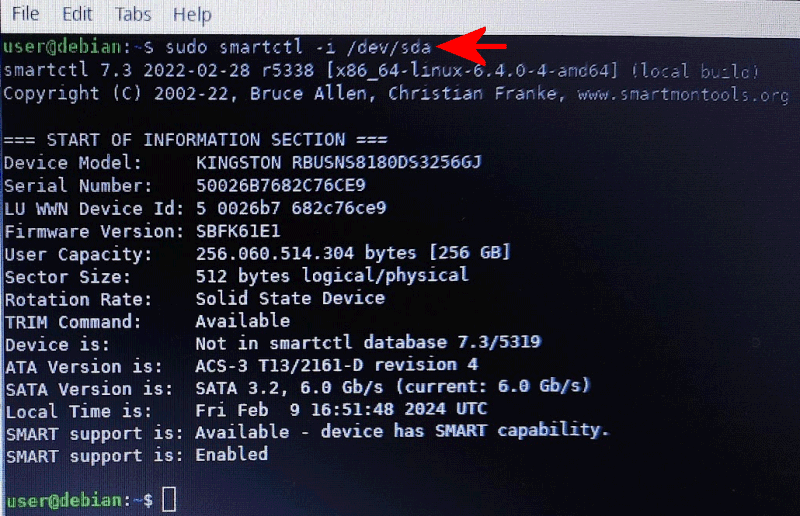
Il comando “magico” per clonare le unità di memorizzazione, hard disk e SSD
La finestra del terminale Linux è utile per impartire il comando dd. Il suo nome deriva da “data dump” o “disk dump” perché il suo utilizzo principale consiste nella copia di blocchi di dati da un’origine a una destinazione.
Il comando dd va utilizzato con molta attenzione, poiché può sovrascrivere dati in modo irreversibile e causare la perdita di informazioni, se utilizzato in modo errato. Per questo motivo, come evidenziato poco sopra, è fondamentale essere certi degli identificativi corrispondenti alle unità sorgente e destinazione dei dati.
Supponendo che l’unità di origine si chiami /dev/sda e quella di destinazione /dev/sdb, è possibile usare dd nel modo seguente:
sudo dd if=/dev/sda of=/dev/sdb bs=4M status=progress
L’opzione if (input file) specifica la sorgente dei dati; of indica la destinazione. Il parametro bs=4M imposta la dimensione dei blocchi di dati letti e scritti (in questo caso 4 MB). L’opzione status=progress fornisce informazioni sul progresso dell’operazione, mostrando la quantità di dati copiati e il tempo trascorso.
Ridimensionare le partizioni in modo da occupare tutto lo spazio disponibile sulla nuova unità
Dopo il completamento della clonazione con dd, si può tornare nella finestra di GParted, selezionare l’unità di destinazione (che adesso contiene tutti i dati provenienti dal supporto di origine).
Di solito, la partizione Windows di più grandi dimensioni è quella centrale. Utilizzando GParted è bene selezionare dapprima quella all’estrema destra assicurandosi che nel campo Spazio libero dopo sia indicato il valore 0 MB. La partizione principale va a sua volta ridimensionata facendo sì che sia su Spazio libero prima che su Spazio libero dopo compaiano i valori 0 MB.
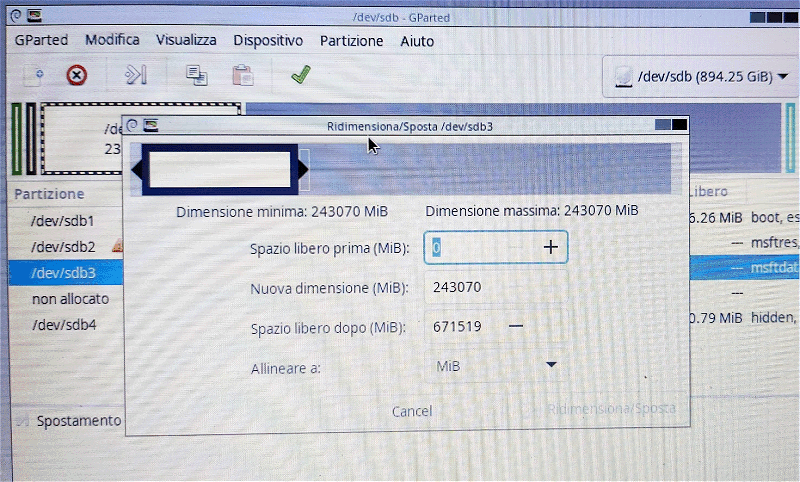
Per accedere al meccanismo di ridimensionamento delle partizioni, basta cliccare su una partizione quindi scegliere il menu Partizione e infine il comando Ridimensiona/Sposta.
A questo proposito, è fondamentale sapere che GParted non permette il ridimensionamento delle partizioni BitLocker. Sono infatti partizioni crittografate che non possono e non devono essere manipolate alla stregua delle altre partizioni. Se sul proprio sistema si utilizzasse la crittografia BitLocker per proteggere i dati memorizzati, è prima essenziale disattivare BitLocker usando il comando manage-bde -off c: (dove C: è la lettera identificativa di unità ove BitLocker risulta in uso).
Quest’istruzione va impartita da ambiente Windows e, in particolare, da una finestra del terminale aperta con i diritti di amministratore. In certi casi gli utenti non sono consapevoli che sul loro sistema Windows 10 o Windows 11 sia attivo BitLocker. Prima di effettuare il boot con GParted, quindi, è in ogni caso essenziale verificare lo stato di BitLocker e, se attivata, disabilitare tale funzionalità di protezione.
Correggere un errore all’apertura di GParted
Se, all’avvio di GParted, si ottenesse l’errore “Invalid argument during seek for read on…“, è possibile correggere la situazione molto semplicemente. Il problema deriva dal fatto che la GUID Partition Table (GPT) utilizza una partizione di backup della struttura delle partizioni alla fine dell’unità e non ne riconosce la presenza sulla nuova unità.
Per risolvere, è sufficiente digitare quanto segue nella finestra del terminale:
sudo gdisk /dev/sdb
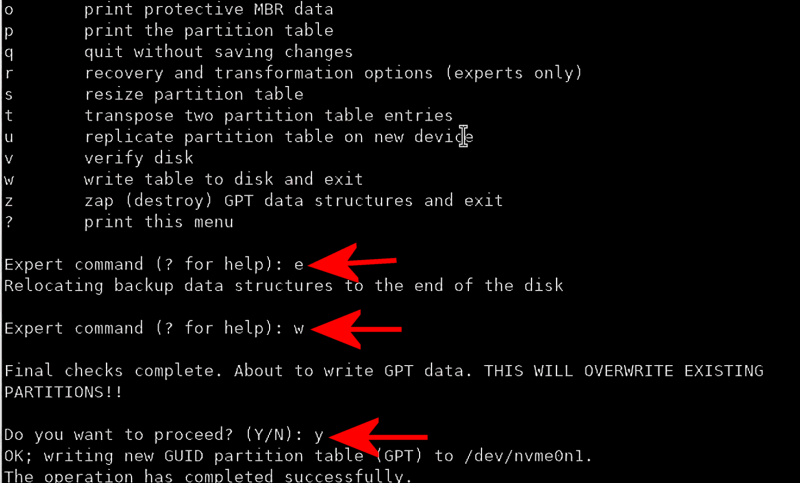
Ovviamente a /dev/sdb va sostituita l’unità di destinazione sulla quale si sono appena copiati i dati. Accedendo alla “modalità esperto” digitando X e premendo Invio, si può quindi inviare il comando E, premendo il tasto sulla tastiera, per disporre nuovamente i dati di backup della tabella delle partizioni alla fine dell’unità. Come ultimo passo, si può premere W per confermare l’effettiva scrittura dei dati e infine fornire un’ultima conferma con Y.
L’evoluzione di dd è il comando ddrescue che abbiamo presentato in un altro articolo per clonare un disco danneggiato e recuperare i dati.
Credit immagine in apertura: iStock.com – Believe_In_Me
/https://www.ilsoftware.it/app/uploads/2024/02/copiare-windows-su-ssd-clonazione.jpg)
/https://www.ilsoftware.it/app/uploads/2025/04/download-ubuntu-25-04-novita.jpg)
/https://www.ilsoftware.it/app/uploads/2025/04/fedora-workstation-42.jpg)
/https://www.ilsoftware.it/app/uploads/2025/04/winux-ex-wubuntu.jpg)
/https://www.ilsoftware.it/app/uploads/2025/04/flux_image_474933_1744381627.jpeg)